In this guide we will show the process of replacing the Touchscreen on the A1 mini

¶ When to use?
This guide should be used if the Touchscreen of the A1 mini is faulty, and needs to be replaced.
Common issues that are caused by the A1 mini Touchscreen are:
- Printer screen is not turning on
- Touches are not registered on the screen
- Recommended by Bambu Lab Customer Support
¶ Tools and materials needed
Bambu Lab Touchscreen for A1 mini
- H2.0 hex wrench
- H1.5 hex wrench
- 20 minutes of your time
¶ Safety Warning
IMPORTANT!
It's crucial to power off the printer before performing any maintenance work on the printer and its electronics, including tool head wires, because leaving the printer on while conducting such tasks can cause a short circuit, which can lead to additional electronic damage and safety hazards.
When you perform maintenane or troubleshooting on the printer, you may be required to disassemble some parts, including the hotend. This process can expose wires and electrical components that could potentially short circuit if they come into contact with each other or with other metal or electronic components while the printer is still on. This can damage the electronics of the printer and cause further damage.
Therefore, it's essential to switch off the printer and disconnect it from the power source before doing any maintenance work. This will prevent any short circuits or damage to the printer's electronics. By doing so, you can avoid potential damage to the printer's electronic components and ensure that the maintenance work is performed safely and effectively.
If you have any concerns or questions about following this guide, open a new ticket in our Support Page and we will do our best to respond promptly and provide you with the assistance you need.
¶ Steps to remove the old Touchscreen
¶ 1. Remove the printer's bottom housing cover
Place the printer on its side, with the Z axis pillar facing the table.
Then, remove the 16 screws holding the bottom cover in place, to access the MC board fan.
Please note that screws 15 and 16 are different, so keep track of them for when you will re-assemble the bottom cover.
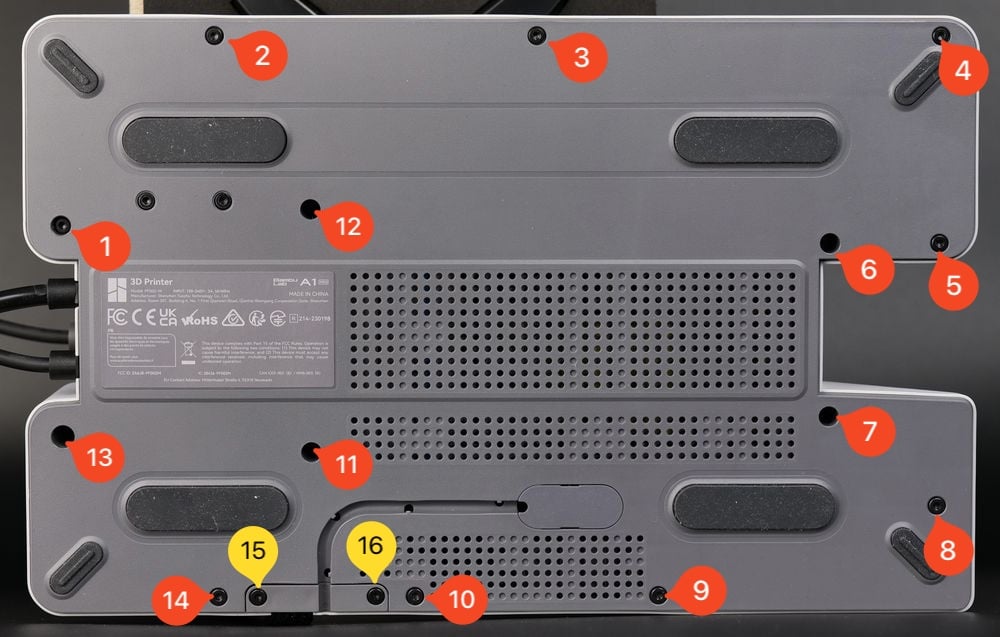
After removing the screws, gently pry out the plastic bottom cover.
You can start from the top right side, and gently work your way around the printer until the cover gets loose.
¶ 2. Remove the USB C cable bracket and disconnect it
With the cover removed, we can proceed in removing the USB C cable bracket as shown in the image below.
This is used to hold the USB cable securely attached to the main board.

With the screws removed, you can gently disconnect it. Please make sure to pull towards the right, and not bend the cable as there is a small risk of damaging the USB connector on the board.
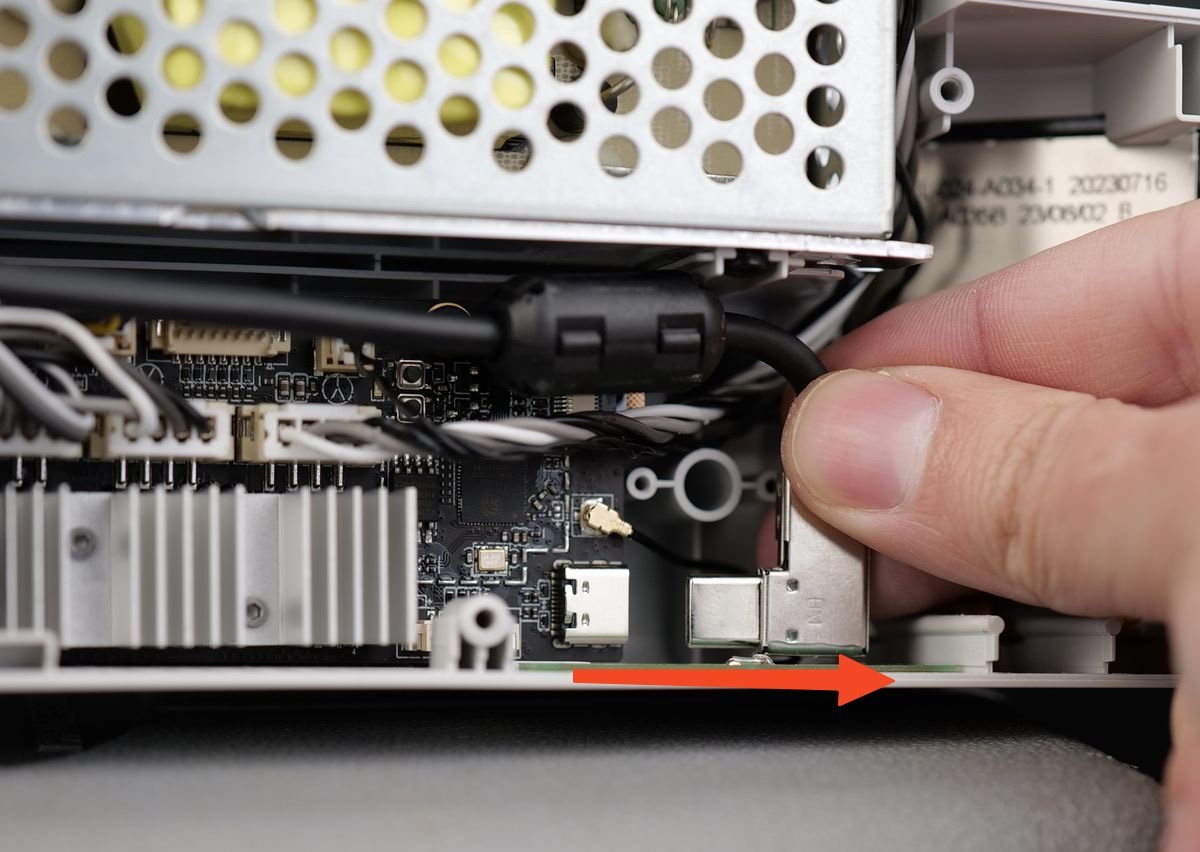
¶ 3. Disconnect the ribbon cable of the Touchscreen
In the next step, gently pull the plastic clip holding the ribbon cable towards you. It will release the ribbon cable
Take extra care at this step. The clip can be easily damaged
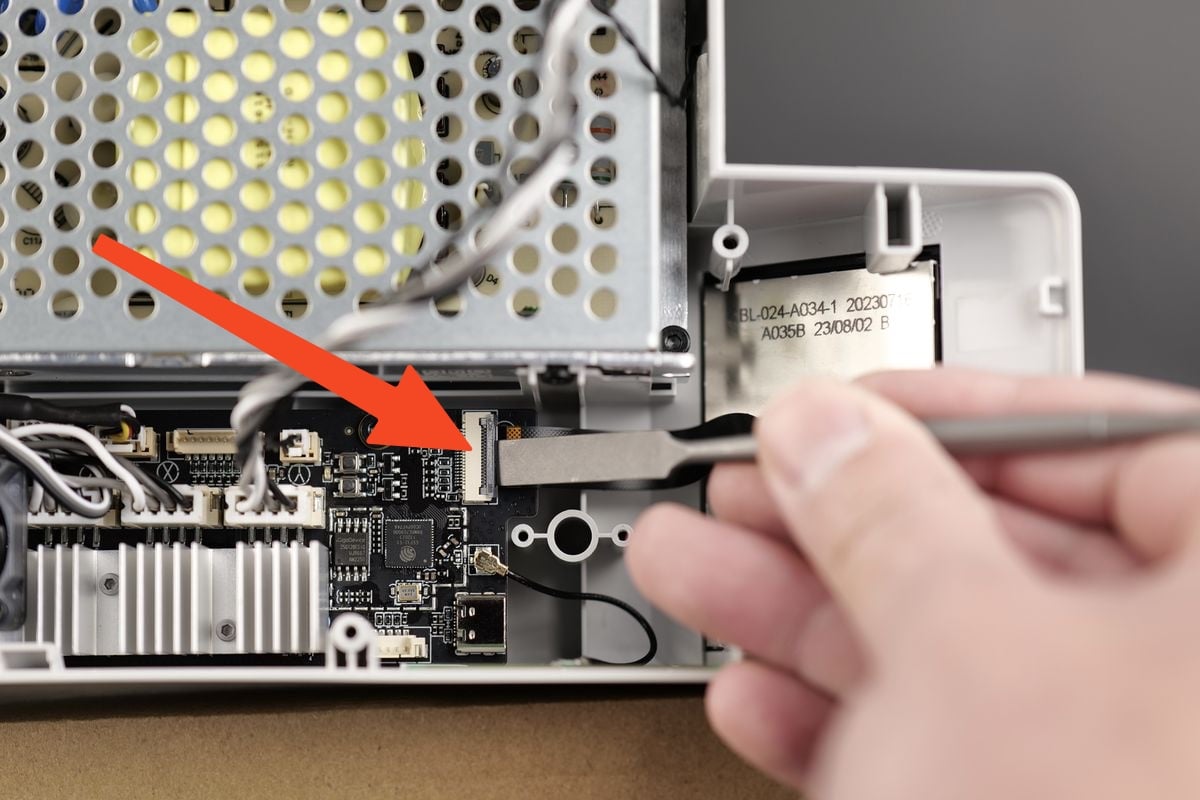
¶ 4. Push the screen out
The A1 mini touchscreen is held in place by double-sided tape. Gently push the screen away from the printer.
The best way to do it is to push in the bottom right corner as shown in the image below.

The screen is now removed

¶ Steps to install the new Touchscreen
¶ 1. Clean the old double-sided tape
When the old screen is removed, there might be some leftover tape on the printer frame.
Flip the printer upright, then carefully remove any remaining tape, to ensure a good installation of the new screen.
IPA (Isopropyl Alcohol) can be used to make the process easier.
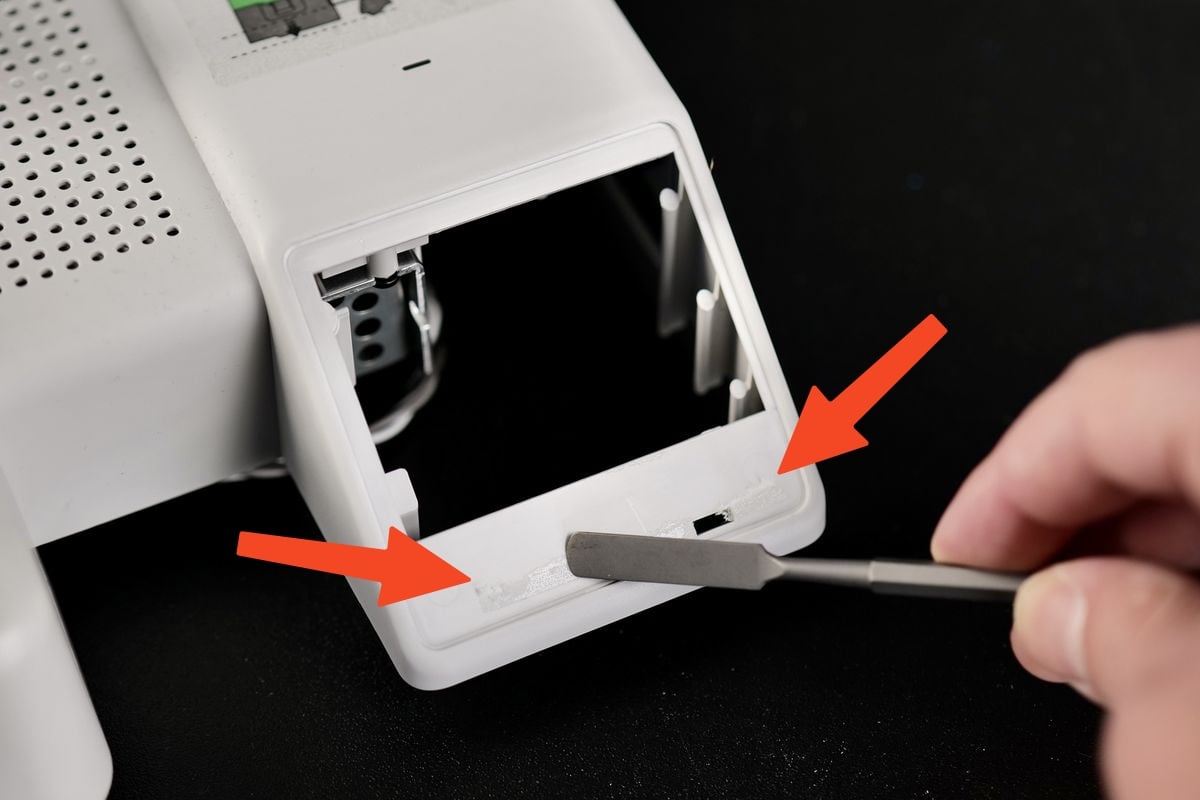
¶ 2. Install the new Touchscreen to the printer frame
After you have cleaned the frame of old glue, you can proceed with installing the new Touchscreen.
First, remove all the protective brown film from the screen to expose the adhesive.

Next, carefully hold the screen from its sides, making sure not to touch the adhesive with your fingers and place the screen in its position
Ensure the screen is properly aligned, then apply gentle pressure all around the black frame of the screen to ensure it adheres well to the printer frame.

¶ 3. Re-connect the ribbon cable of the Touchscreen
Flip the printer on its side again, then gently re-connect the ribbon cable, ensuring the white line aligns to the outline marked on the board.
When everything looks good, simply flip the clip towards the right to lock the ribbon cable in place.

¶ 4. Connect the USB C cable and re-attach the bracket
Carefully route the USB cable towards the USB header on the board, and re-install it as shown below.
Then, re-attach the metallic bracket with the screws we removed before.
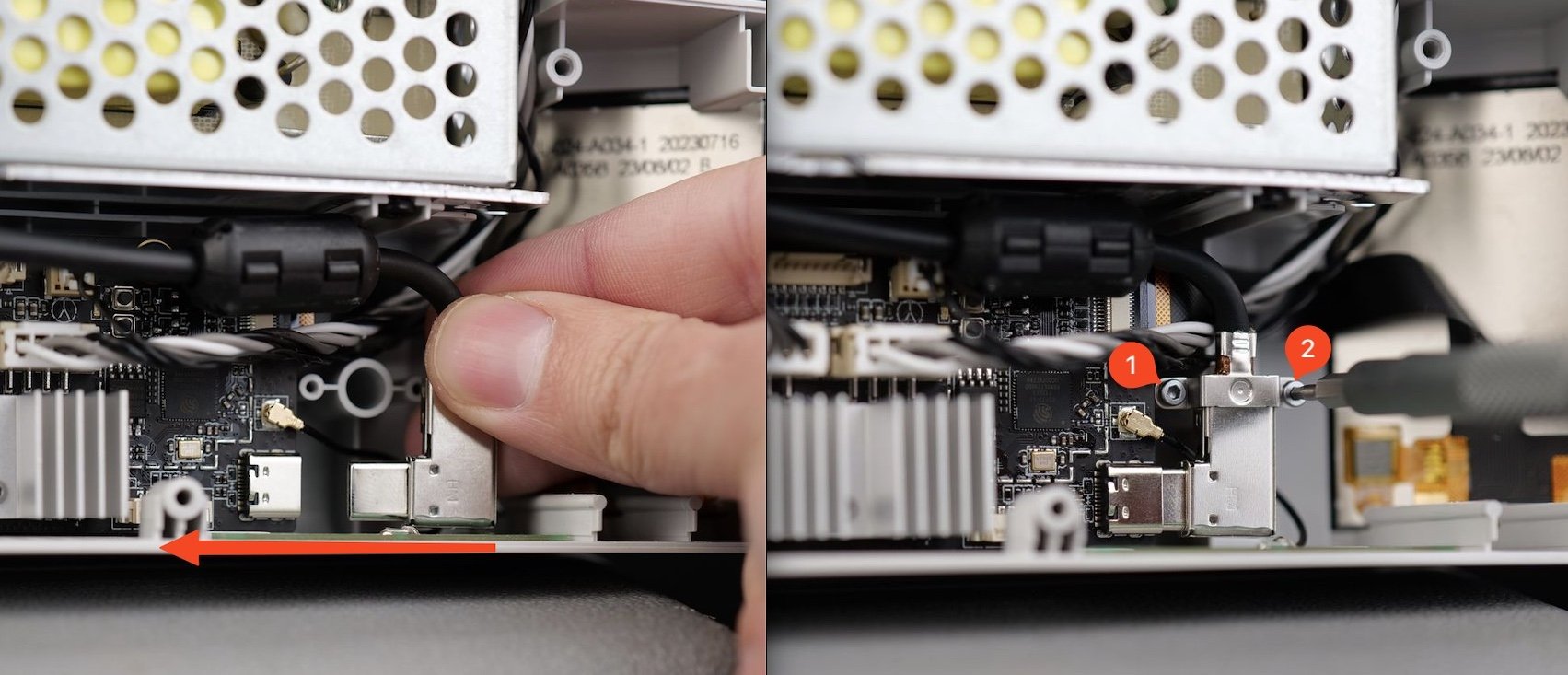
¶ 5. Perform some wire management
Before putting the bottom cover back in place, ensure that the MC board wires are routed correctly, so they do not interfere with the MC board fan, as shown in the image below.

¶ 6. Install the back cover
You can now proceed with installing the bottom cover back to the printer.
Start by tightening screws 15 and 16 to ensure the side wire loom sits correctly.
Then, proceed with installing the other remaining screws, while ensuring you do not over-tighten them.
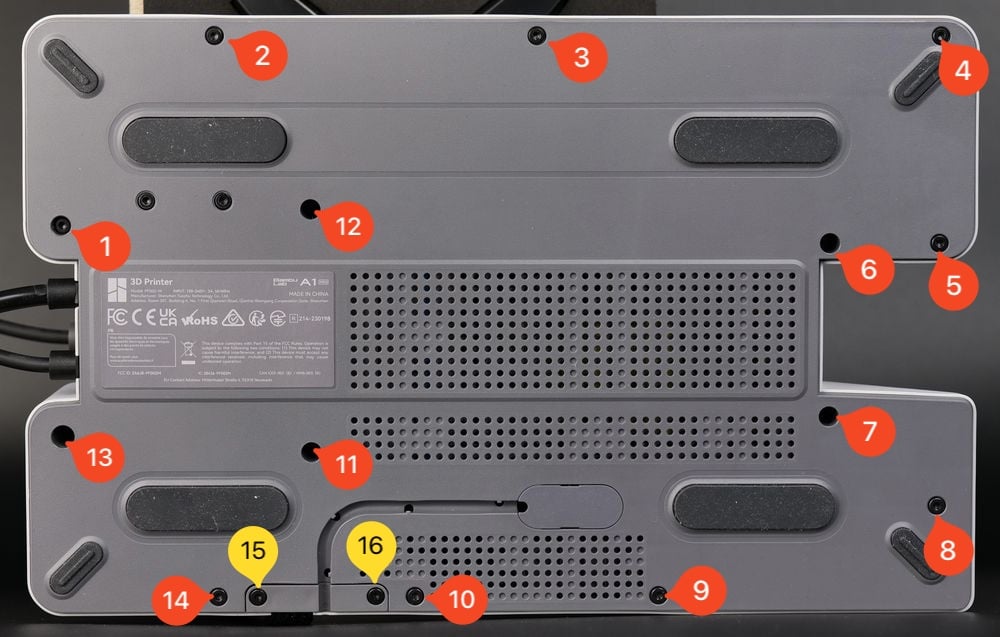
¶ Verify the functionality
Turn on the printer and confirm if the touchscreen takes input, and information is displayed on it.
If the operation is successful, the replacement is complete.
¶ Calibration step after the operation
No calibration step is required.
¶ Potential problems and solutions
If you encounter problems during the installation of a new Touchscreen, please check the potential problems and solutions listed below:
¶ The screen is not working
Check the ribbon cable and confirm it is correctly inserted, as shown in Step 3. Re-connect the ribbon cable of the Touchscreen
¶ The screen is working, but it doesn't recognize touch interaction
Try to re-connect the ribbon cable and confirm it is correctly inserted, as shown in Step 3. Re-connect the ribbon cable of the Touchscreen
If the problem persists, the replacement screen might be faulty.
Please provide the information and a video to our Customer Support team so they can assist in solving the problem.
¶ End Notes
We hope that the detailed guide we shared with you was helpful and informative.
We want to ensure that you can perform it safely and effectively. If you have any concerns or questions regarding the process described in this article, we encourage you to reach out to our friendly customer service team before starting the operation. Our team is always ready to help you and answer any questions you may have.
Click here to open a new ticket in our Support Page.
We will do our best to respond promptly and provide you with the assistance you need.