H2D provides an external USB port for connecting a USB flash drive. Import the slice file into the USB flash drive and directly initiate printing from the screen. In addition, you can also save work videos, timelapse and print cache.
 |
 |
¶ Specifications of USB flash drives
-
USB2.0 protocol or above (actual minimum write speed needs to be greater than 10M/s), supported file formats are FAT32 and exFAT. The printer only supports mounting one USB flash drive, and cannot connect multiple USB flash drives through the USB docking station.
-
The printer itself has no limit on the capacity of the USB flash drive, and the maximum capacity of the USB flash drive is limited by the file system format:
-
If the file format of the USB flash drive is FAT32, the maximum supported capacity of the USB flash drive is 2TB when formatted on Linux and MAC systems; the maximum supported capacity of the USB flash drive is 32G when formatted on Windows systems. For Windows operating systems, if the capacity of the USB flash drive exceeds 32GB, it is formatted as exFAT by default, while for Linux and Mac OS, there is no such format restriction.
-
If the file format of the USB flash drive is exFAT, the maximum supported capacity of the USB flash drive is 128PB.
The summary is as follows:
| USB flash drive file format | Formatting operating system | Maximum USB flash drive capacity | Maximum single file |
|---|---|---|---|
| FAT32 | Linux or MAC system | 2TB | 4GB |
| Windows system | 32G | 4GB | |
| exFAT | Any system | 128PB | 16EB |
- H2D also has a formatting function, but H2D formatting only supports FAT32. For USB flash drives under 2TB, you can choose to format directly on the printer. If your USB flash drive is larger than 2TB, you can only format it to exFAT format on the computer first. Please note that if the USB flash drive capacity is particularly large (for example, larger than 1T), it will take longer for the printer to recognize the file and format it.
It is recommended to use the officially certified USB flash drive for a more stable printing experience.
This USB flash drive is available for purchase at the Bambu Lab Store.

-
Compact and Safe
With dimensions of 29.8 × 14.3 × 5 mm, it is smaller than most standard USB flash drives, making it less prone to impact damage. -
Storage Capacity
Equipped with 32GB of storage, sufficient for most print job data. -
High-Speed and Stable
Supports USB 3.2 Gen1 and is backward compatible with USB 2.0. Transfer speed up to 130 MB/s, ensuring quick and reliable G-code file uploads. -
Durable and Reliable
Recommended operating temperature: 0 ~ 35°C
Storage temperature range: -10 ~ 70°C
¶ USB flash drive usage suggestions
- If you need to remove the USB flash drive, it is recommended to use the USB flash drive safe eject function to avoid hot plugging. Directly unplugging the USB flash drive may cause the video and timelapse files to be damaged and unable to be opened.
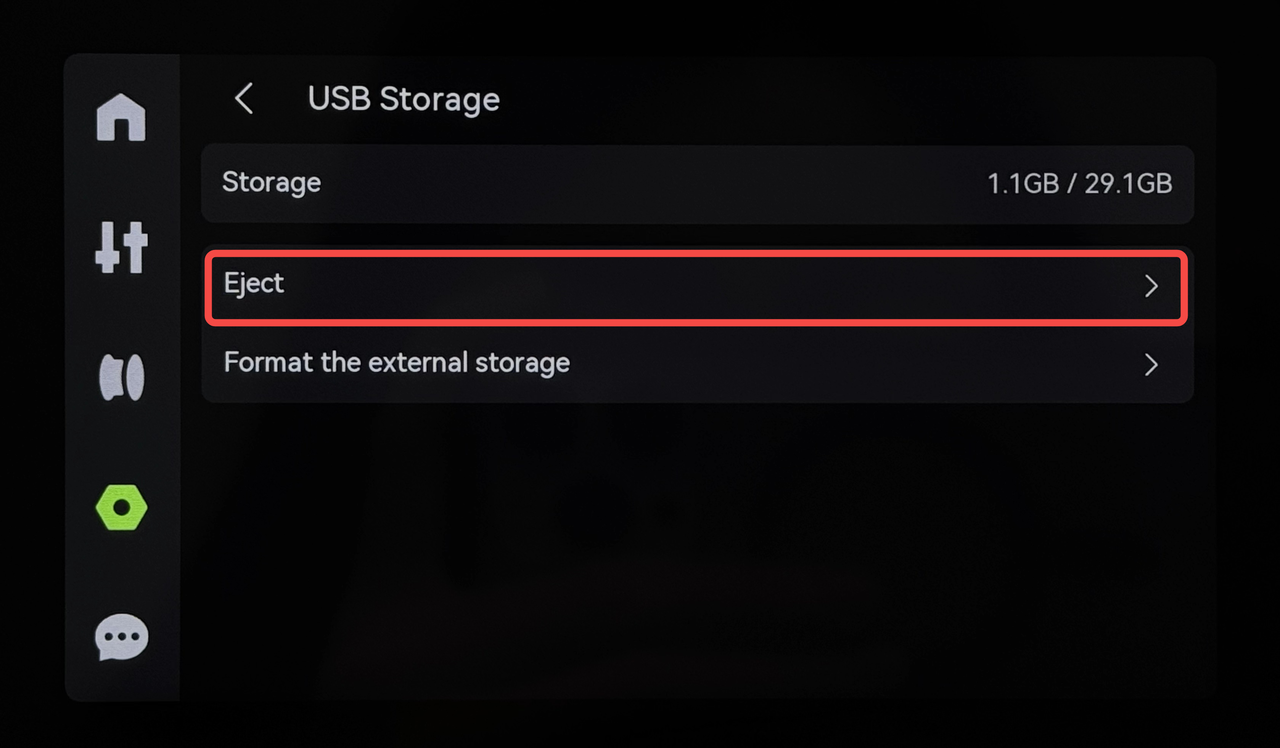
-
It is recommended to directly insert the USB flash drive into the printer's USB port instead of using the card reader + MicroSD card mode. If you need to use a card reader + MicroSD card, please directly plug and unplug the card reader when plugging and unplugging.
-
Encrypted USB flash drives are not currently supported.
¶ Storage space description for video and timelapse
¶ Video
The video function can be enabled on the "Settings" page and the "Device" page of Bambu Studio.
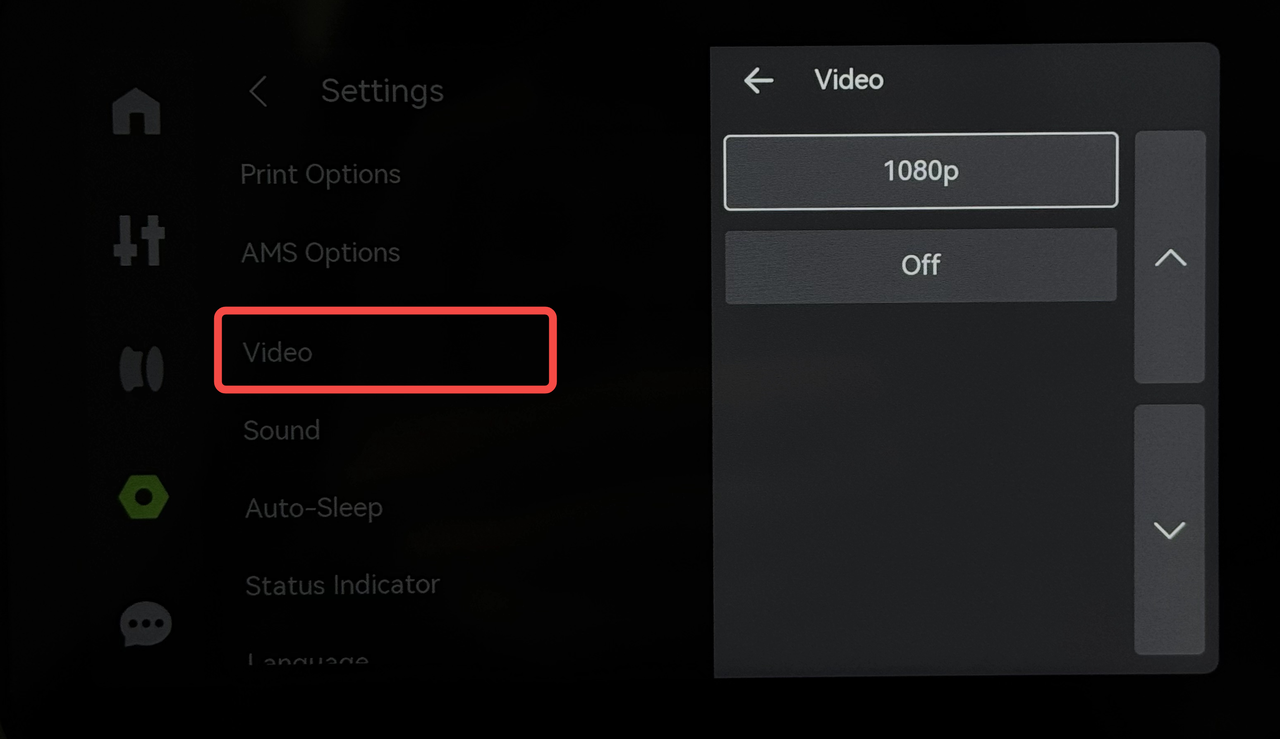 |
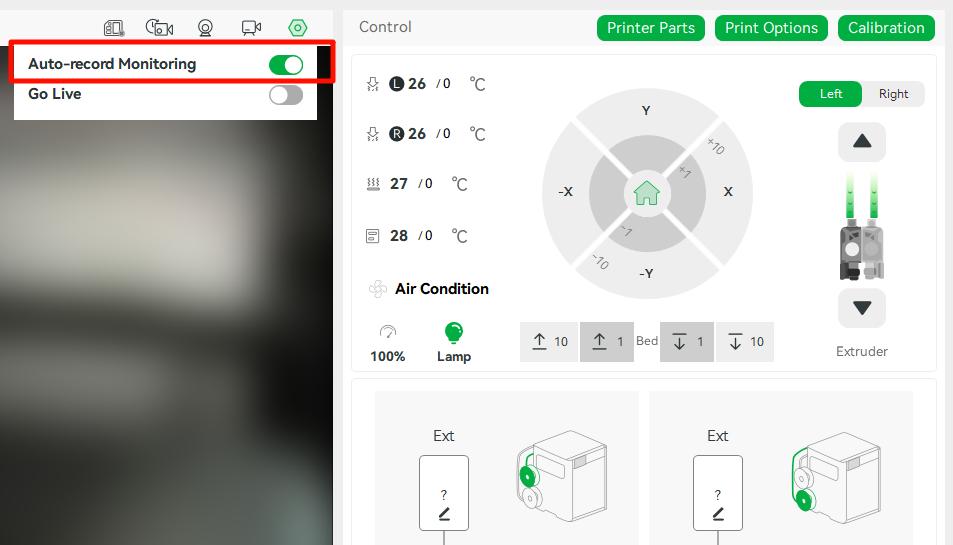 |
¶ Storage space requirements and enabling conditions
-
Recorded video files are limited to a maximum of 65% of the total USB drive capacity, with the total number of files not exceeding 500.
-
15% of the total capacity of the USB flash drive will be reserved as unused space (i.e. the total space occupied by the video files and the initial data files in the USB flash drive does not exceed 85%).
-
If the initial data in the USB flash drive has occupied more than 85% of the capacity, the video function will not be enabled.
-
When the free space of the USB flash drive exceeds 15%, the video function can be enabled during the printing process. The video will continue until the USB flash drive capacity reaches 85%.
-
If a new video needs to be recorded for subsequent printing, the system will automatically clear the original video files in the USB flash drive to free up space.
¶ Timelapse
The timelapse function can be turned on in the window for sending print tasks. This option is only available when a USB flash drive is inserted into the printer, as shown in the figure below.
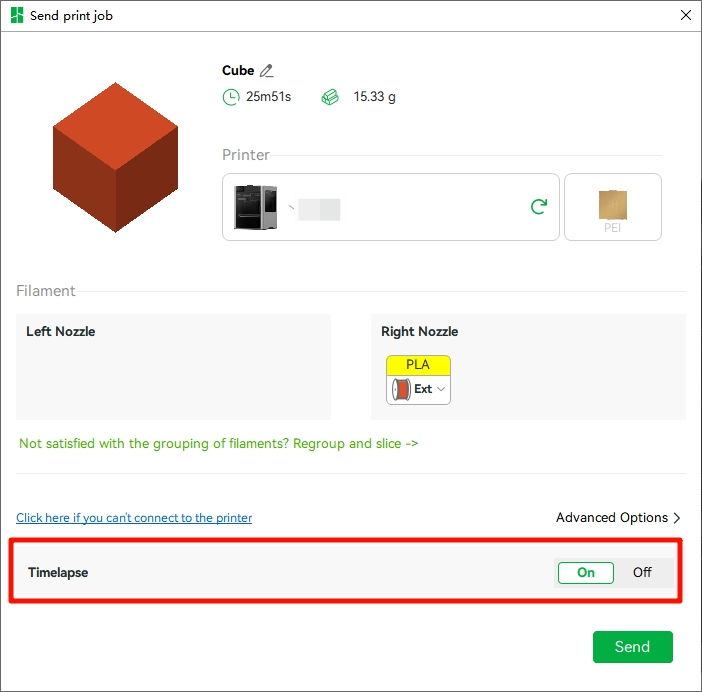
¶ Storage space requirements
-
128GB or larger USB flash drive: If the remaining space is less than 10GB, new timelapse recording cannot be started.
-
64GB USB flash drive: If the remaining space is less than 8GB, new timelapse recording cannot be started.
-
32GB USB flash drive: If the remaining space is less than 6GB, new timelapse recording cannot be started.
-
16GB or 8GB USB flash drive: If the remaining space is less than 3GB, new timelapse recording cannot be started.
¶ Space management during recording
During timelapse recording, if the remaining space of the USB flash drive is less than the reserved value, it will not affect the timelapse recording of this printing task.
¶ End Notes
We hope the detailed guide provided has been helpful and informative.
If this guide does not solve your problem, please submit a technical ticket, we will answer your questions and provide assistance.
If you have any suggestions or feedback on this Wiki, please leave a message in the comment area. Thank you for your support and attention!