¶ What is LAN Mode?
LAN Mode is a feature that allows Bambu Lab printers to work in a local area network, and communicate with the slicer for sending files and monitoring without requiring internet access.
This feature can also benefit you if you are printing highly sensitive models that need to be kept private and highly secured.
When LAN Mode is enabled, the following features do not work:
- Cannot start prints remotely from outside the local network
- Bambu Handy app is not available when using LAN Mode.
- Print History feature is not available
Regarding Spaghetti Detection
The X1 series has the capability to detect failures/spaghetti based on the processing power it has. This system uses a machine-learning algorithm and all the data processing is done locally.
When the printer is used in LAN mode, the printer behaves just like when it is not connected to the internet and uses local processing to provide this feature.
If the printer is not connected to the cloud, and the user improvement option is not enabled, the printer will rely only on the information it has in the latest firmware for failure detection, which might be outdated compared to the cloud-connected experience where the AI model is updated regularly. We recommend updating the firmware regularly to benefit from additional improvements that will be added over time.
¶ H2D
¶ Step 1: Enable LAN Only mode on the printer side.
- In Setting, click Settings > LAN Only to enter the "LAN Only" page.
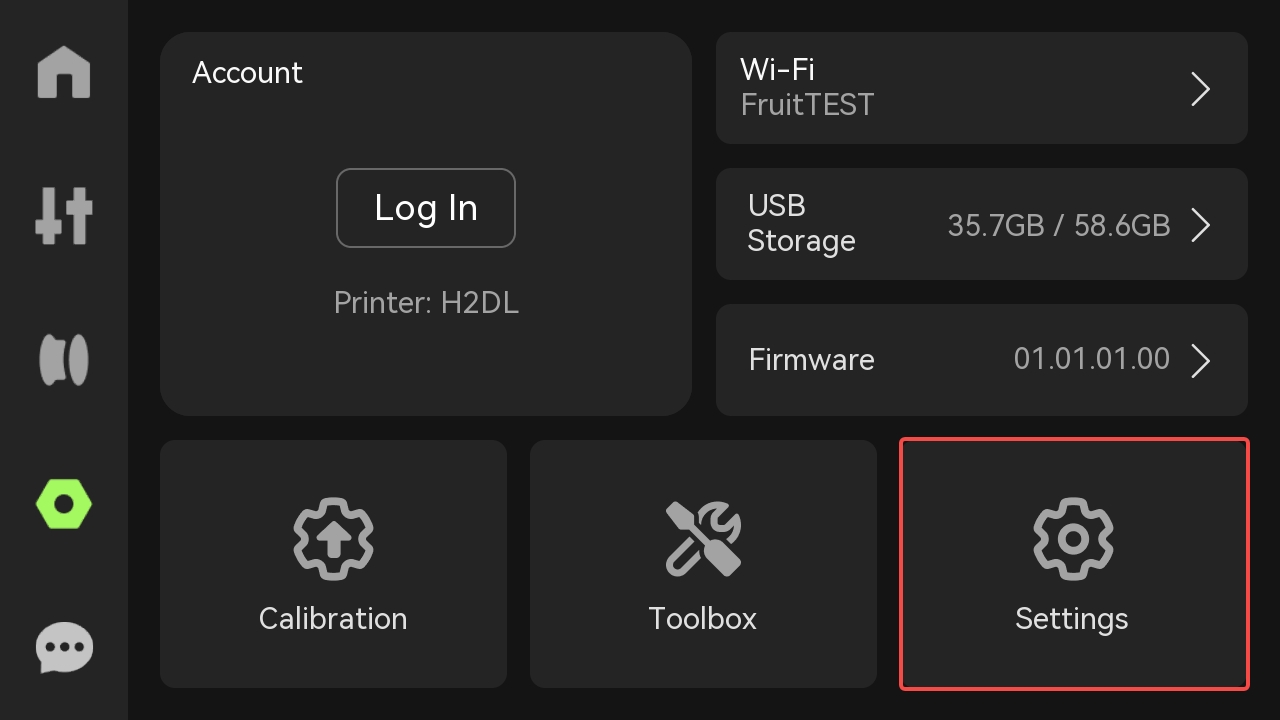
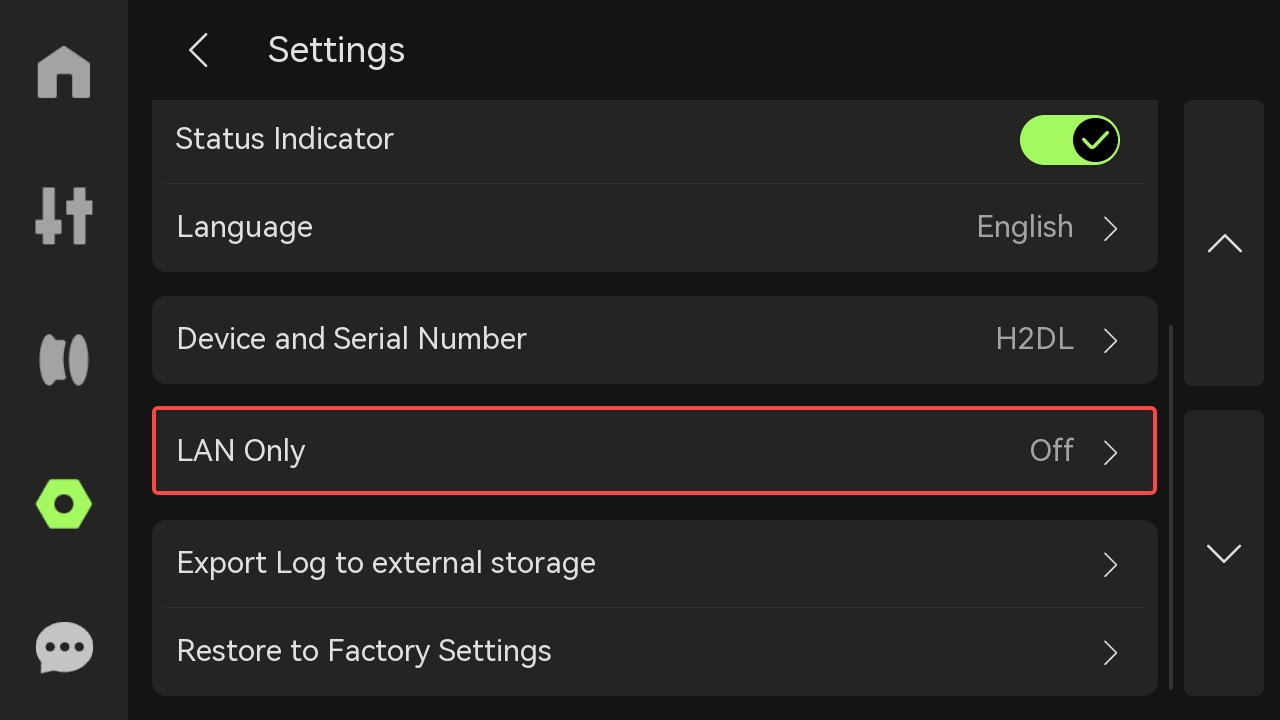
- Turn on LAN Only mode.
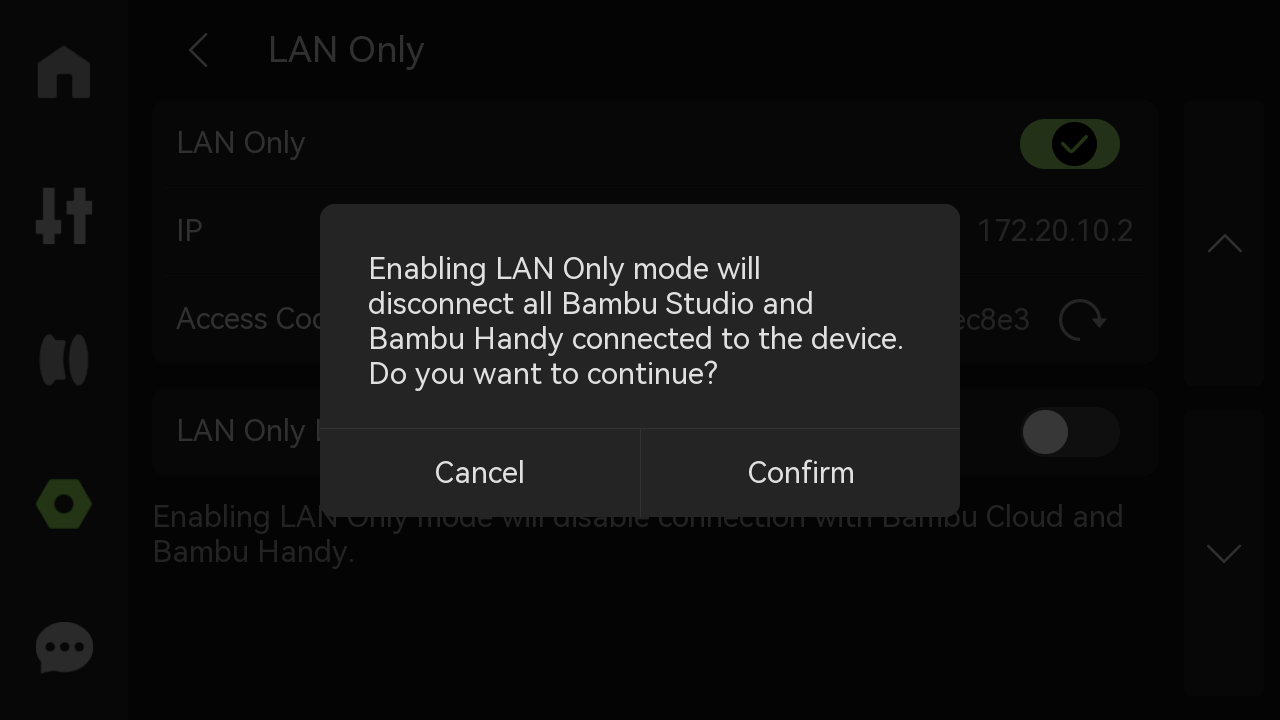
- Choose whether to enable LAN mode liveview according to your needs.
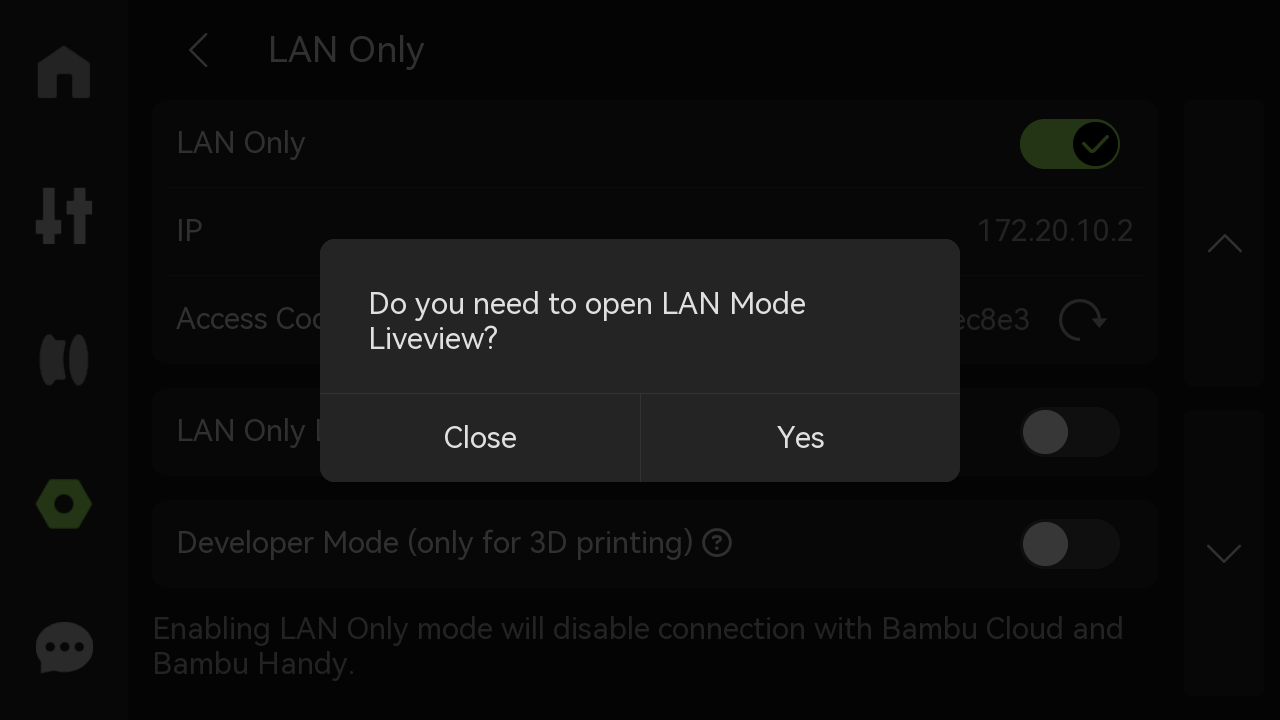
- Developer Mode: This feature only works for 3d printing parts. It allows third-party software to control the ptiner, which means it can manage print jobs and process data.
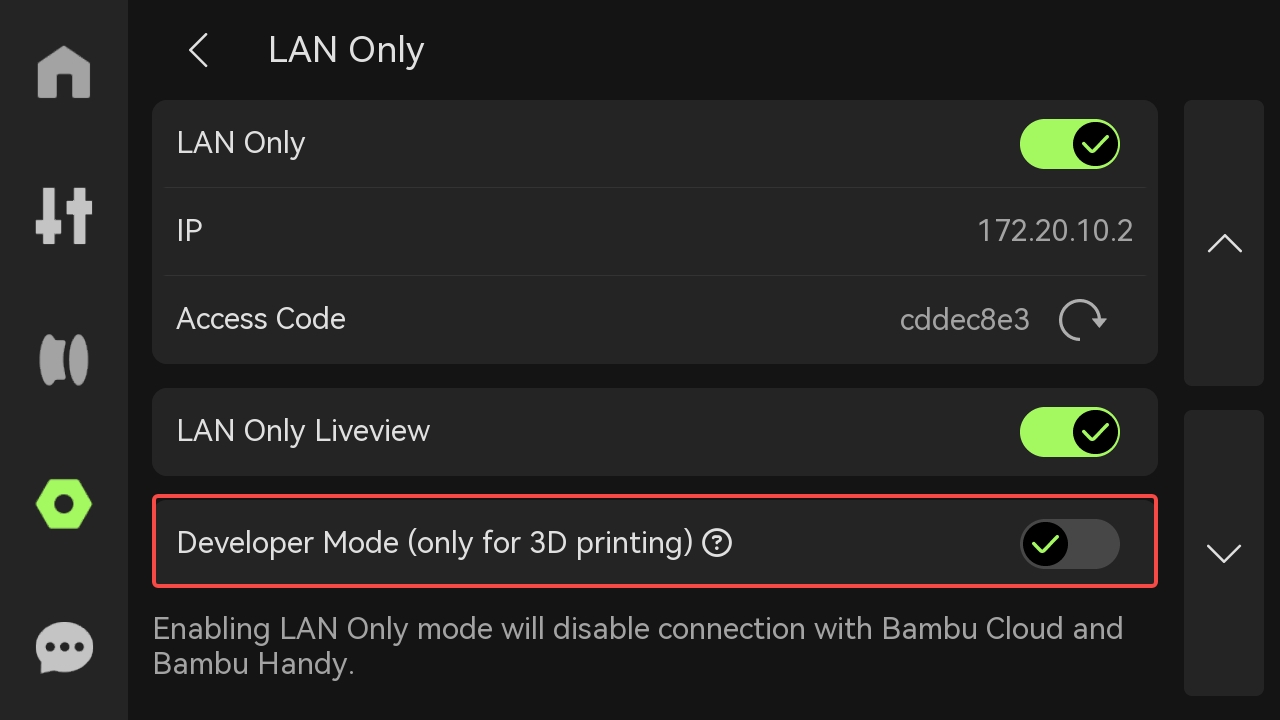
¶ Step 2: Bind the printer in LAN mode to Bambu Studio
- Open the printer list popup under the Device page and find the printer that has been switched to LAN-only mode.
(The printer in LAN-only mode will have a lock icon in front of its name as shown in the image below)
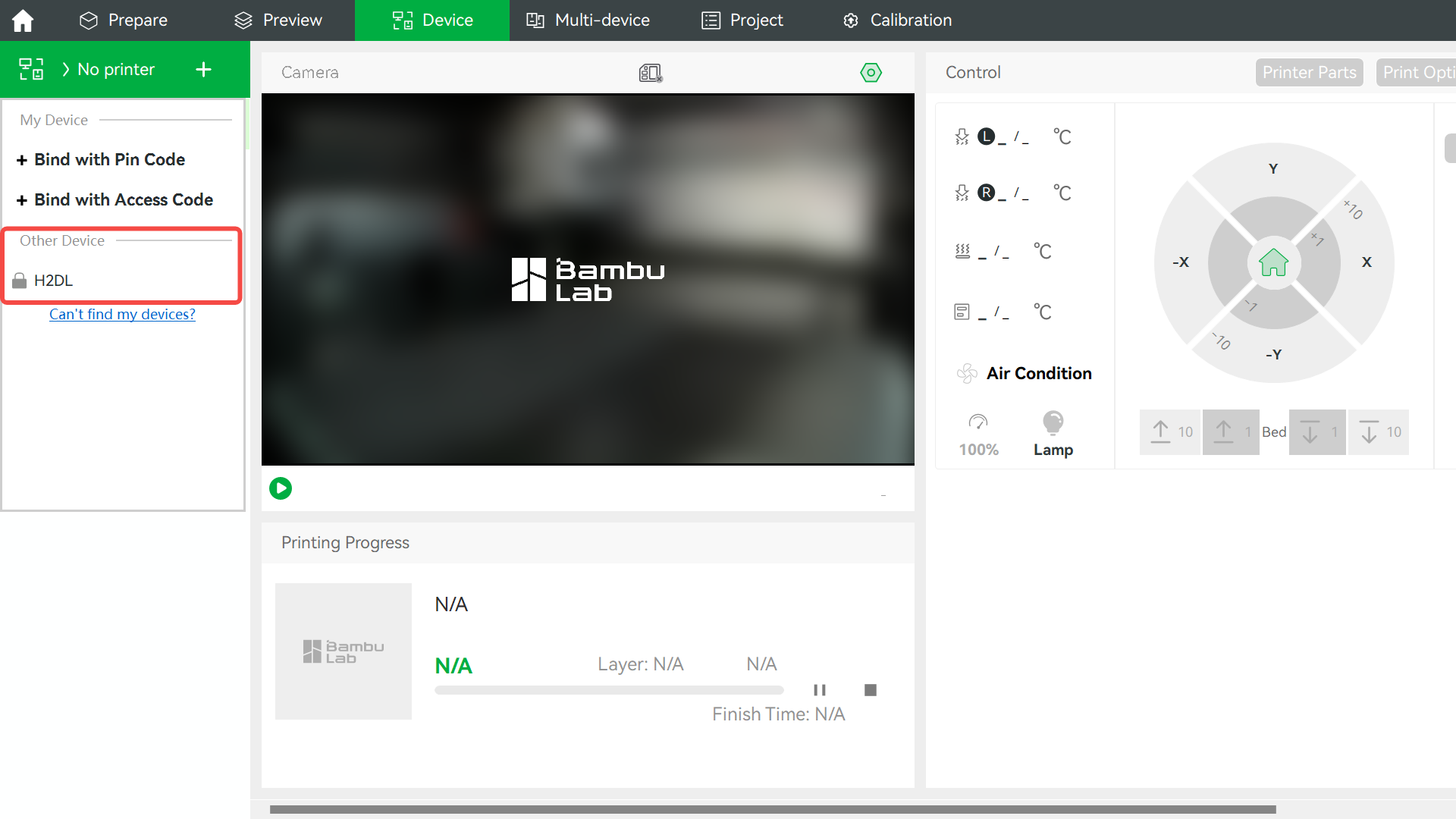
- Input the Printer Access Code and click "Confirm."
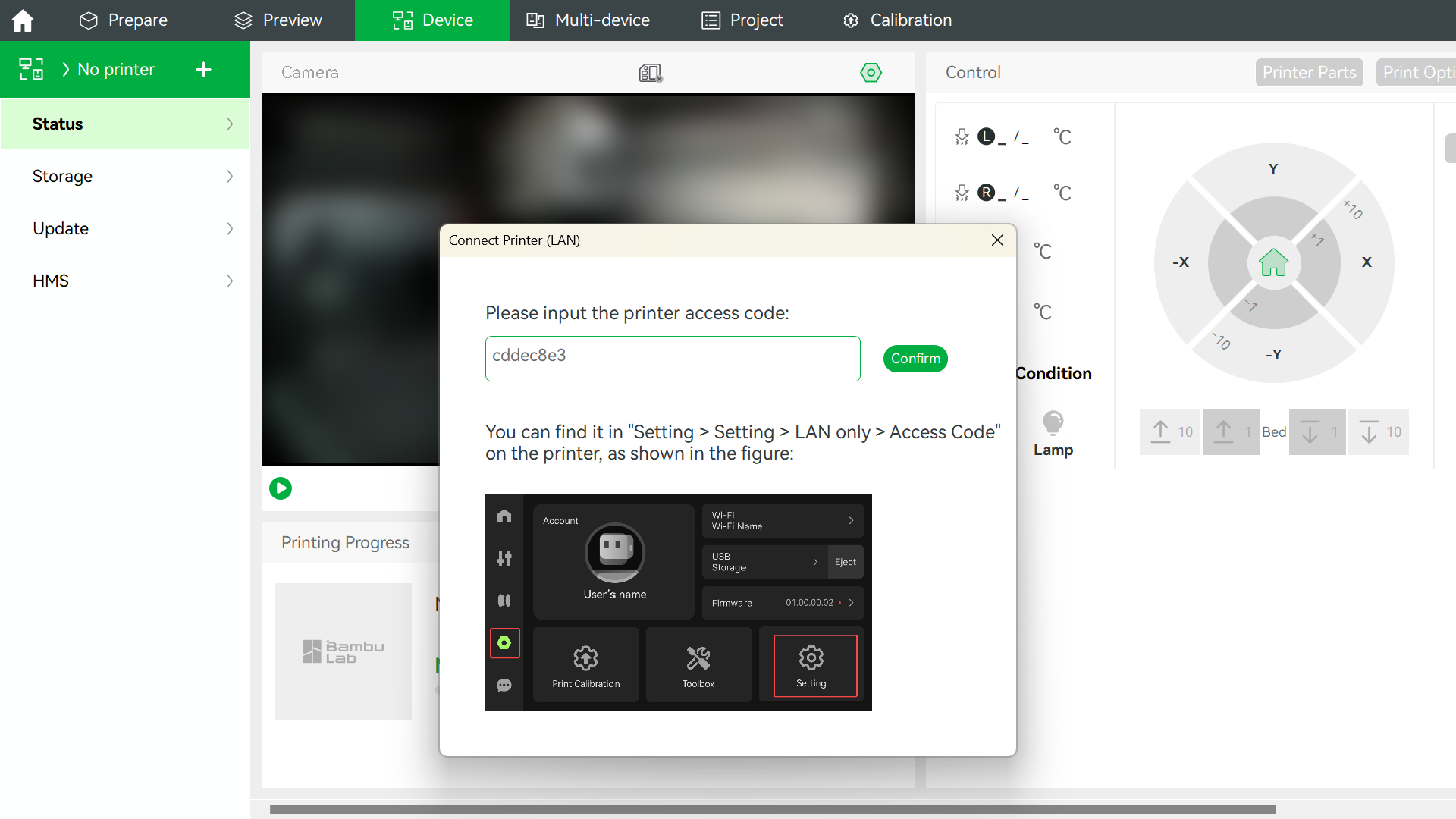
- After confirming the connection, you can use the printer in LAN mode.
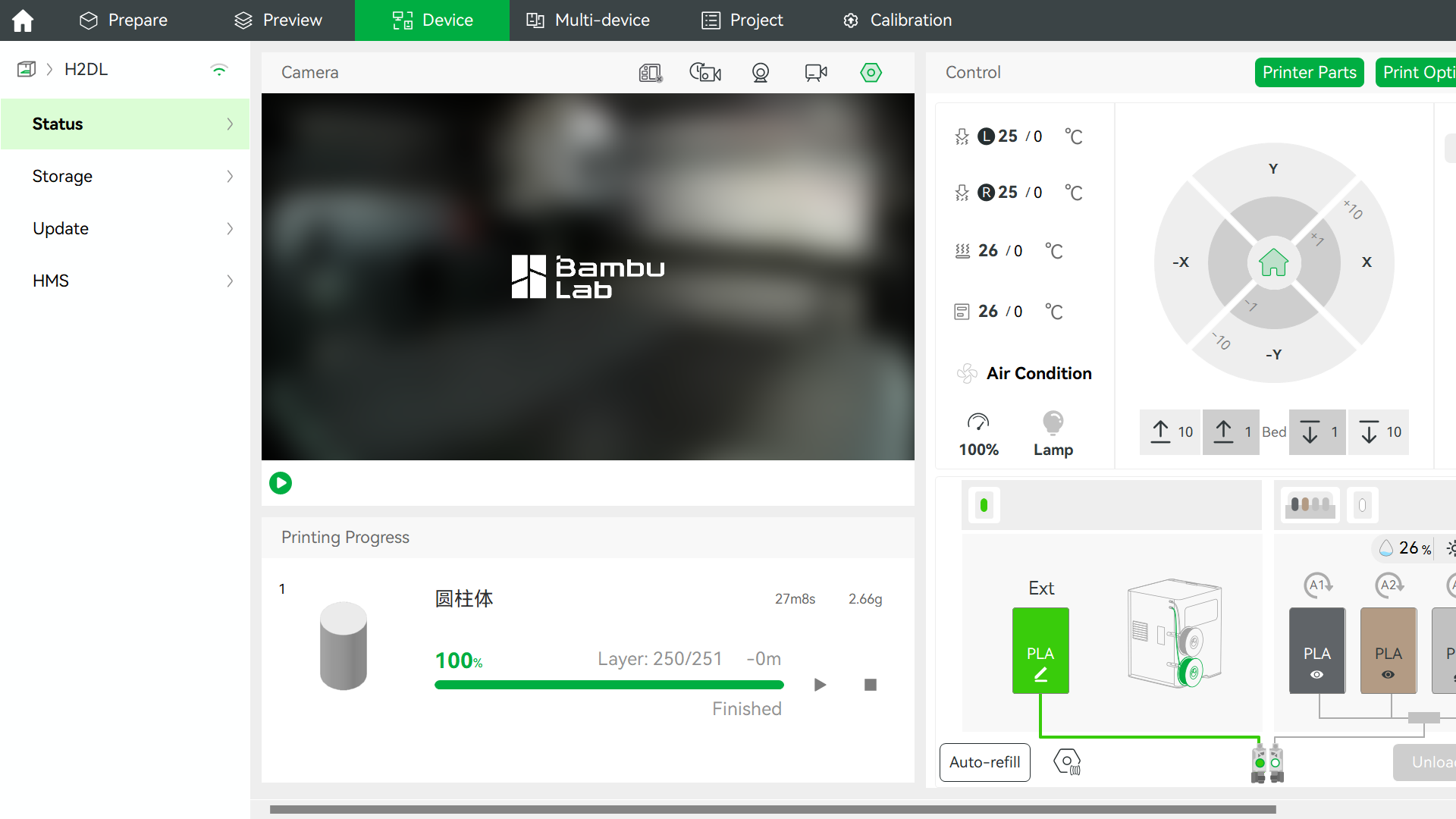
- Turn on "LAN Only Liveview" to view the printer live screen in Bambu Studio.
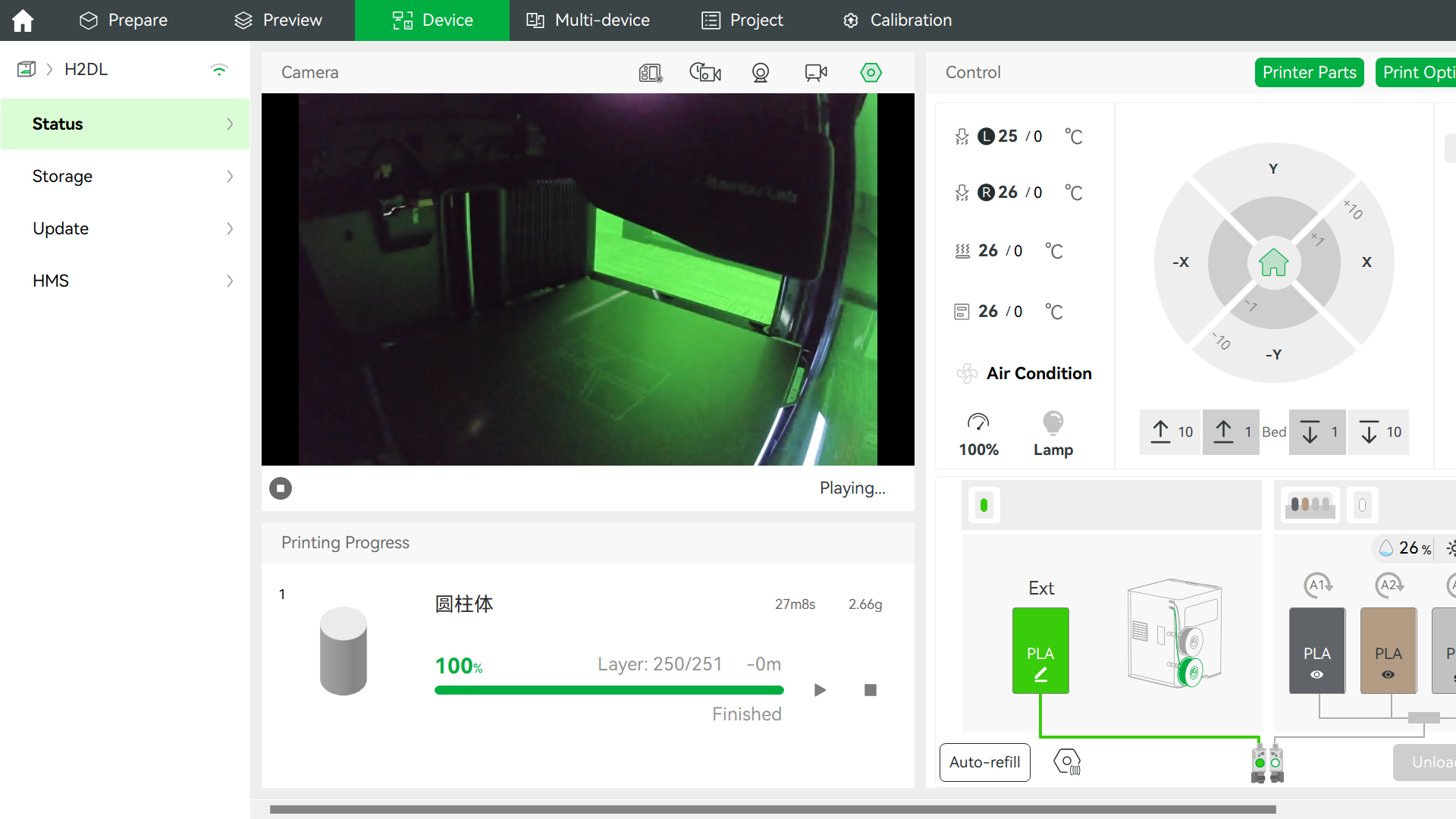
¶ X1/X1C series printers
¶ Step 1: Enable LAN Only mode on the printer side.
- Enter the Settings page from the left side of the printer screen and click Settings;
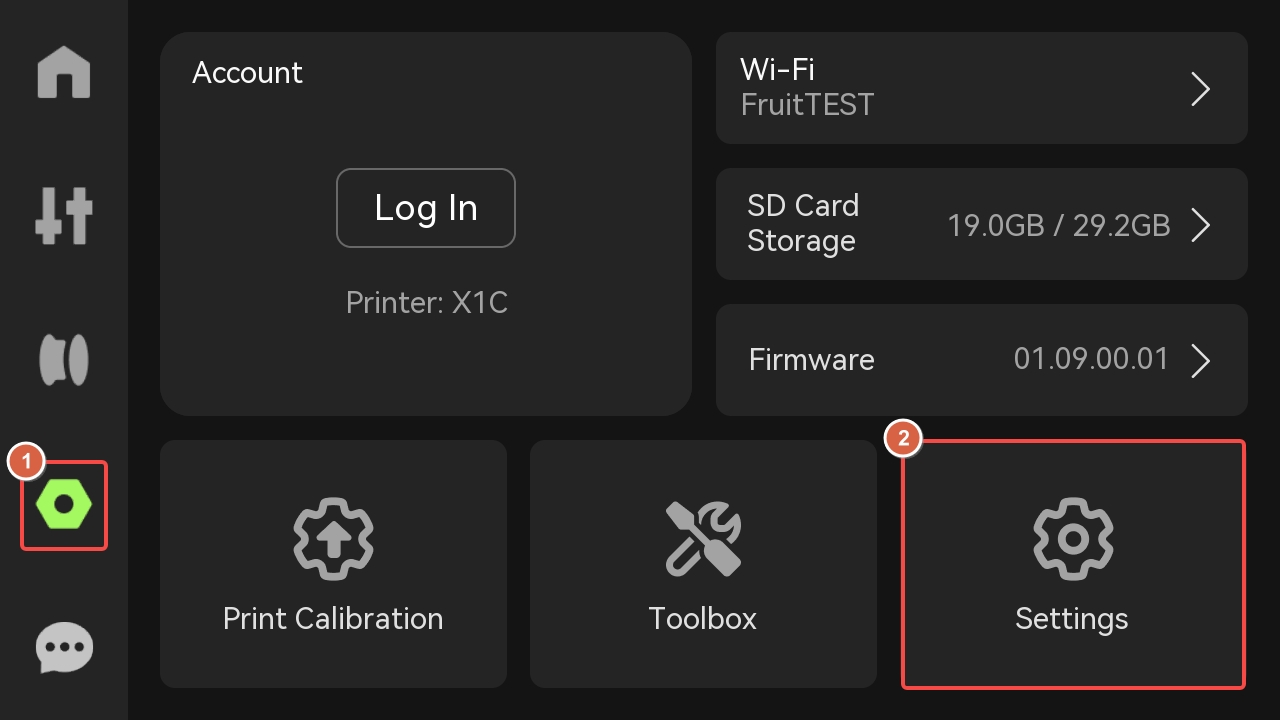
- Click "LAN Only";
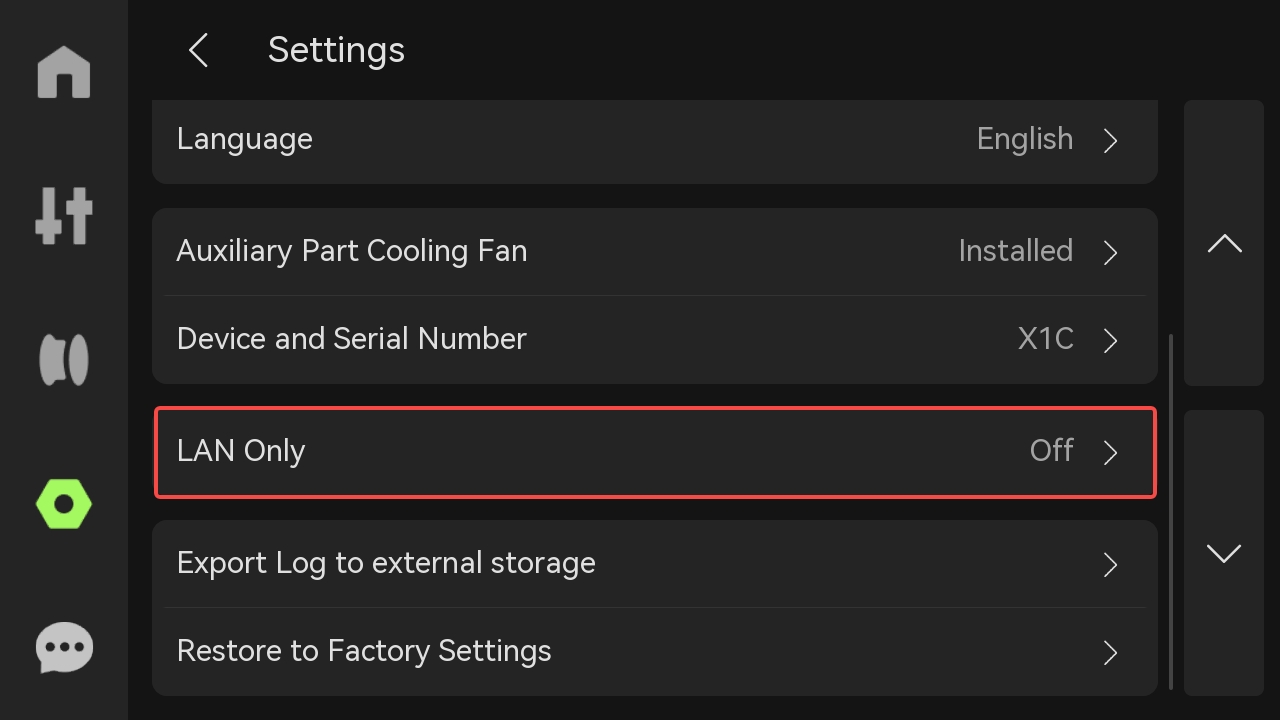
- Enable Lan Only mode;
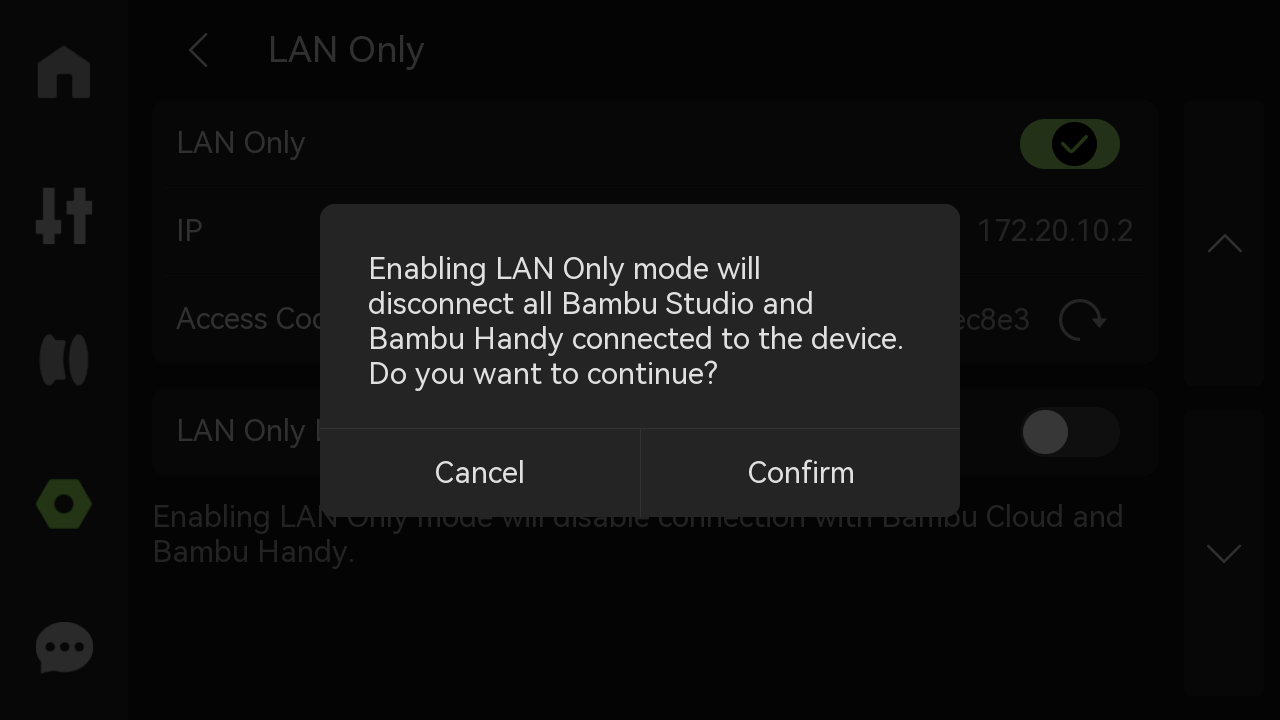
- Choose whether to enable LAN mode liveview according to your needs.
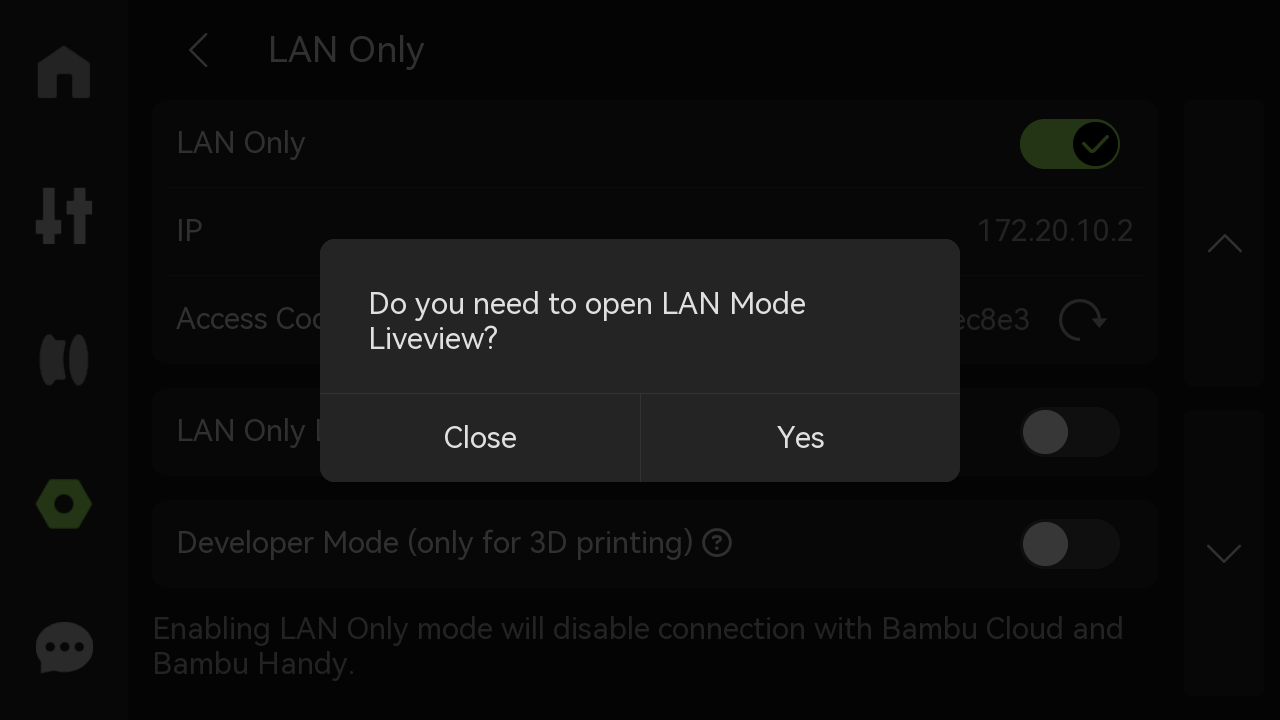
- Developer Mode: This feature only works for 3d printing parts. It allows third-party software to control the ptiner, which means it can manage print jobs and process data.
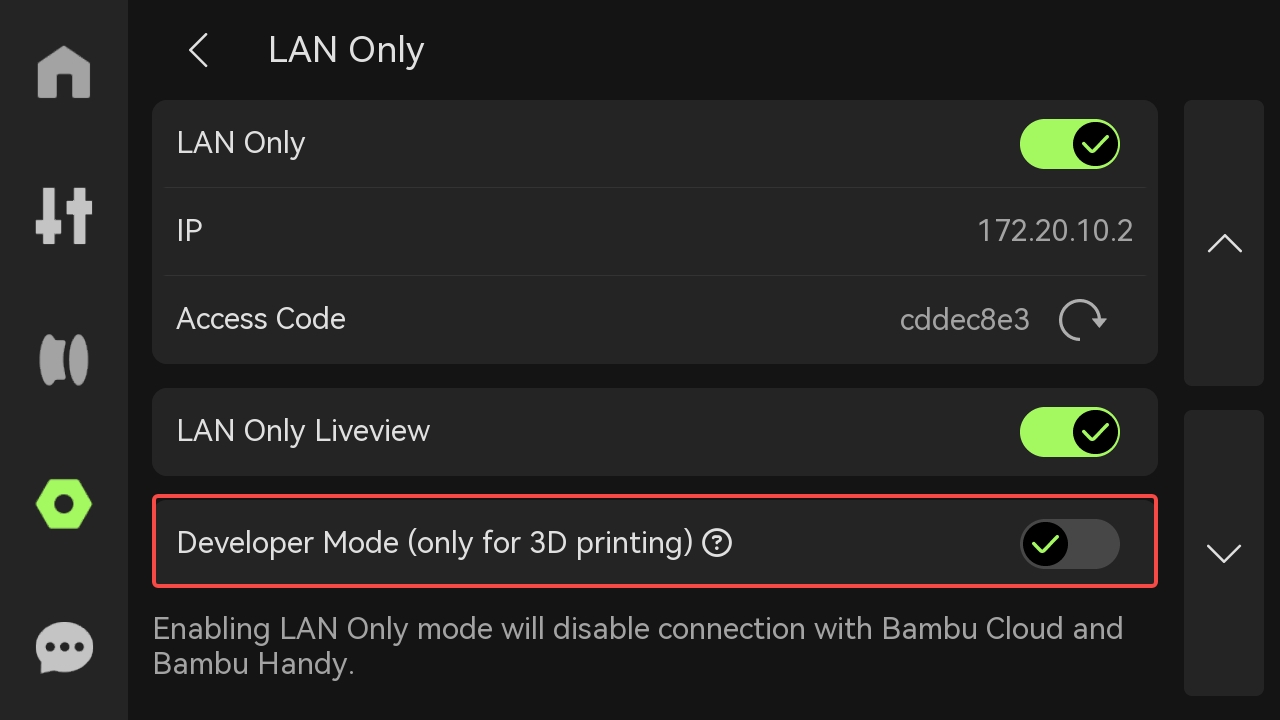
¶ Step 2: Bind the printer in LAN mode to Bambu Studio
- Open the printer list popup under the Device page and find the printer that has been switched to LAN-only mode.
(The printer in LAN-only mode will have a lock icon in front of its name as shown in the image below) - This can take between 20 seconds to 60 seconds, or even longer in some rare cases.
If your printer is still not displayed, please check if the Printer and Bambu Studio are on the same local network, and if communication is not blocked between them. (this can happen on some Guest networks)
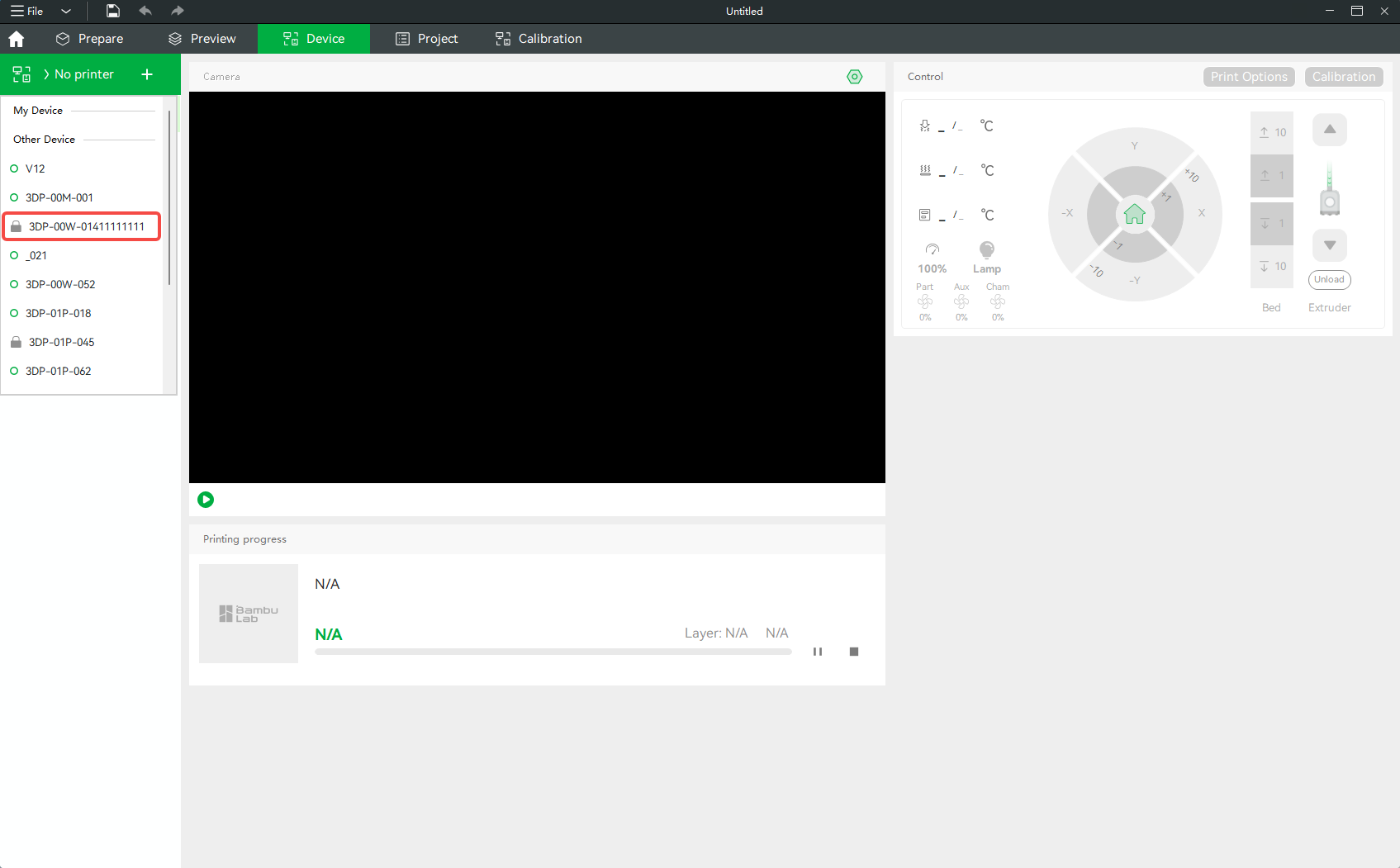
- Input the Printer Access Code and click "Confirm." After the connection is confirmed, you can use the printer just like you normally would.
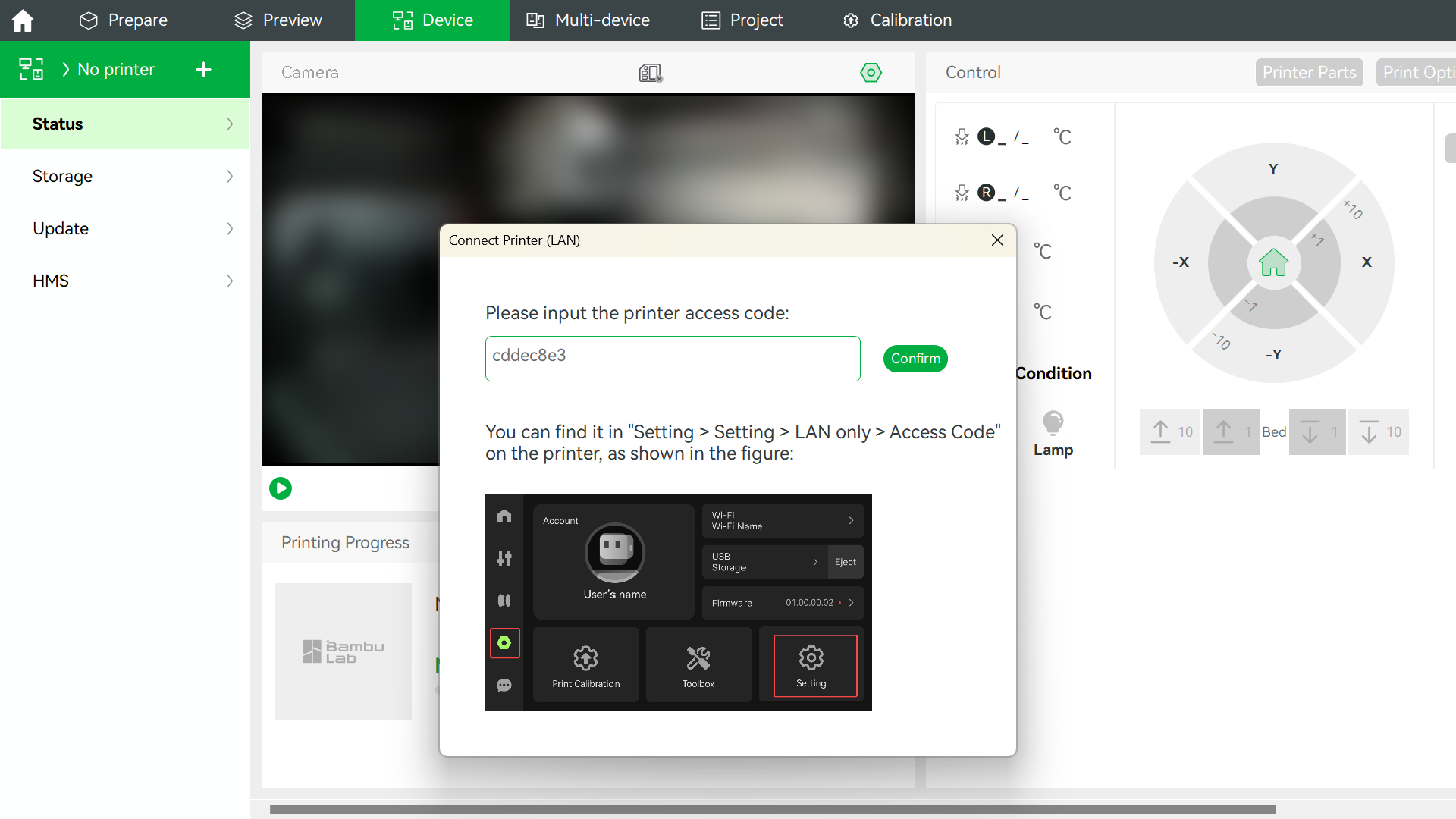
Note:
When initiating printing in LAN mode on the X1 series printers,in order to avoid network security-related issues, the use of LAN requires the cooperation of Micro SD cards. it is indeed necessary to insert an SD card on the right side of the printer's touch screen in order to successfully initiate a new print job from Bambu Studio. To learn more about SD cards, please check out the Wiki FAQ for Printing from micro SD Card.
¶ P1P/P1S series printers
¶ Step 1: Enable LAN Only mode on the printer side.
- Navigate to Settings → WLAN and select it. Here, you can find the LAN Only Mode option.
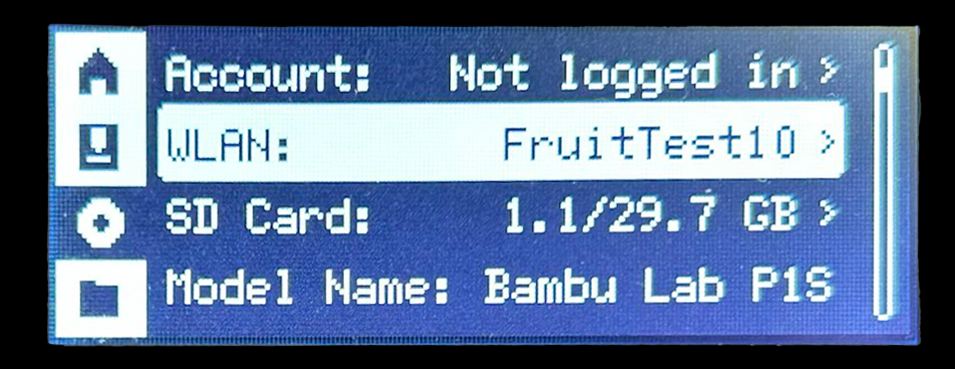
- The LAN Only Mode option is initially set to OFF. You can turn on this option here.
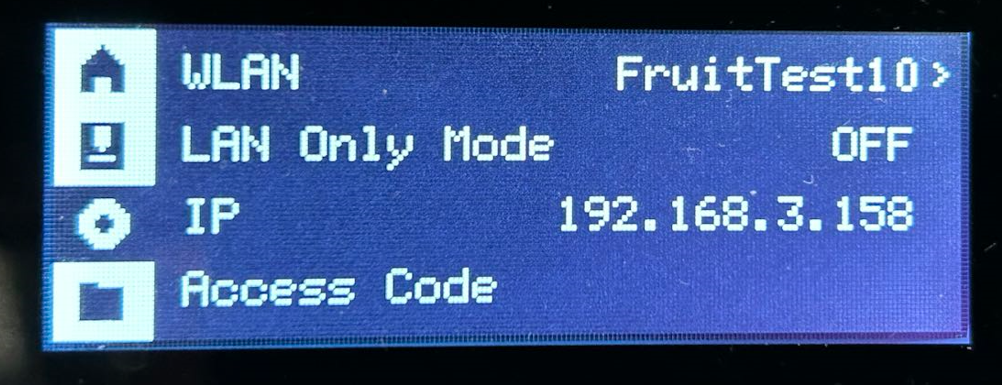
- Confirm the selection by selecting "Yes"
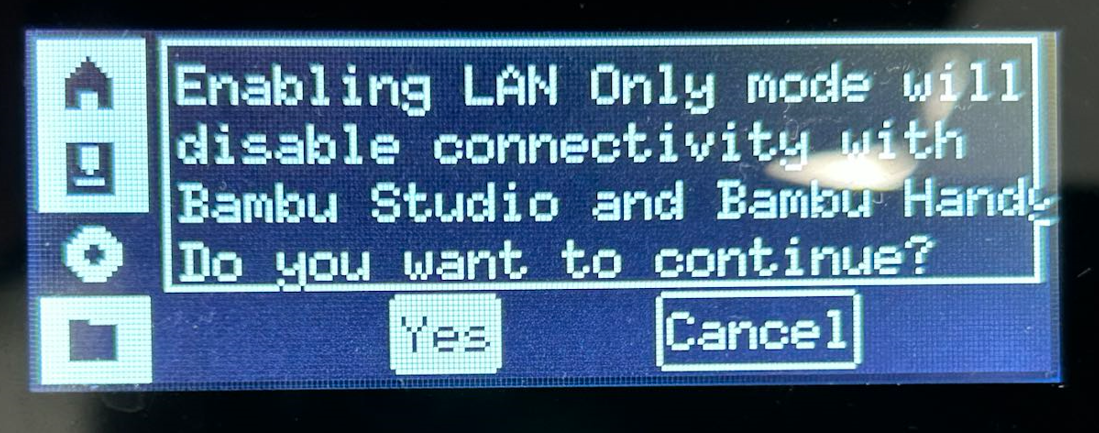
- When the LAN Only Mode option changes to "ON," it indicates that the switch has been successful. Take note of the Access Code.
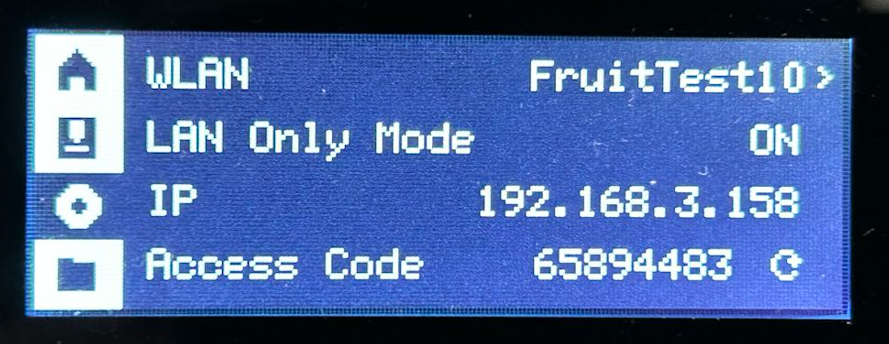
¶ Step 2: Bind the printer in LAN mode to Bambu Studio
- Open the printer list popup under the Device page and find the printer that has been switched to LAN-only mode.
(The printer in LAN-only mode will have a lock icon in front of its name as shown in the image below) - This can take between 20 seconds to 60 seconds, or even longer in some rare cases.
If your printer is still not displayed, please check if the Printer and Bambu Studio are on the same local network, and if communication is not blocked between them. (this can happen on some Guest networks)
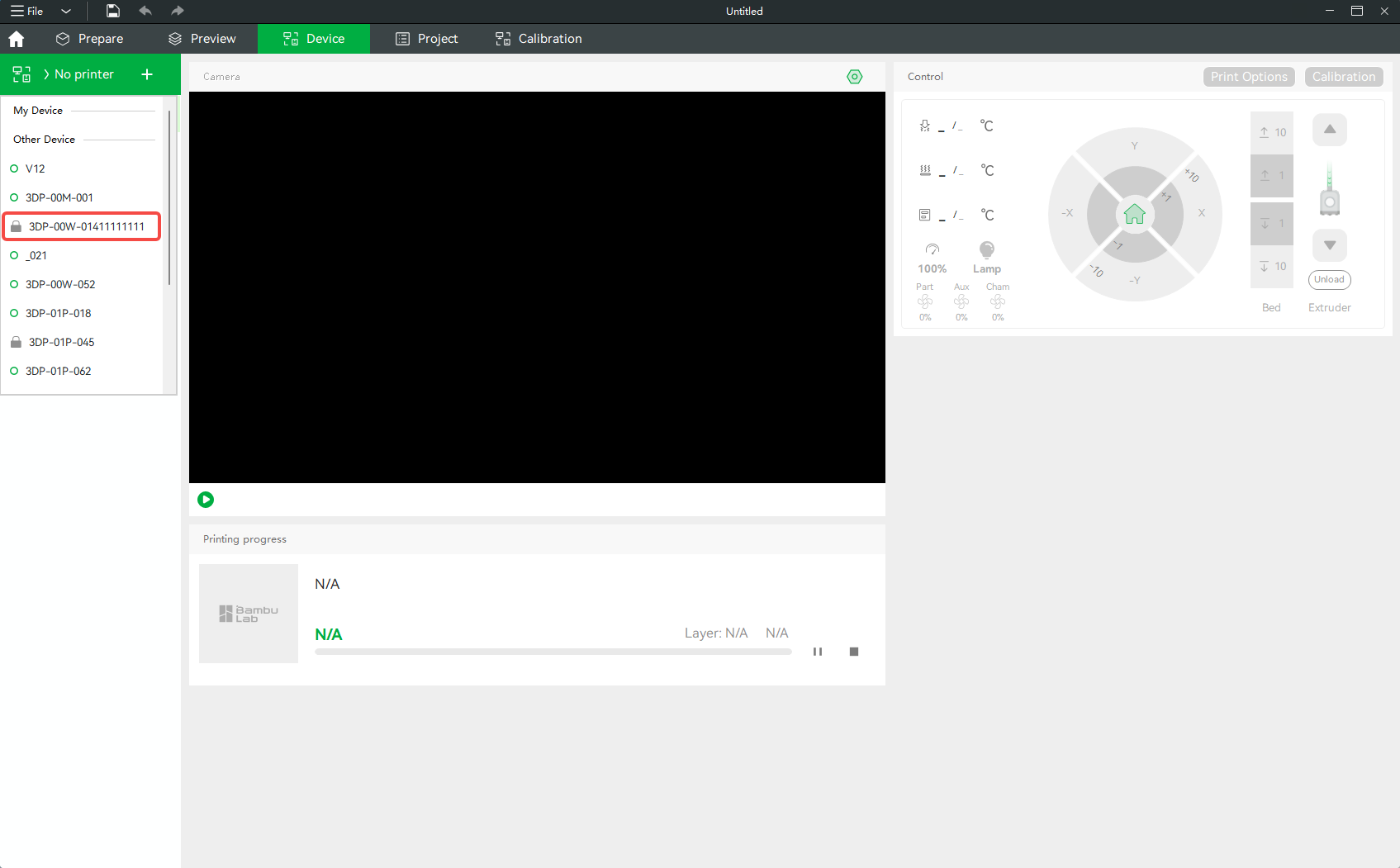
- Input the Printer Access Code and click "Confirm." After the connection is confirmed, you can use the printer just like you normally would.
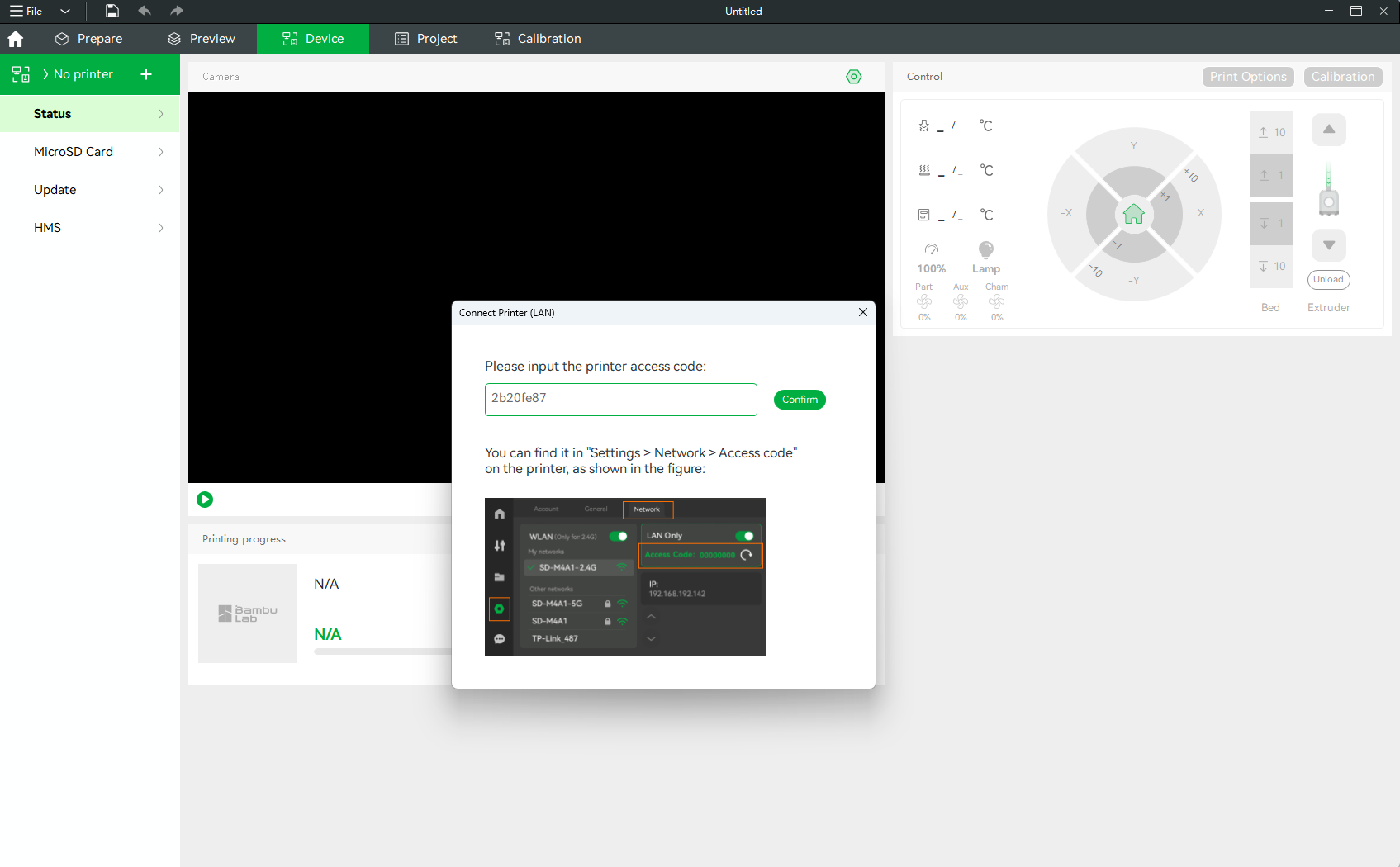
¶ A1 series printers
¶ Step 1: Enable LAN Only mode on the printer side.
- Tap on the Settings button, then scroll down until you reach page 3 for Lan Only Mode
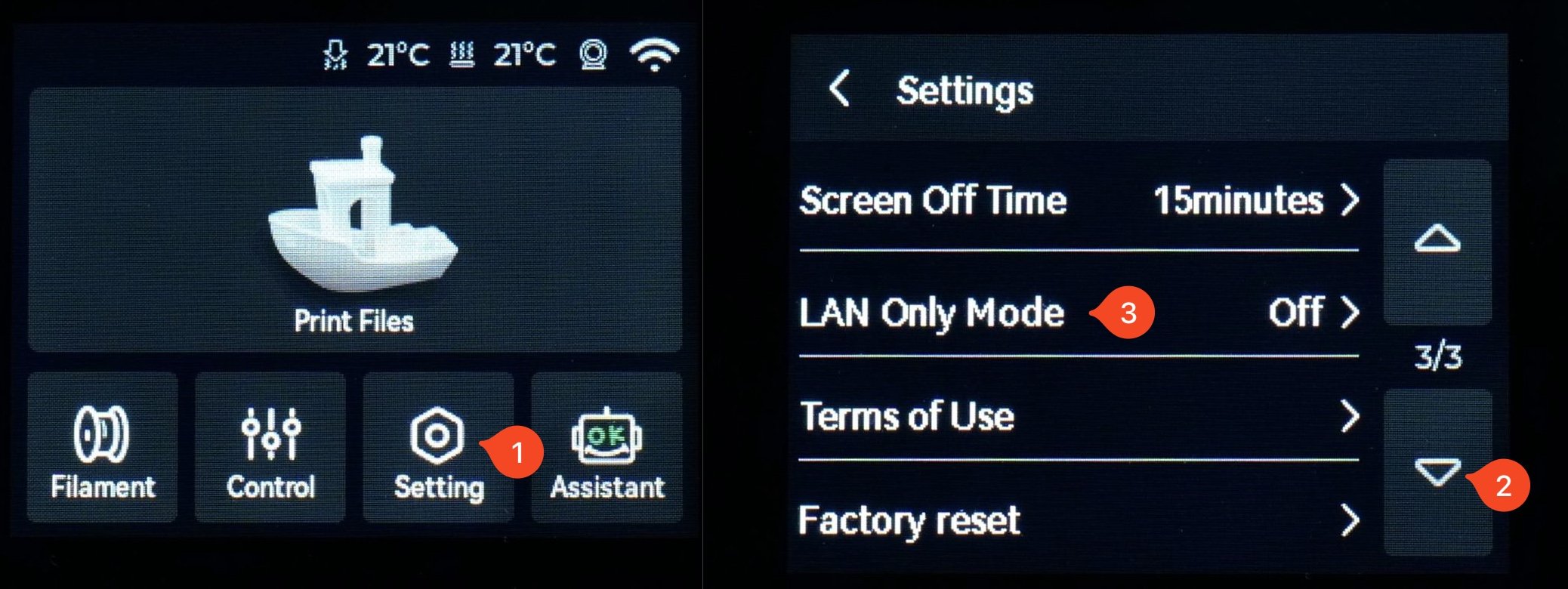
- Select the LAN Only Mode, then turn on the feature. If the button turns green, the feature is activated.
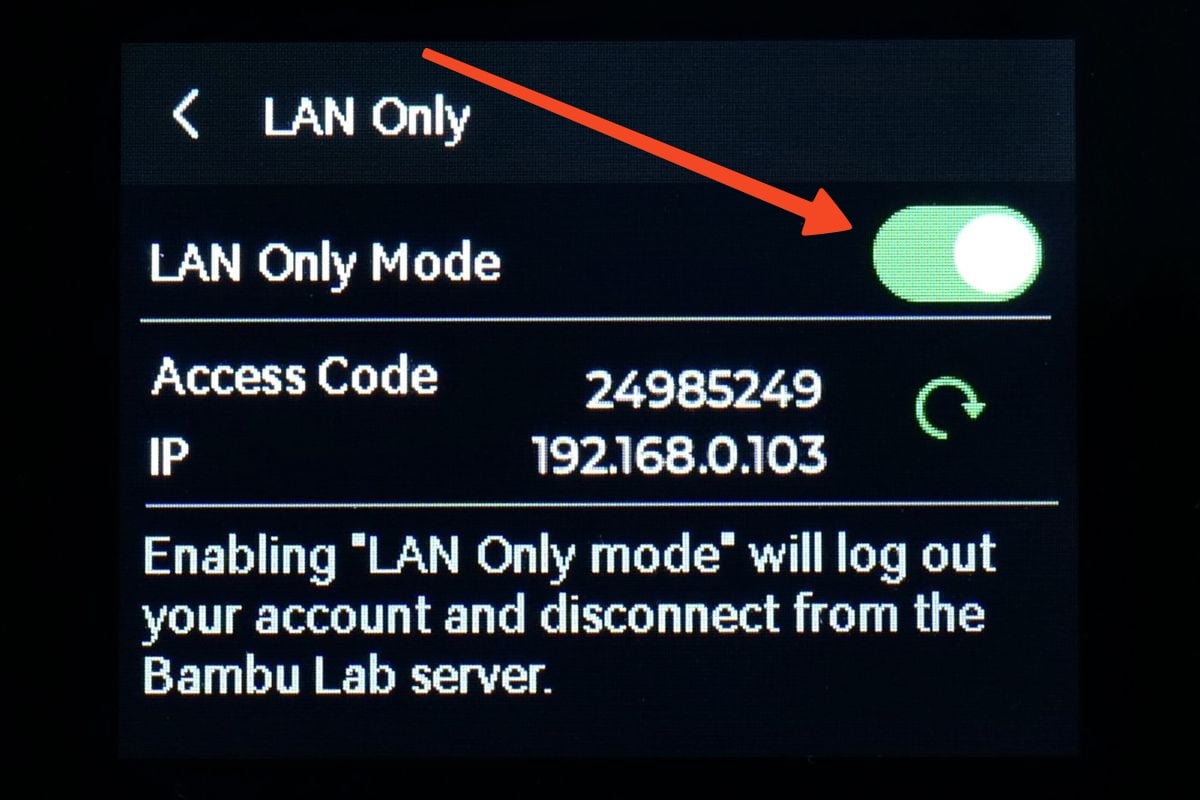
¶ Step 2: Bind the printer in LAN mode to Bambu Studio
- Open the printer list popup under the Device page and find the printer that has been switched to LAN-only mode.
(The printer in LAN-only mode will have a lock icon in front of its name as shown in the image below) - If you have other printers in your account, you need to scroll down until you find the LAN mode printer
- This can take between 20 seconds to 60 seconds, or even longer in some rare cases.
If your printer is still not displayed, please check if the Printer and Bambu Studio are on the same local network, and if communication is not blocked between them. (this can happen on some Guest networks)
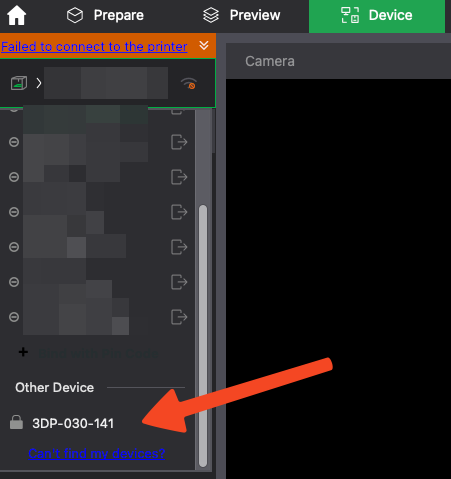
- Select the printer, then input the printer access core shown on the screen of your printer. When done, click on Confirm
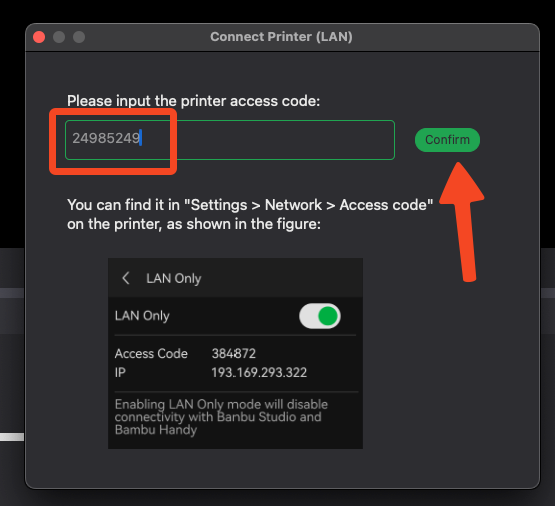
- If the connection is successful, the printer will show the Wi-Fi signal with Green, and the Live View camera will be displayed in Bambu Studio
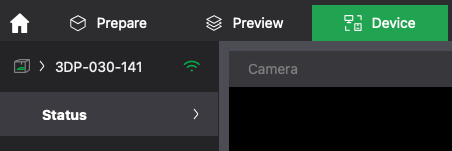
¶ End Notes
We hope the detailed guide provided has been helpful and informative.
To ensure a safe and effective execution, if you have any concerns or questions about the process described in this article, we recommend submitting a Technical ticket regarding your issue. Please include a picture or video illustrating the problem, as well as any additional information related to your inquiry.