The P1 series AP board has a 5V 1.5A USB A port available to be used as an external device power supply.
It is very important to avoid connecting devices that draw more than the 5V 1.5A from the AP board, as this can lead to AP board failures.
A very common use of the USB port on the P1 series AP board is to power an external light to add more lighting to the printer. Our 6500K White LED Light Strip is compatible with the P1 series.
¶ When to use?
This guide is intended for use if there are problems with the USB port on the AP board of the P1 series.
Common issues that may indicate the USB port on the AP board is faulty are:
- The connected device is not powering on, showing a fault of the AP board power line not working
- The USB A connector has been mechanically damaged, leading to the USB slot pins not working
- Visible damage of the USB A connector
- Recommended by Bambu Lab Technical Support.
¶ Tools and materials needed
- A device with a USB A connector
- A multimeter (optional)
¶ Safety Warning
IMPORTANT!
It's crucial to power off the printer before conducting any maintenance work, including work on the printer's electronics and tool head wires. Performing tasks with the printer on can result in a short circuit, leading to electronic damage and safety hazards.
During maintenance or troubleshooting, you may need to disassemble parts, including the hotend. This exposes wires and electrical components that could short circuit if they contact each other, other metal, or electronic components while the printer is still on. This can result in damage to the printer's electronics and additional issues.
Therefore, it's crucial to turn off the printer and disconnect it from the power source before conducting any maintenance. This prevents short circuits or damage to the printer's electronics, ensuring safe and effective maintenance. For any concerns or questions about following this guide, open a new ticket in our Support Page and we will do our best to respond promptly and provide the assistance you need.
¶ Confirming the fault
To determine the reason for why the AP board USB A connector is not working, we need to determine if the issue is related to physical damage to the port, or a fault with the AP board.
¶ Check for Physical Damage
A common reason for the USB A port not working as expected is physical damage. When connecting a USB cable to the AP board, if the wire is pulled too hard, it can move the USB A connector away from the AP board leading to the solder connector traces of the port getting detached. This will generate connection issue.
To confirm if there is any physical damage to the port, visually inspect the USB A connector and the leads connecting it to the AP board.
- The arrows on the left show the section of the USB port which keep it attached to the board. They should not be detached.
- The arrow on the right shows the 4 soldered AP board traces that should be intact. If the USB connector is moving or has been physically damaged, the solder traces might be interrupted.
The image below shows a working board, with no damage.
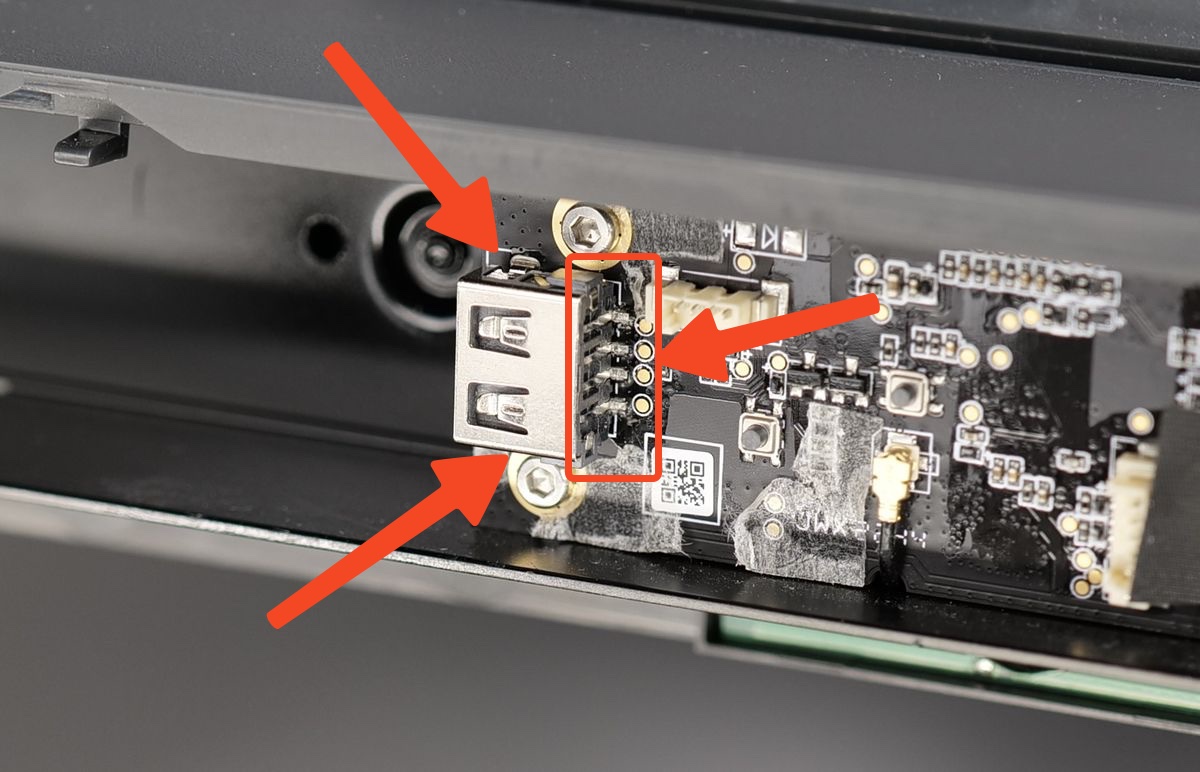
You can try to gently move the USB cable up and down to see if there is any movement in the connector.
If there is no movement, you can continue the troubleshooting process with the other options, by using a USB device or a multimeter.
¶ Check the power using a USB device
The easiest way to confirm if the USB A port available on the AP board works as expected is to connect a USB device to it. For example, you could use your mobile phone and the USB cable to confirm if the mobile phone is charging.

If the phone is charging, then the USB A port is confirmed to be working as expected, and you should check the other device and the cable used for any damage.
If the phone is not charging, the problem could be related to the power output of the AP board and might require a replacement.
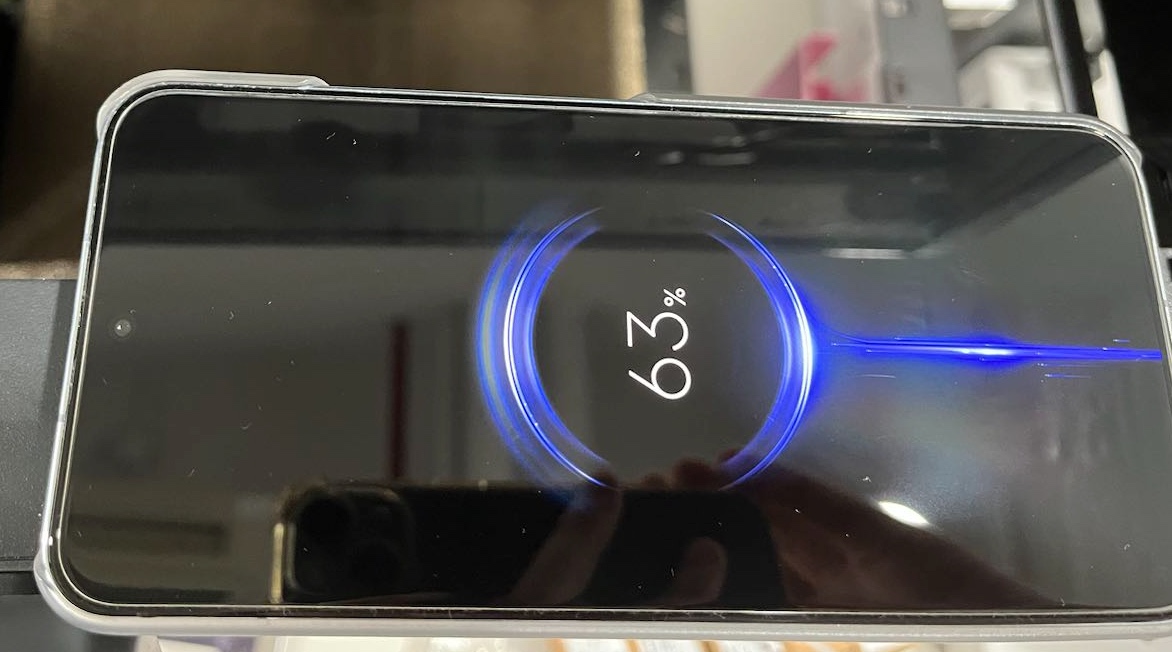
Share the information found with our Customer Support team and they will recommend the best solution to solve this issue.
¶ Check the power using a Multimeter
If you have a multimeter, you could use it to test the 5V voltage output of the AP board.
Simply set the multimeter to the correct measuring option, then use the leads to measure the power delivered by the AP board.
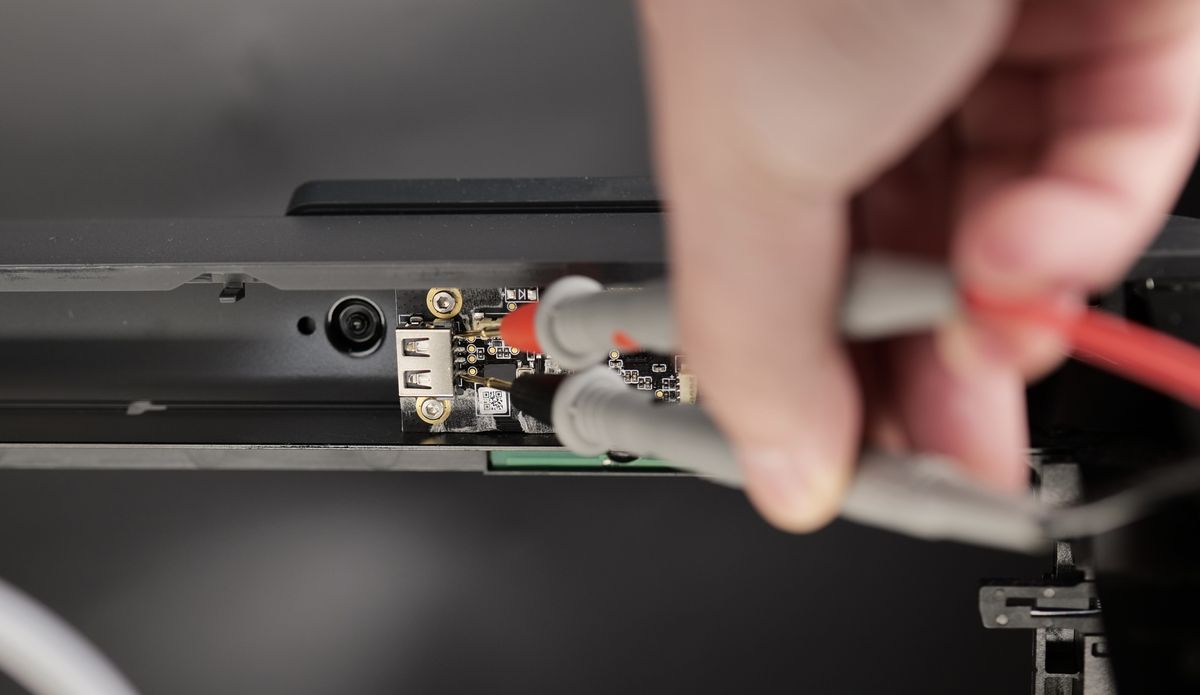
The pins that need to be checked are labeled 1 and 2 in the image below.

If the multimeter is showing no voltage output, the AP board would need to be replaced.
If the multimeter shows a value close to 5V, as shown below, the AP board delivers the appropriate power to the USB connector.

Share the information found with our Customer Support team and they will recommend the best solution to solve this issue.
¶ End Notes
We hope the detailed guide provided has been helpful and informative.
To ensure a safe and effective execution, if you have any concerns or questions about the process described in this article, we recommend reaching out to technical support team before initiating the operation. We will do our best to respond promptly and provide the assistance you need. Click here to open a new ticket in our Support Page.