¶ For printers in the P1 series, the following requirements must be met:
¶ 1: Bambu Handy's permission
Bluetooth permission is required for both iOS and Android phones. For some Android phones, "Location permission" is also necessary.
 |
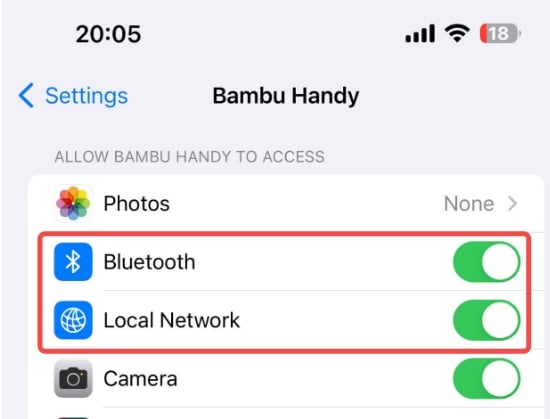 |
¶ 2: Active Bluetooth devices
Disable or disconnect any other Bluetooth devices that are currently connected to the phone during the printer binding operation.
¶ 3: Printer Wi-Fi antenna connections
Ensure that the antenna connector and cable are not physically broken, and verify that the connector is securely fastened to the board.

¶ 4: Forgetting the paired BBLPrinter device and pairing the printer again:
It is necessary to forget (or delete) the previously paired "BBLPrinter" in the phone's Bluetooth settings. Additionally, disable and enable Bluetooth once before proceeding to pair the printer's Bluetooth again.

¶ 5: If you have previously bound the printer and are now conducting a factory reset for the printer
¶ Case 1: 01S/01PXXXXXX not found
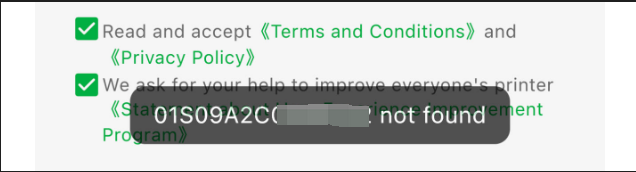
The Handy app is attempting to find a Bambulab printer with a specific product serial number (SN) over Bluetooth but is unable to locate the printer.
Please ensure that you have checked the above-mentioned requirements 1, 2, and 4.
¶ Step 1: Use the Handy app to scan for all printers, allowing it to scan for approximately 5-10 seconds.
If the printer is detected during this scan, select it to proceed with the binding operation.
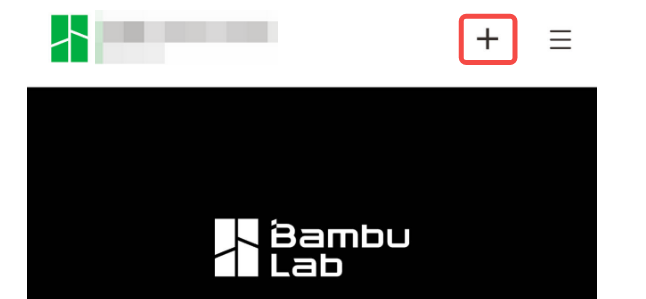 |
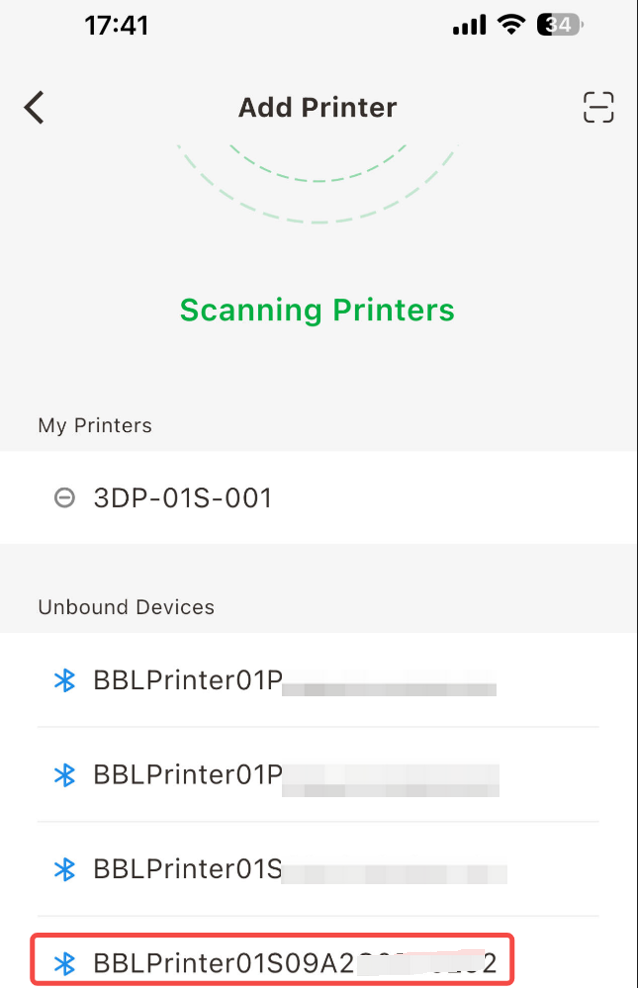 |
¶ Step 2: Follow the steps outlined in the "Requirement for the Printer Antenna" section above.
Restart the printer by powering it off and waiting for 20 seconds. Afterward, retry "Step 1".
¶ Step 3: Restart your phone or try using another phone to repeat "Step 1".
If the issue persists, please contact the support team and provide them with the following information: phone model, operation video, and printer logs for further assistance.
¶ Case 2: Failed to request the printer's "WI-FI" list
If you encounter the following prompt messages, you can use the following methods to resolve the problem.
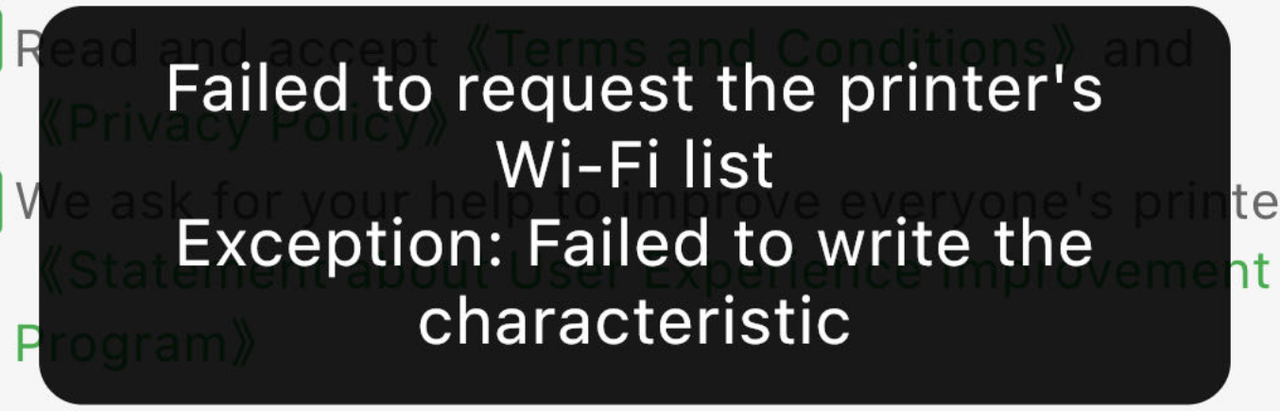 |
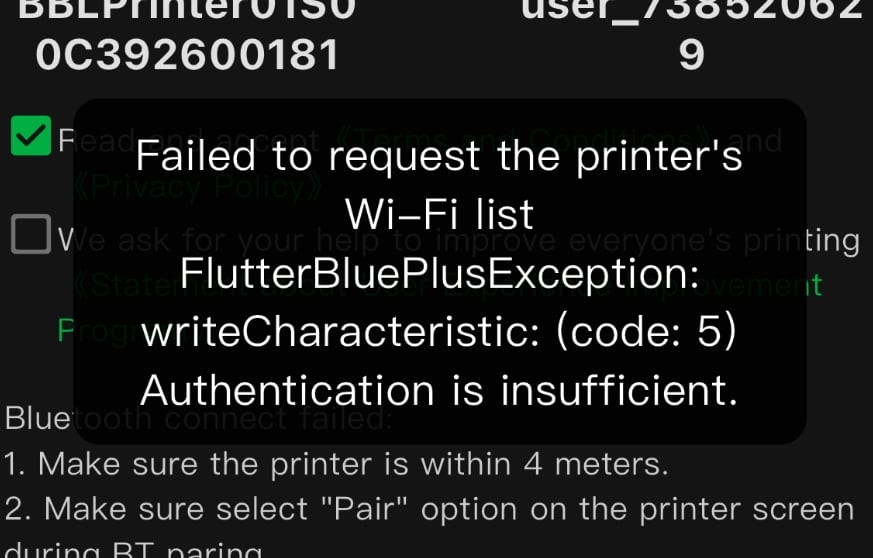 |
In most cases, the issue is caused by a Bluetooth pairing failure between the phone and the printer. Please follow "Requirement 4 for Forgetting a Paired BBL Printer Device".
Attempt to rescan the QR code to initiate the binding operation. Additionally, verify the pairing on both the phone and printer screens as described below.
On the printer screen, make sure to click on the pair button to confirm the binding process.

On the iOS phone:
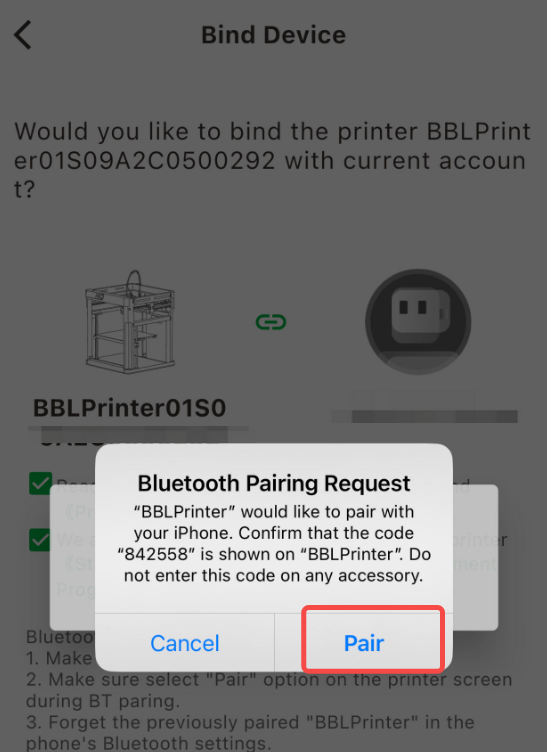
On the Android phone:
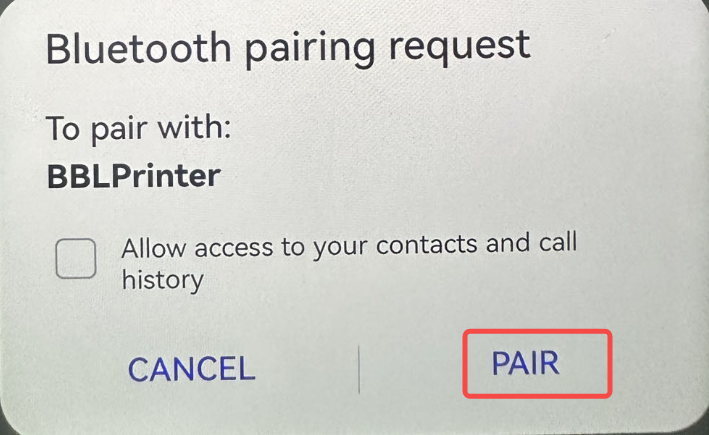 |
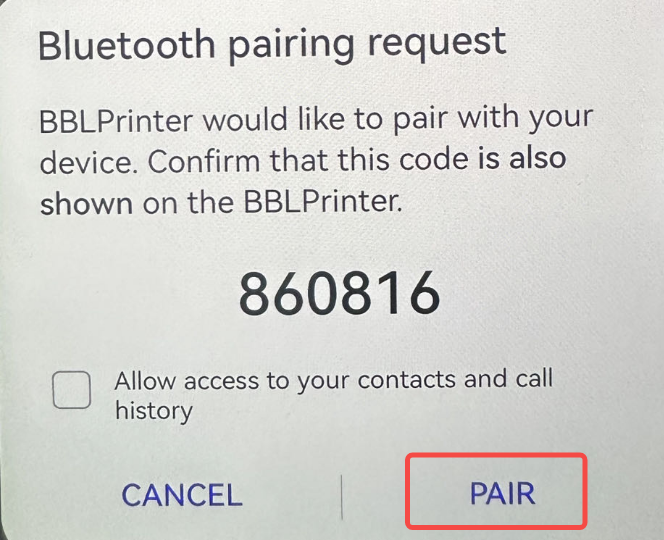 |
¶ Case 3: Invalid password
In most cases, the issue is caused by entering incorrect passwords or experiencing wireless interference during a Wi-Fi connection.
Step 1: Retry setting up Wi-Fi directly and ensure that the SSID and password are correct.
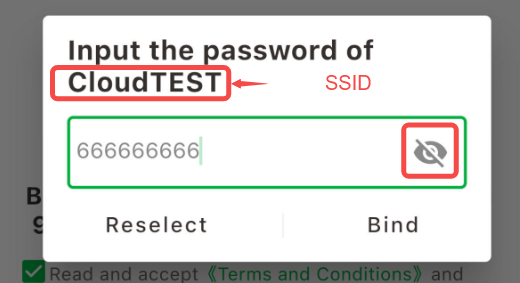
Step 2: Move the printer closer to the router and attempt the setup process again.
Step 3: Try using a different router or have the printer connect to a mobile hotspot to verify whether the network issue is due to router settings or a faulty printer network module.
Step 4: If the problem persists, double-check the "Requirement 3 for Printer Wi-Fi Antenna" mentioned above. Additionally, please provide us with the printer's log for further assistance.
¶ Case 4: DHCP Failed
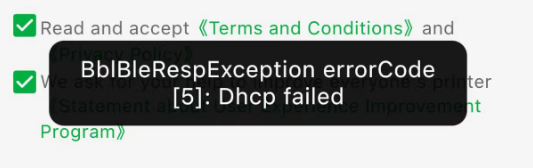
Reason 1: Weak wireless signals or wireless interference may result in the loss of DHCP packets. The recommended solution is to move the printer closer to the router and attempt the connection again.
Reason 2: The router may have exhausted its available IP addresses due to a large number of connected devices, leading to a potential IP address conflict in the network. This could occur when some devices have static IP configurations or when devices retain old IP addresses after a router restart without acquiring new ones. To troubleshoot this, consider using a mobile hotspot as an alternative and check if it allows for a successful connection.
¶ Case 5: Maybe not on the same LAN

Reason 1: The phone is not connected to the Wi-Fi network or is not linked to the same router. Please verify if both the printer and the phone are connected to the same router (check the SSID). Additionally, ensure that the printer's IP address and the phone's IP address are in the same network segment (typically, only the last digit differs, for instance, 192.168.2.X).
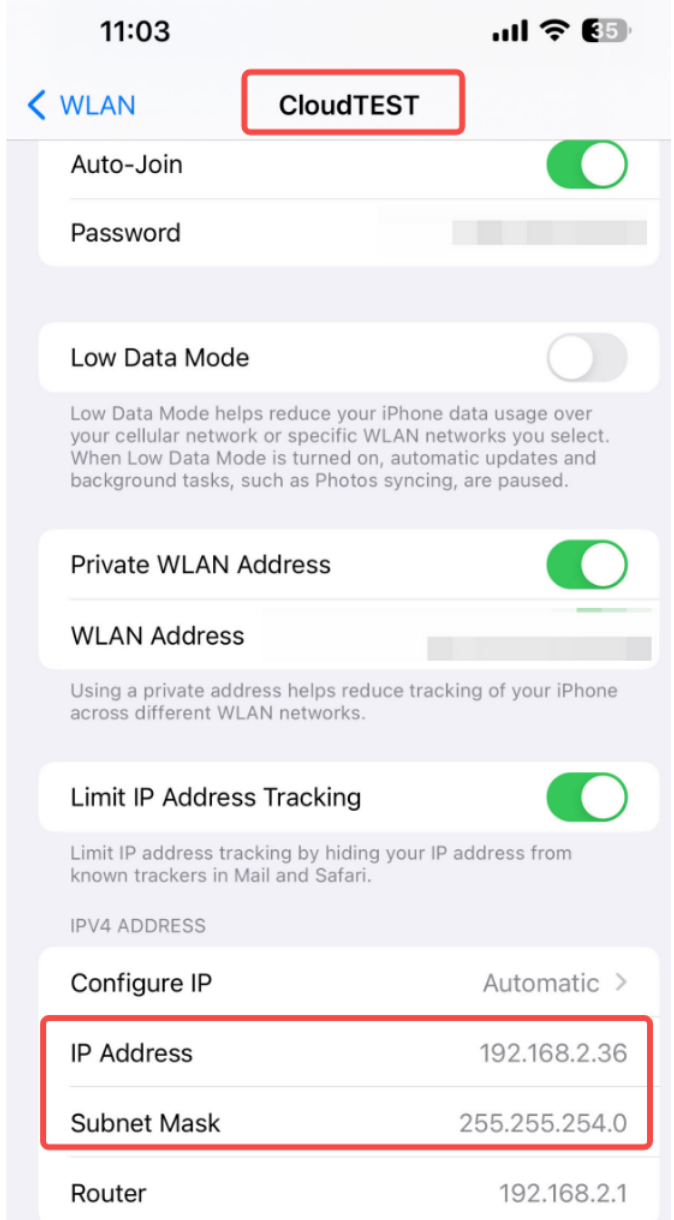 |
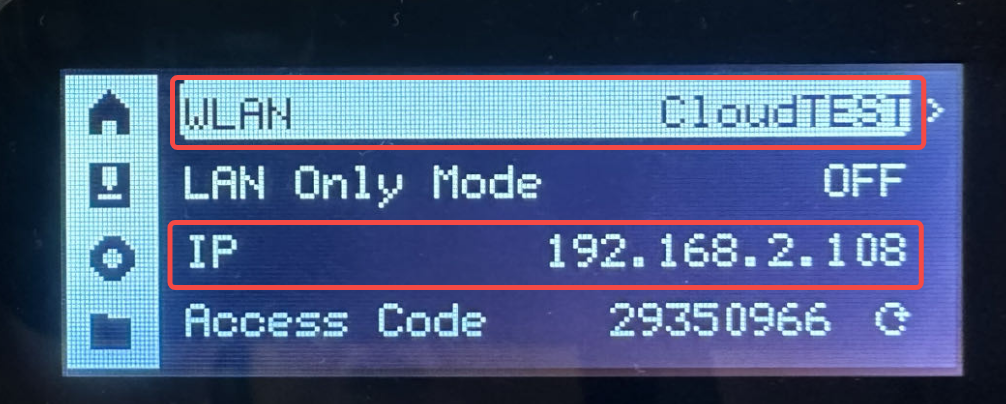 |
Reason 2: An isolation setting on the router may be enabled and needs to be disabled.
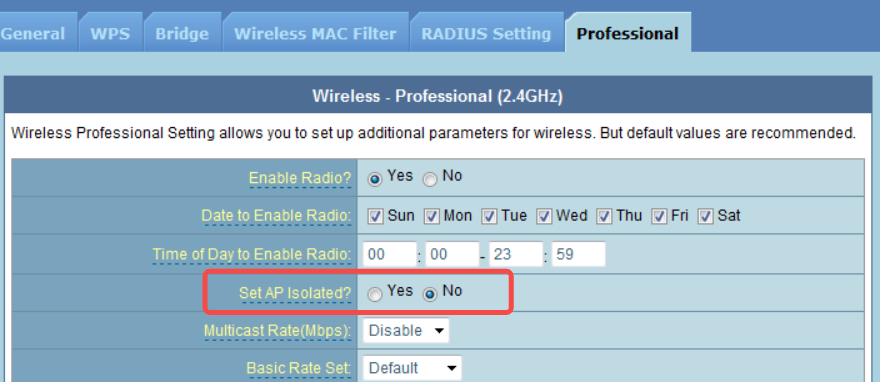
Reason 3: Network firewall limitations on specific IP or TCP/UDP ports may exist. Please check the router settings to ensure that communication for the MAC/IP address of the printer is not blocked.
¶ Case 6: IP address shows 0.0.0.0
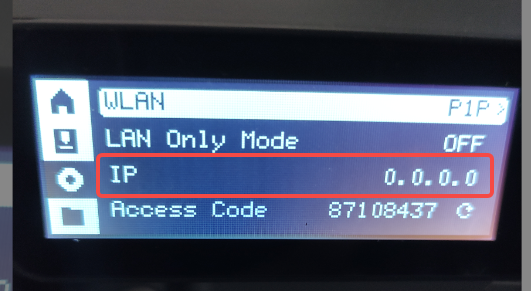
Reason 1: The DHCP address pool of your router may be full, and restarting the router could resolve the issue.
Reason 2: Incorrect channel settings on your router might be causing the problem. If restarting the router doesn't solve the issue, it could be due to improper channel settings. Please upload the printer logs so that we can check if the channel setting on your router is supported by the printer. (Our printer supports channels 1–11.)
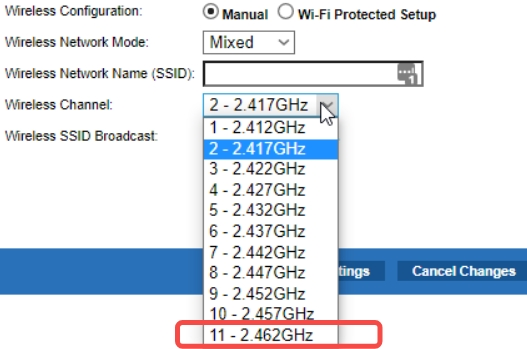
¶ Case 7: IOT_ERROR_NO_VALID_DEVICE
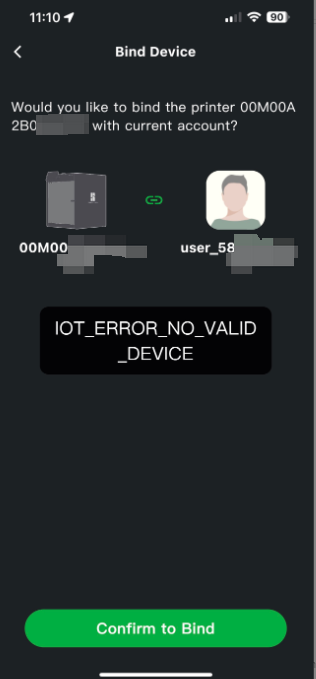
This error message typically suggests that your printer's serial number (SN) has not been enabled. This may occur if you replace the AP board without reaching out to customer service to reactivate the printer's SN. It can also happen if the printer is not activated at the factory. If you encounter the prompt mentioned above, please contact support team, and they will assist you in activating the SN.
¶ End Notes
We hope the detailed guide provided has been helpful and informative.
To ensure a safe and effective execution, if you have any concerns or questions about the process described in this article, we recommend reaching out to technical support team before initiating the operation. We will do our best to respond promptly and provide the assistance you need. Click here to open a new ticket in our Support Page.