¶ Why you need Plates
In past prints, when slicing a large model composed of lots of objects, we needed to place these model/objects into several groups:
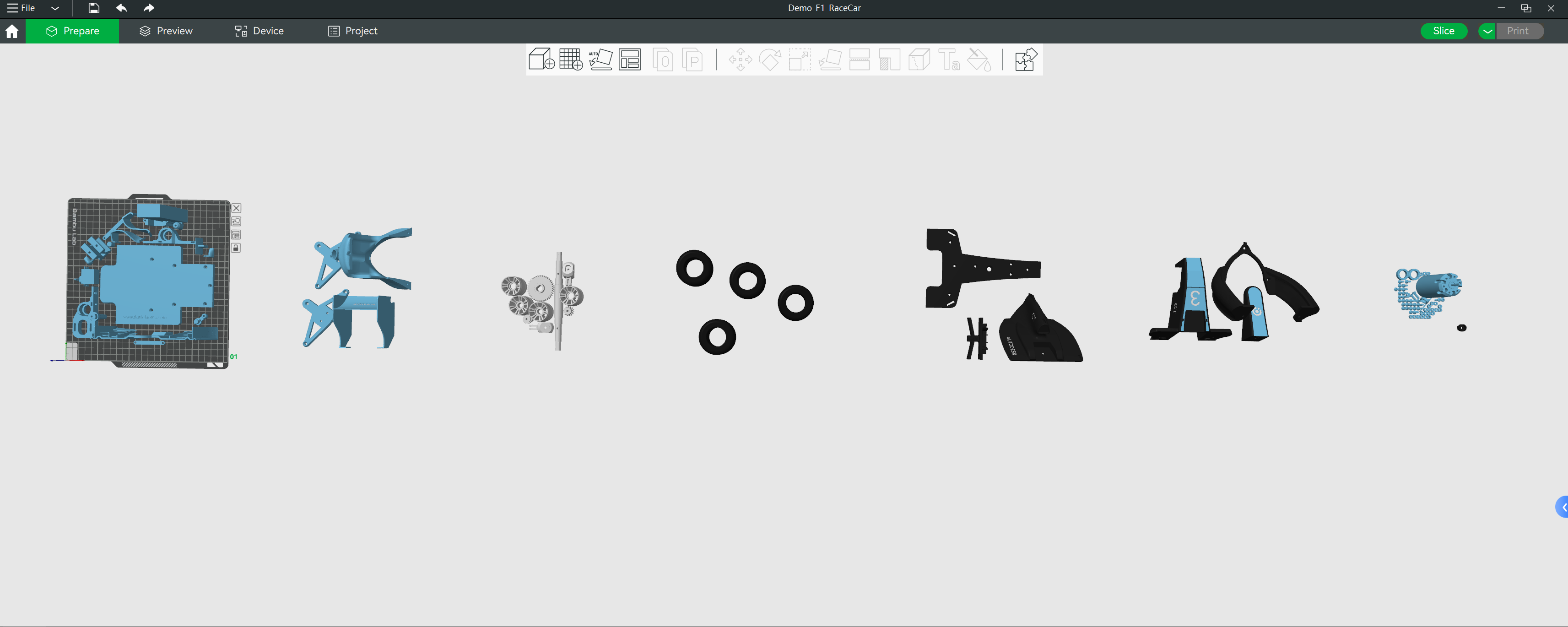
After slicing and printing the model/objects on the hotbed, we need to move another group of model/objects onto the hotbed, it will take lots of time and cause some errors.
To improve this, we can put these models/objects into different 3mf files, each 3mf refers to a slicing and print unit.
For example, we use 6 different 3mf files to store the above groups (the last group is not needed to print):
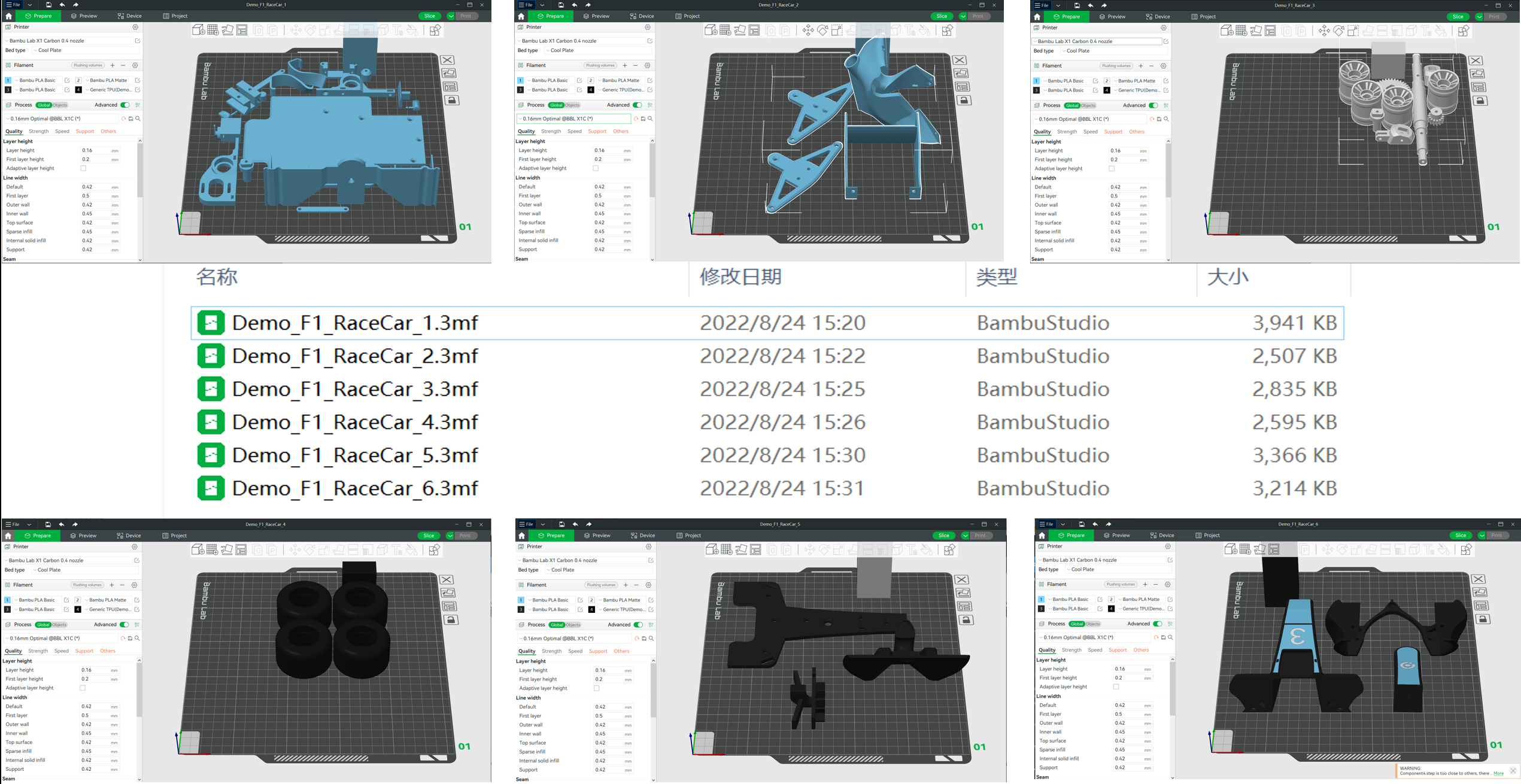
Although it is better than the previous way, the switch between different 3mf files is still inefficient and not friendly for full model slicing and printing.
Furthermore, it is hard to reschedule objects between different 3mf files, especially when we want to start a new print that groups all failed objects.
To solve this issue, BambuLab introduces Plates for the first time in the world.
With Plates, we can put all the models/objects of a model into one 3mf, onto different Plates.
We can switch quickly between different Plates for separate prints and can have a full picture of the whole Model in the Assembly view.
¶ Plate introduction
¶ What is a Plate?
A Plate is a container that holds the models, which refers to a slicing and print unit in Bambu Studio.
We can create lots of Plates and place the models into different Plates, there is only one current Plate in the project, which can be used for slicing, previewing, and printing.
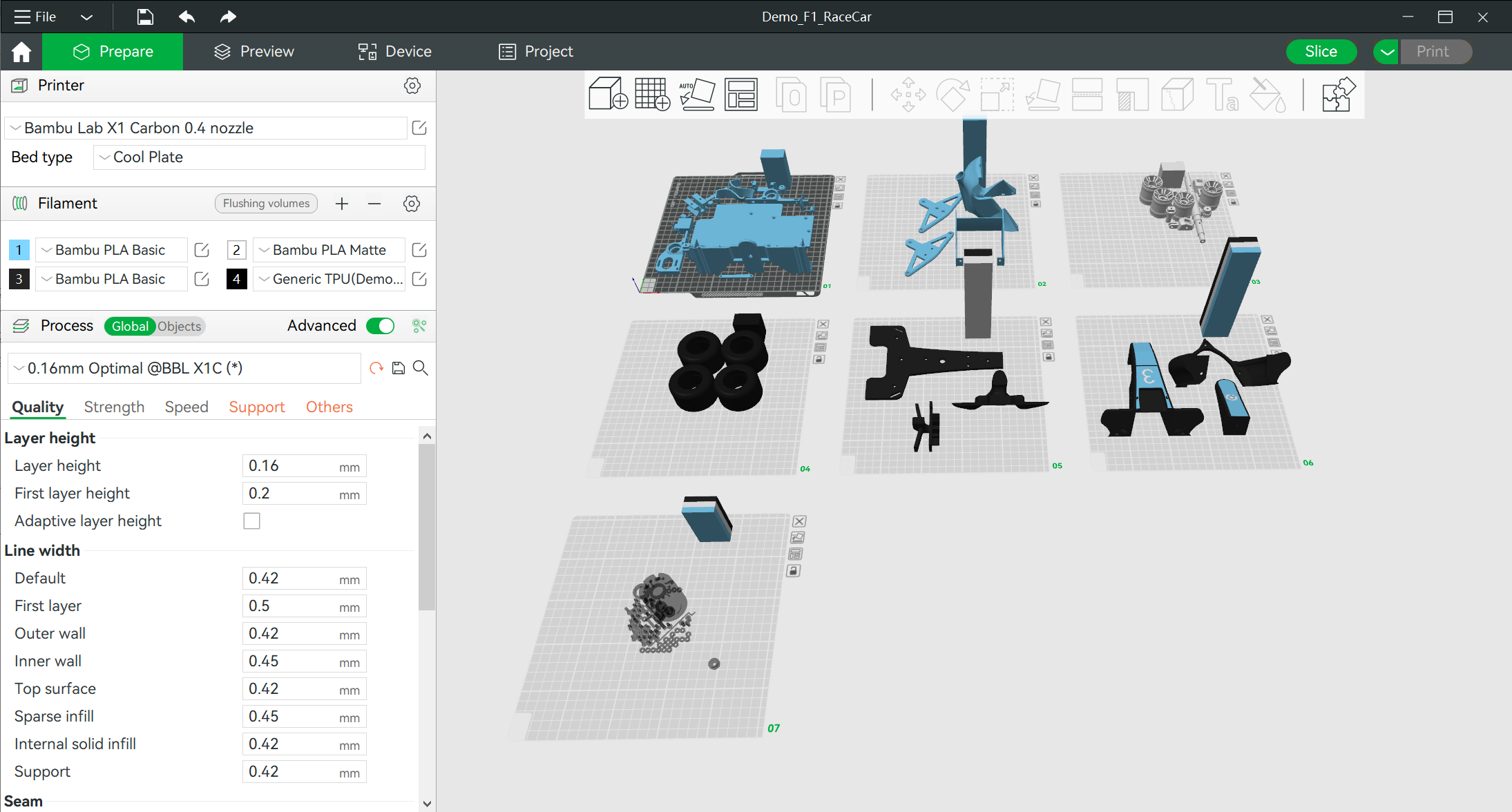
In the above picture, there are 7 Plates in the project, which are numbered from 01 to 07;
Plate 01 is the current Plate, Plate 01 to 06 refer to the previous groups of Model/objects for print (07 is no need to print)
¶ Main features of plates
- Up to 36 Plates, displayed in N*N (number) style, each Plate has an origin located in the lower left corner;
- Support basic operations of Plates, such as add/remove/select;
- Support Auto-Arrange/Auto-Orient of Plates;
- Support lock/unlock of Plates;
- Auto create Plates when using global Auto-Arrange;
- Support Slicing/Preview/Print based on Plate;
- Support save Plates into 3mf and load Plates from 3mf;
¶ Print scheduling of parts has never been so efficient
In Bambu Studio, we can create/remove a plate with a simple click, reschedule objects to different prints by simply dragging them to another plate, and even let the plate features schedule prints automatically. We can also easily group failed objects in all plates to print them again.
Add Plate
We can add a plate from the toolbar
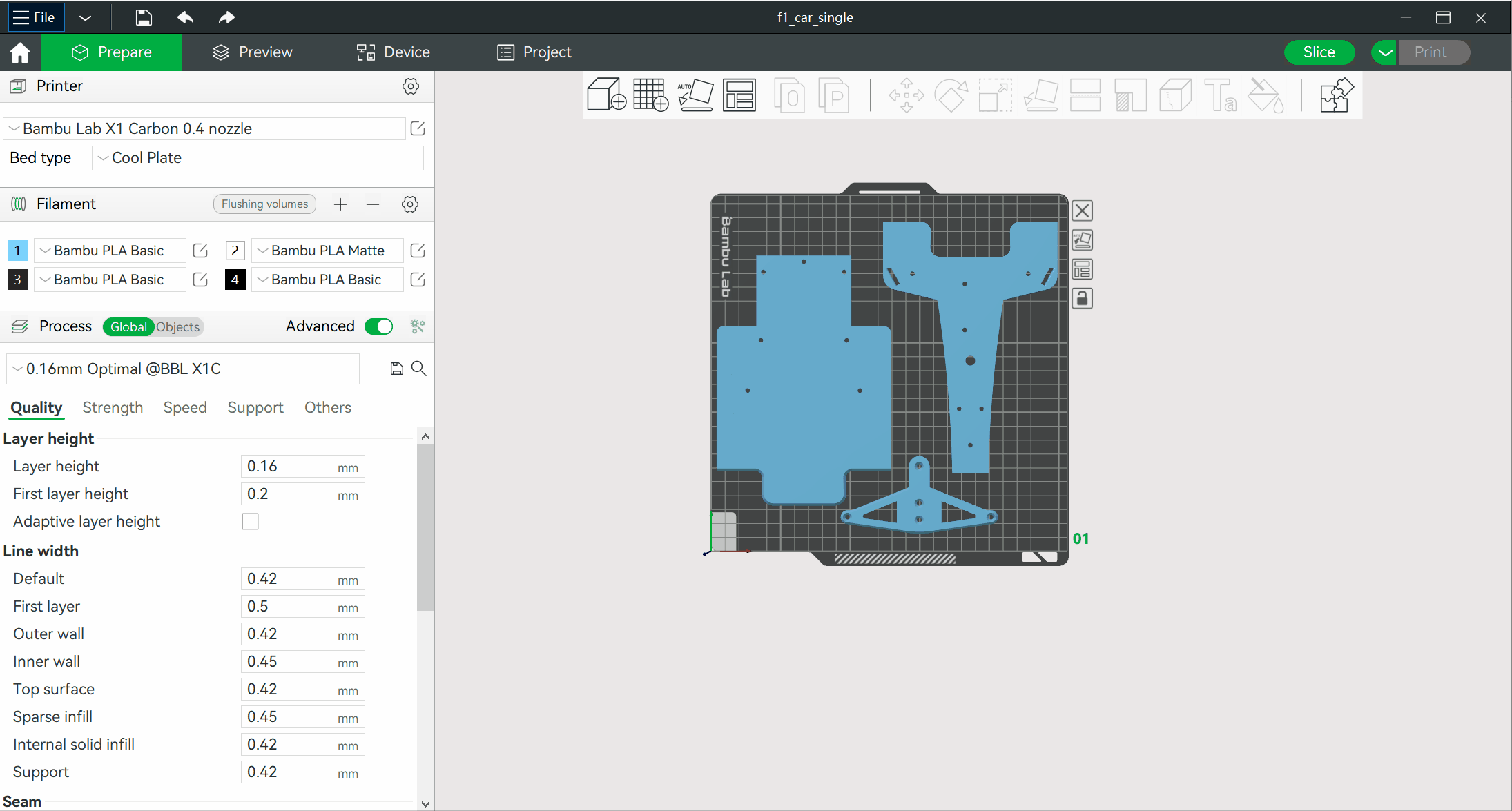
The plates always keep the N*N style, and the origin of the world coordinate system is always at the origin of the first Plate.
Delete Plate
We can delete a plate from the 'Close' icon at the upper-right corner of each Plate.
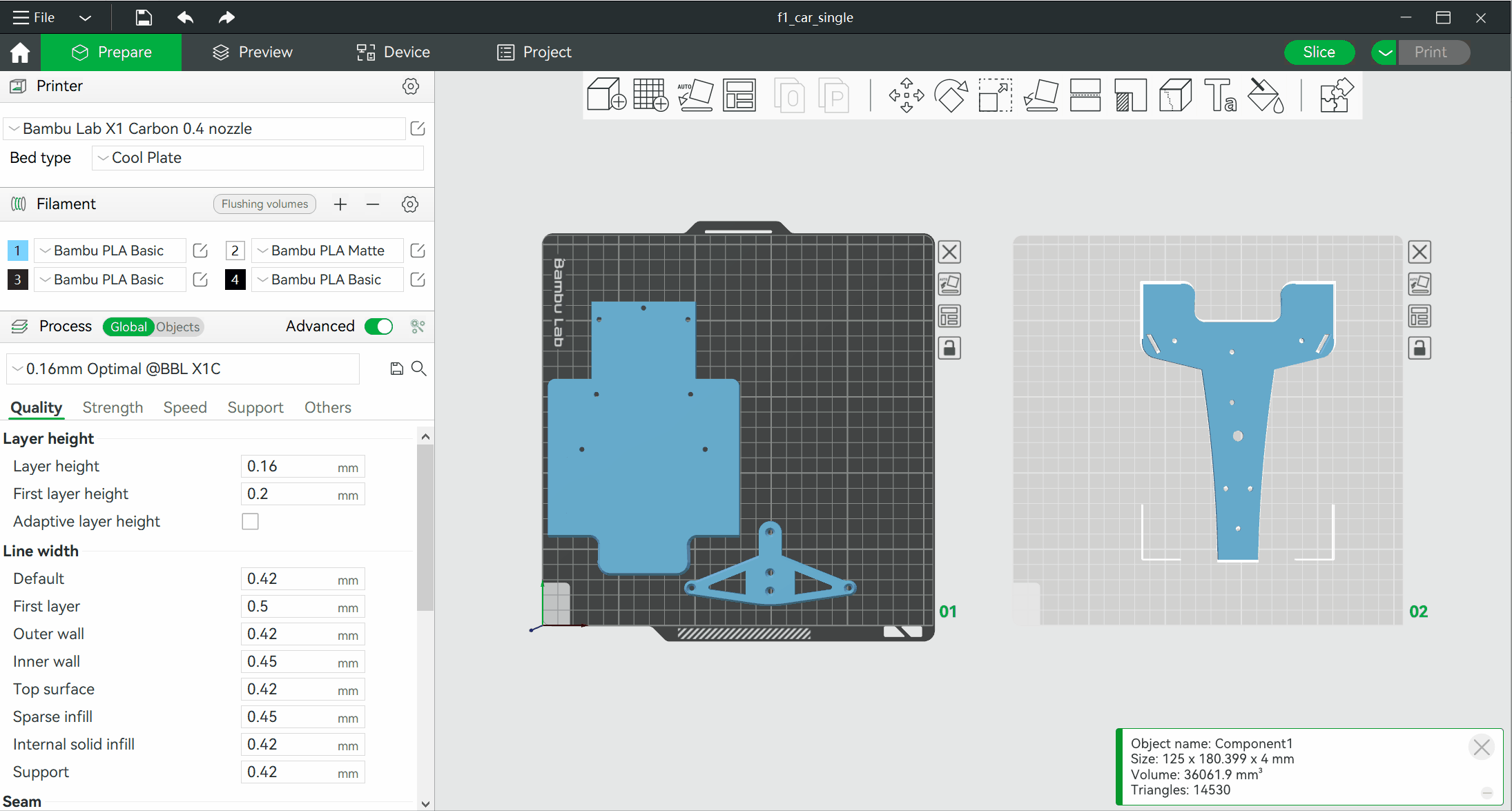
Move model objects between Plates
We can move model objects between different Plates; As soon as a model object moves to the area of a Plate, it belongs to that Plate.
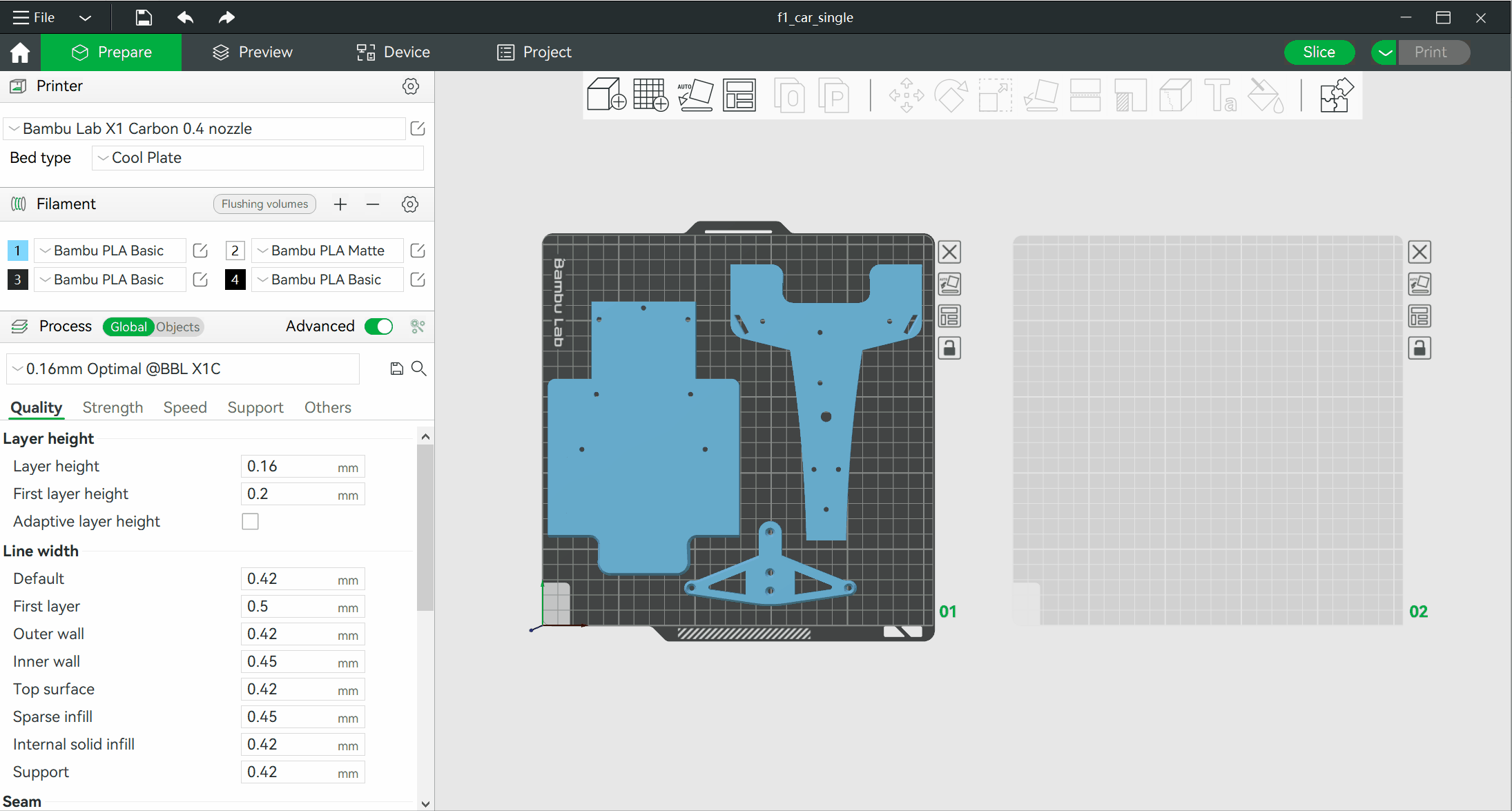
Select/Slicing/Preview/Print of Plate
Every time we want to slice the models on a Plate, we just need to select the plate as the current plate, and then start slicing.
We can select a Plate with a mouse left-click on the blank area of the Plate.
After the Plate is selected, the Slicing/Preview/Print will switch to this Plate's model objects.
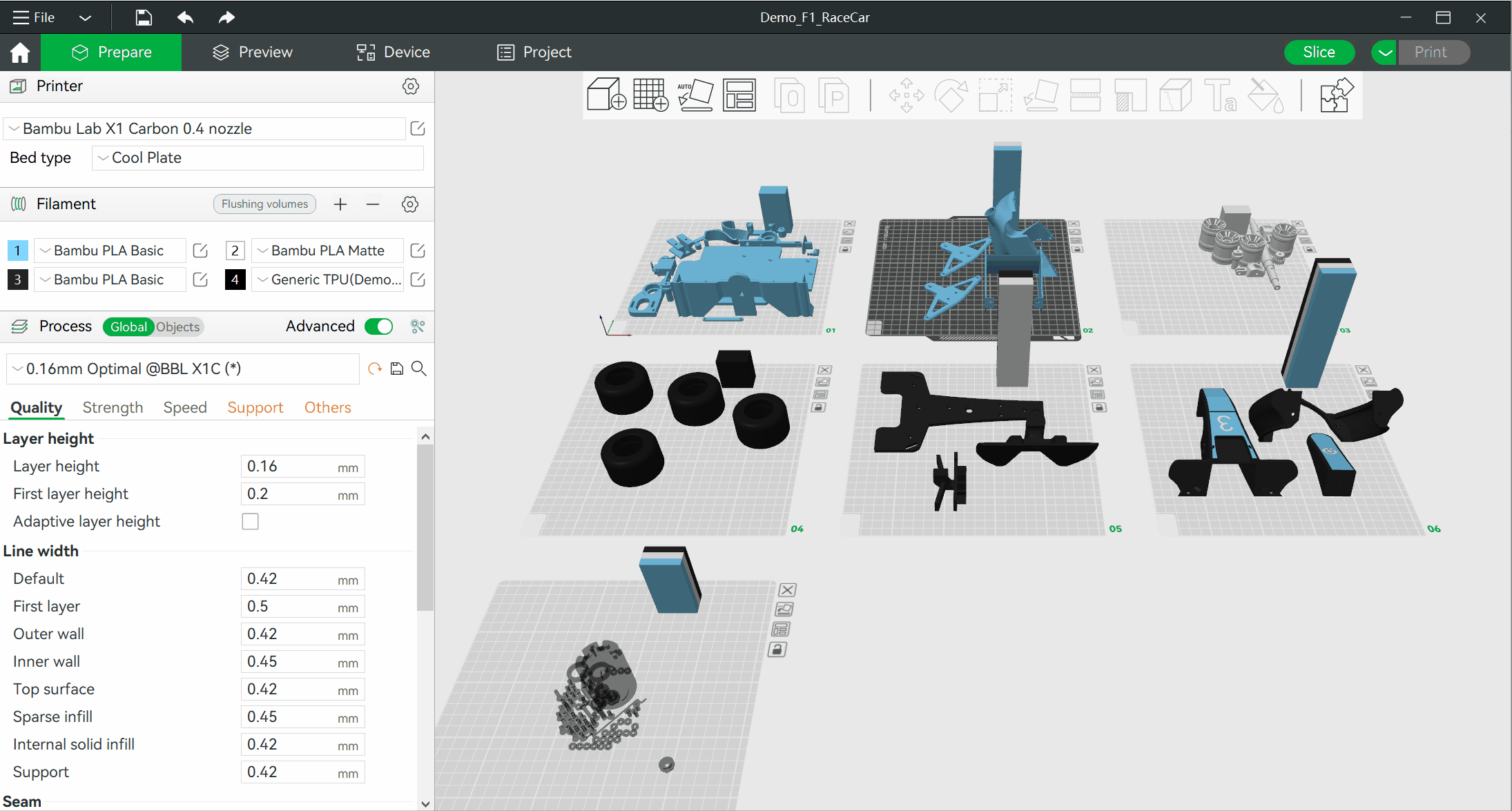
Auto-Arrange on Single Plate
We can Auto-Arrange a Plate separately, from the 'Arrange' icon at the upper-right corner of each Plate.
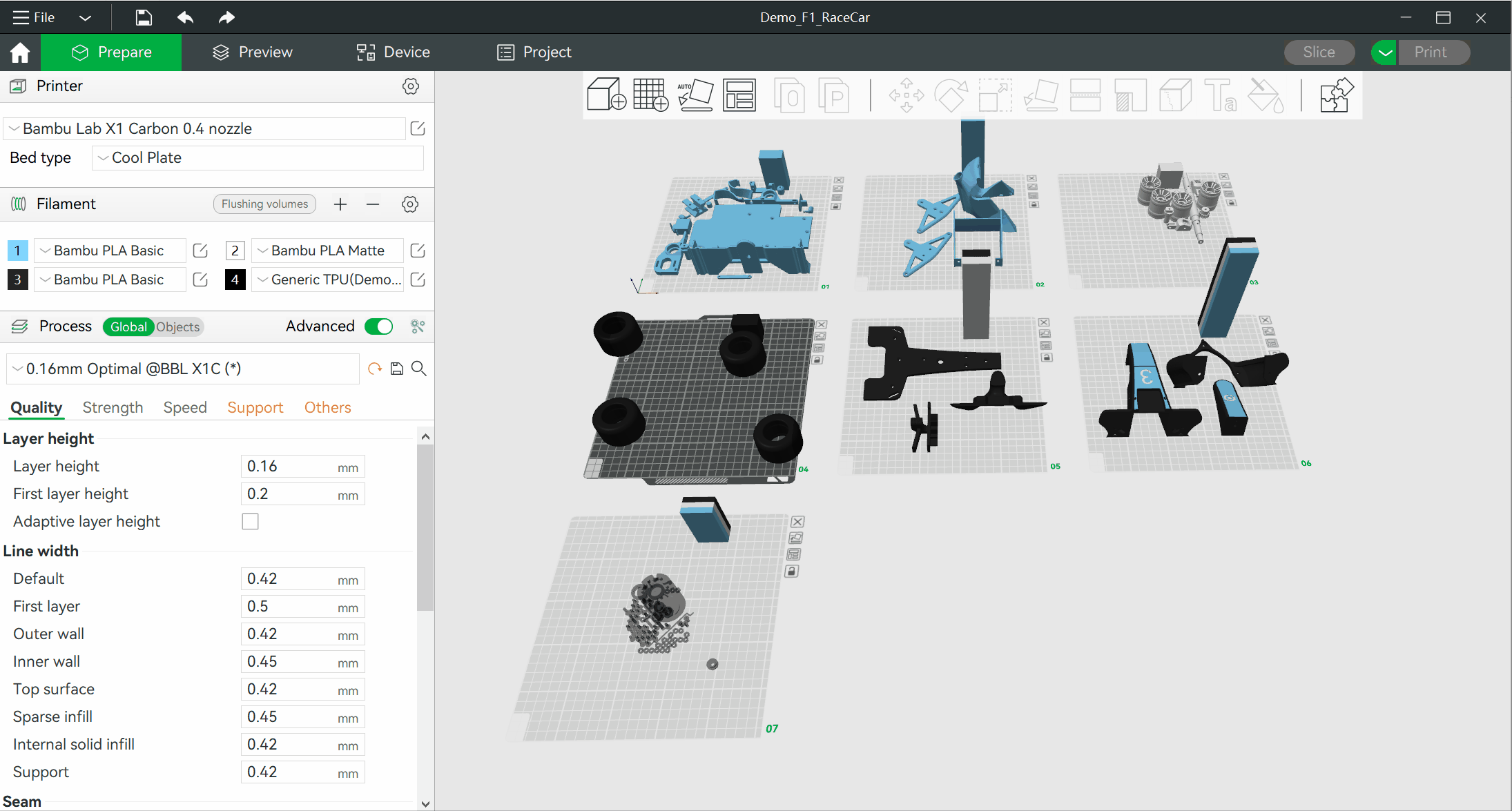
It will only affect the model objects on that Plate
Auto-Orient on Single Plate
We can Auto-Orient a Plate separately, from the 'Orient' icon at the upper-right corner of each Plate.
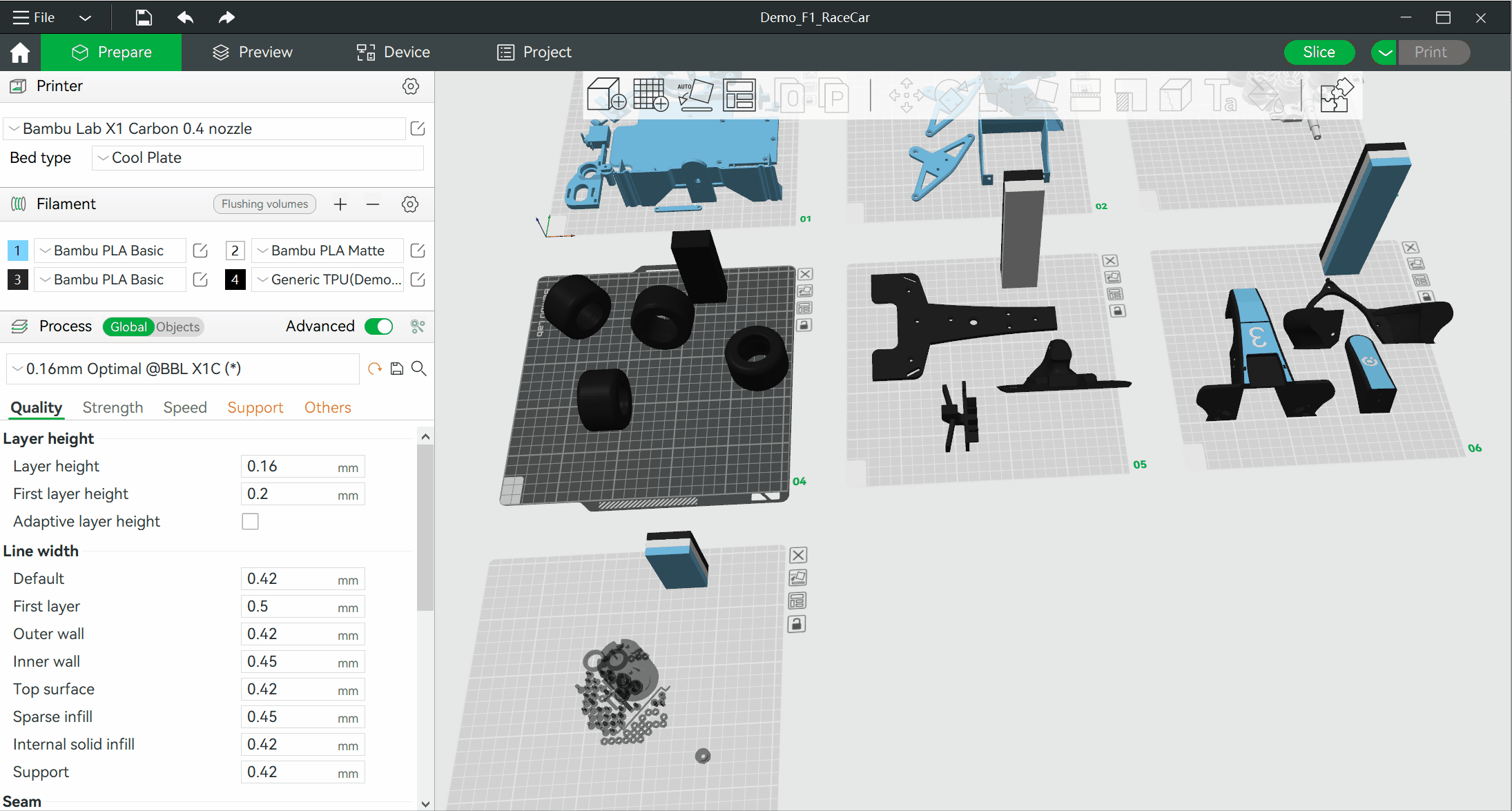
It will only affect the model objects on that Plate
Global Auto-Arrange to create/remove plates
When doing a global auto-arrange, the total Plate number will be computed automatically, and the Plates will be created/removed according to the results.
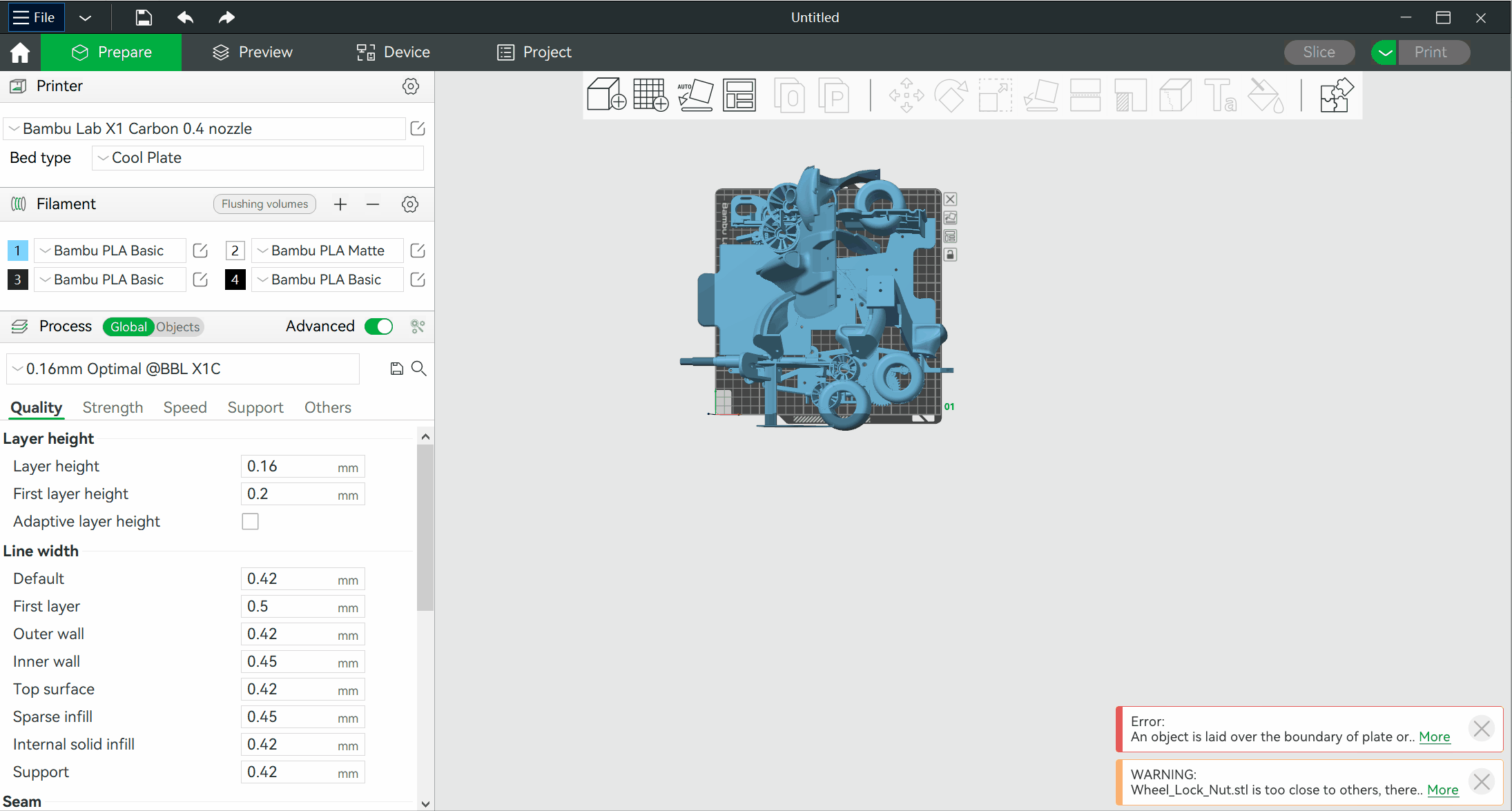
Plate lock/unlock
We can lock/unlock a Plate from the 'Lock/Unlock' icon at the upper-right corner of each Plate.
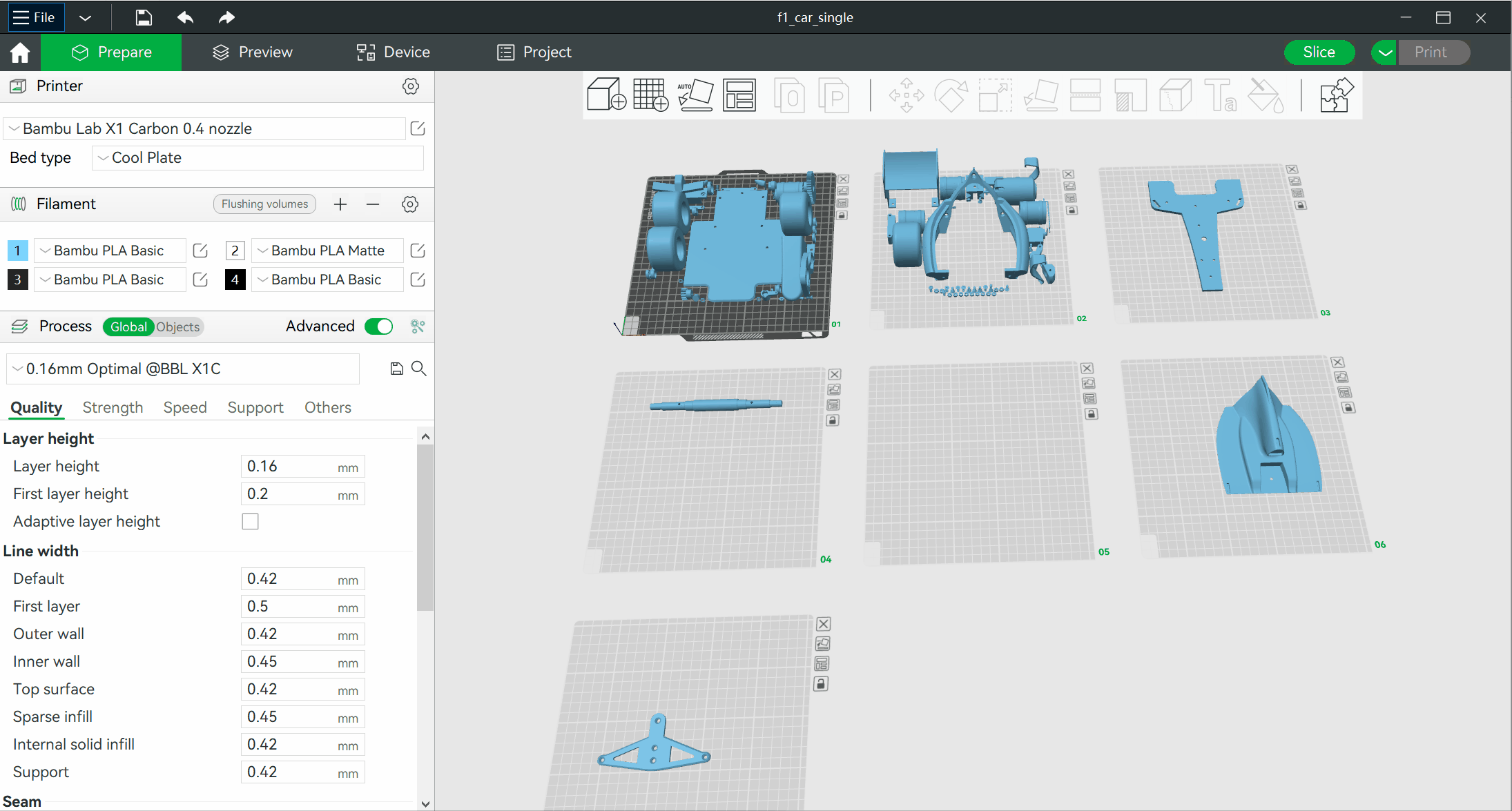
When the Plate is locked, the model objects on this Plate won't be affected by "Auto-Arrange" and "Auto-Orient".