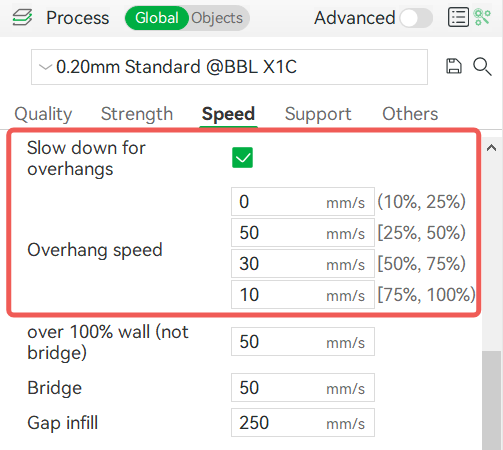¶ Summarize
For better print quality when printing overhangs, Bambu Studio can automatically reduce the printing speed of the inner and outer walls according to your model.
¶ Function introduction
Traditional slicers have speed settings for specific extrusion lines, for example, inner wall speed, outer wall speed, infill speed, solid infill speed, etc. The outer wall and inner wall speed have a great influence on the surface quality of the printed model, especially for overhang surfaces.
Generally speaking, overhang surfaces have no problem when the whole printing speed is slow. But for high-speed printing scenarios, too fast wall speed will make overhang quality very bad, even though the layer area is large so that layer printing time is long and layer cooling is enough. When you do not want to enable the support but want to get a good overhang quality, we usually recommend using lower wall speed for models which have an obvious overhang. However, different model parts have different overhang degrees, even at the same layer height. In order to make the balance between printing time consumption and printing quality, it's necessary to detect the overhang area and just make these areas printed slowly. So we introduce a setting group “Slow down for overhangs” to control wall speed for different overhang parts in Bambu Studio.
When enabling "Slow down for overhangs", extrusion lines of the wall will be divided into several groups according to different overhang degrees. And lines with different overhang degrees will be mapped to different printing speeds.
The overhang degree is expressed as a percentage from a microscopic point of view that the width of the filament is not supported by the lower layer. The figure is shown below (L2=line width, L1=overhang width ).
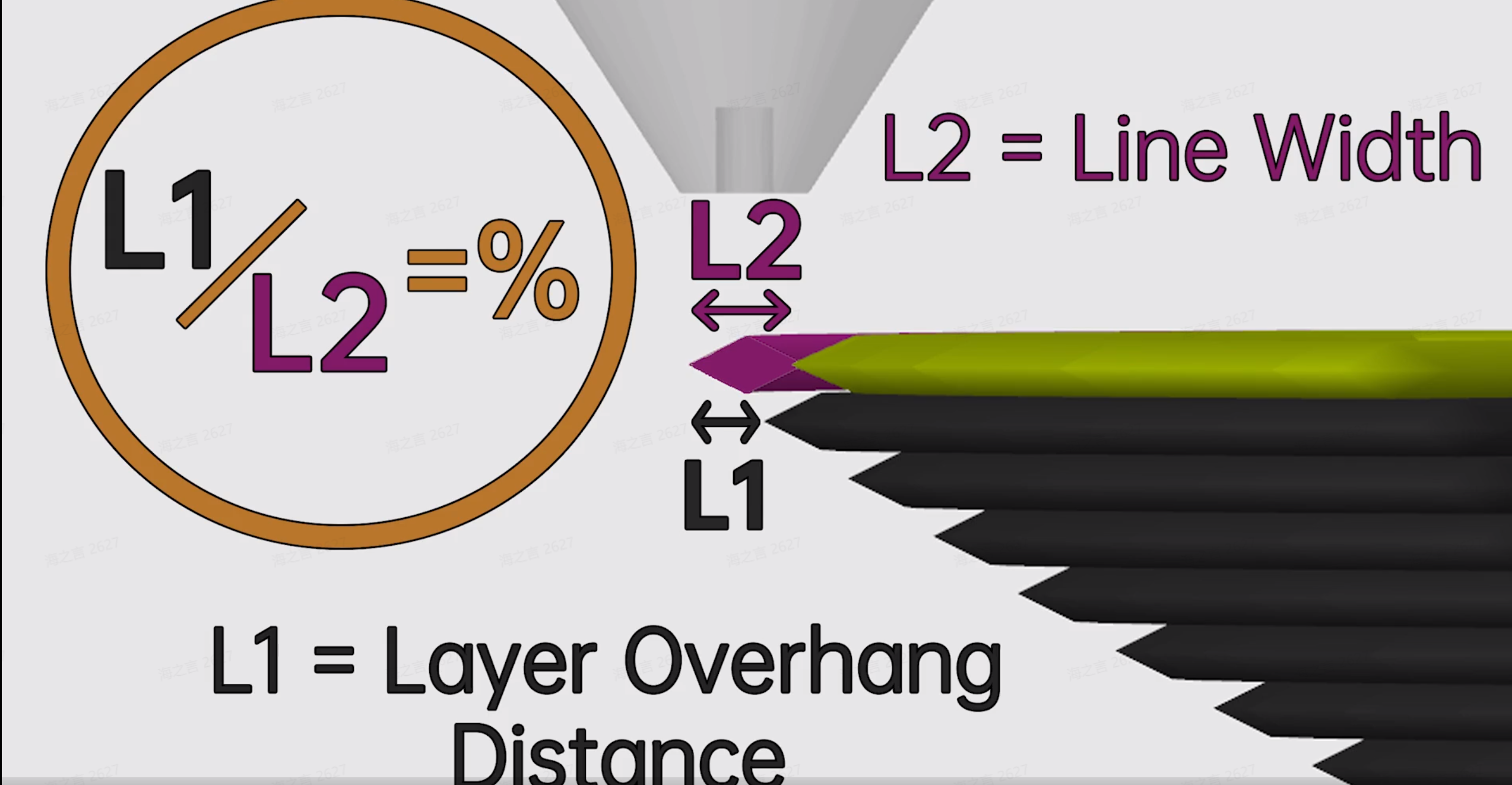
Calculating the overhang degree for every extrusion line of the wall needs some 2D graphical arithmetic operation and costs a lot of time. So we sample and make the overhang degree to be just a four-part form to avoid slicing being very slow.
¶ Operation guide
Slow down for overhangs is enabled by default. Note: setting the speed to 0mm/s means no slowing down.
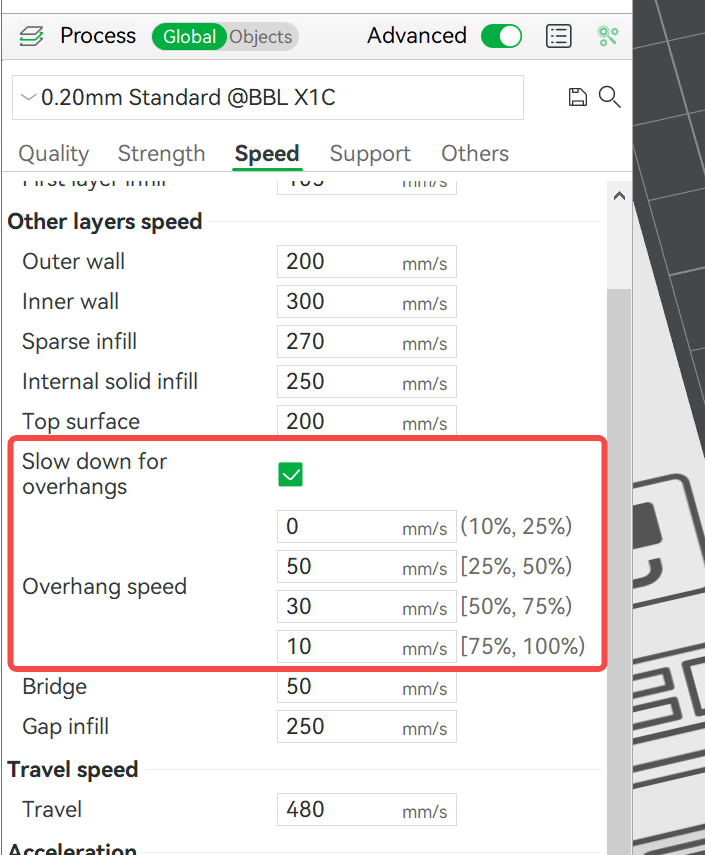
If you don't want this feature, you can just uncheck the setting "Slow down for overhangs" and the overhang speed will also be hidden and doesn't work.
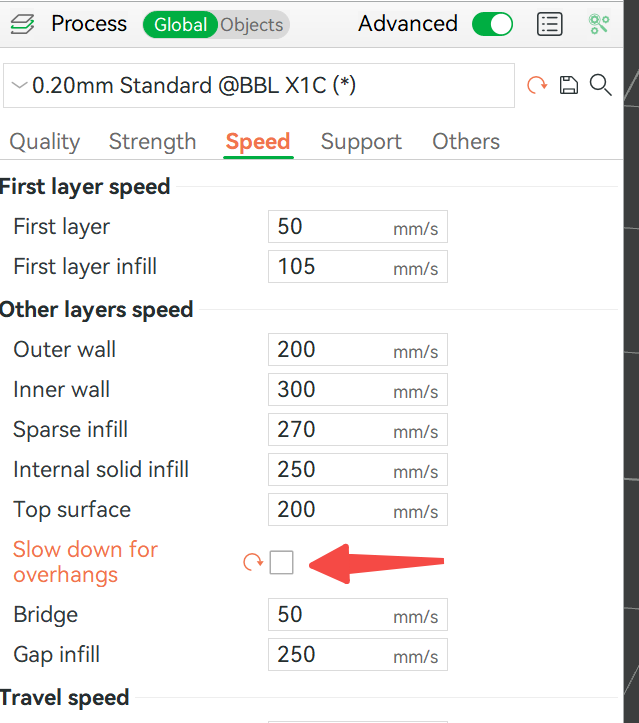
¶ Example of slicing and printing
Print two copies of one model at the same time and disable "Slow down for overhangs" for the right object. Different printing speeds of overhang can be seen on the speed preview page.
(Thanks for the designers of this test model and it can be downloaded here: https://github.com/kickstarter/kickstarter-autodesk-3d)
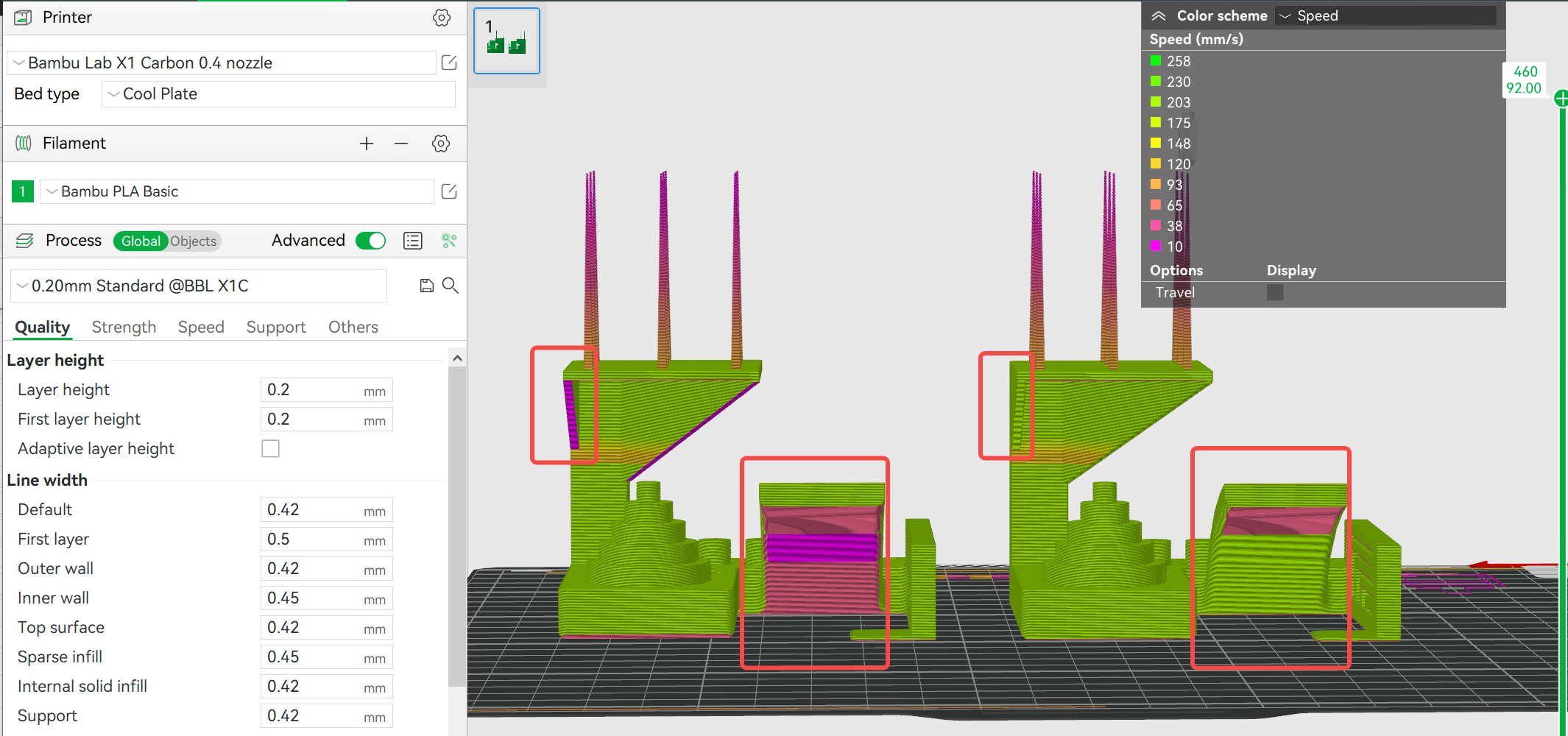
The overhang quality comparison is shown below. The left pictures are the overhang surface of the model which enables "Slow down for overhangs". And the right pictures are the overhang surface of the model which disables "Slow down for overhangs".
We can see that the quality of the left model is much better than the right.
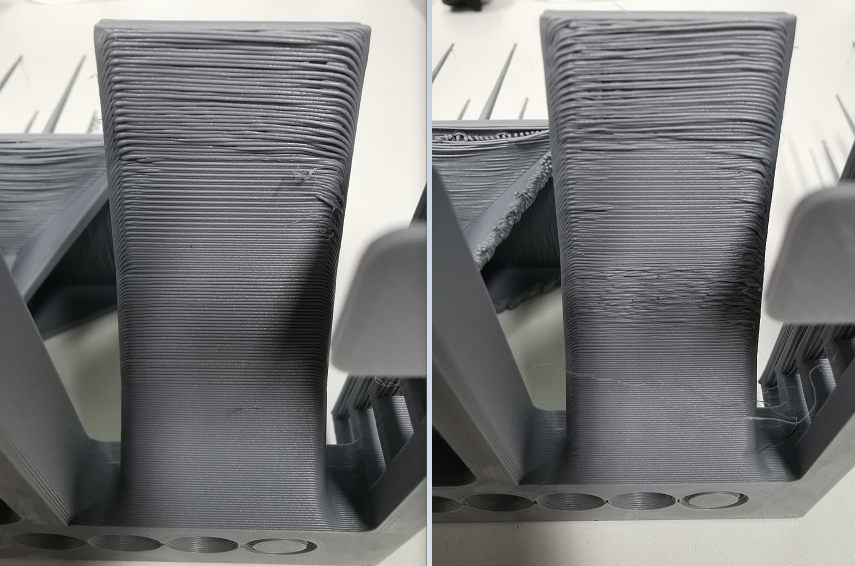

¶ Special note
1. An overhang degree of 0% means no overhang. And 100% represents an overhanging wall(bridge). So please note that 10% is not included in the (10%, 25%) part, and 100% is not included in [75%, 100%) as well.
2. In some cases, the overhang of the inclined surface of the model may reach 100%, so the overhang speed cannot be successfully used. Instead, the bridge speed or over 100% wall will be used to print. This is related to the model itself, line width setting, etc., which needs specific analysis.
3. Bambu Studio version 1.9.1 introduces the smooth overhang transition speed feature. Hence, the overhang area speed is no longer only assigned to a fixed speed according to the four intervals but evenly maps the corresponding transition speed according to the overhang in each interval, which makes the transition of overhang speed smoother. For example, when the overhang is 25%, the corresponding speed is 50mm/s, and when the overhang is 50%, the corresponding speed is 30mm/s. Therefore, for every 1% increase in the overhang, the speed is reduced (50-30)/(50-25) = 0.8mm/s. When the overhang calculated from the sample is 40%, the printing speed of this part of the overhang is 50 - (40-25) *0.8=38mm/s.
Note: The smooth speed control function is only available under the "classic" wall generator, and some models may have a short printing time for a single layer, so the actual printing speed will also be affected by the cooling for slowdown.