¶ Introduction
Bambu Suite provides two key commonly used tools—attach and group, for constraining and organizing the positional relationships between different objects. Before that, let's introduce the software's basic workflow.
The design space of Bambu Suite provides users with a large canvas, and various design and editing tools, making it convenient for users to design and organize multi-layered 2D patterns. What you see here is the effect of overlaying all the 2D patterns in the entire project, such as the multi-layered greeting card below, which is composed of different levels of patterns, such as white, red, black, etc.
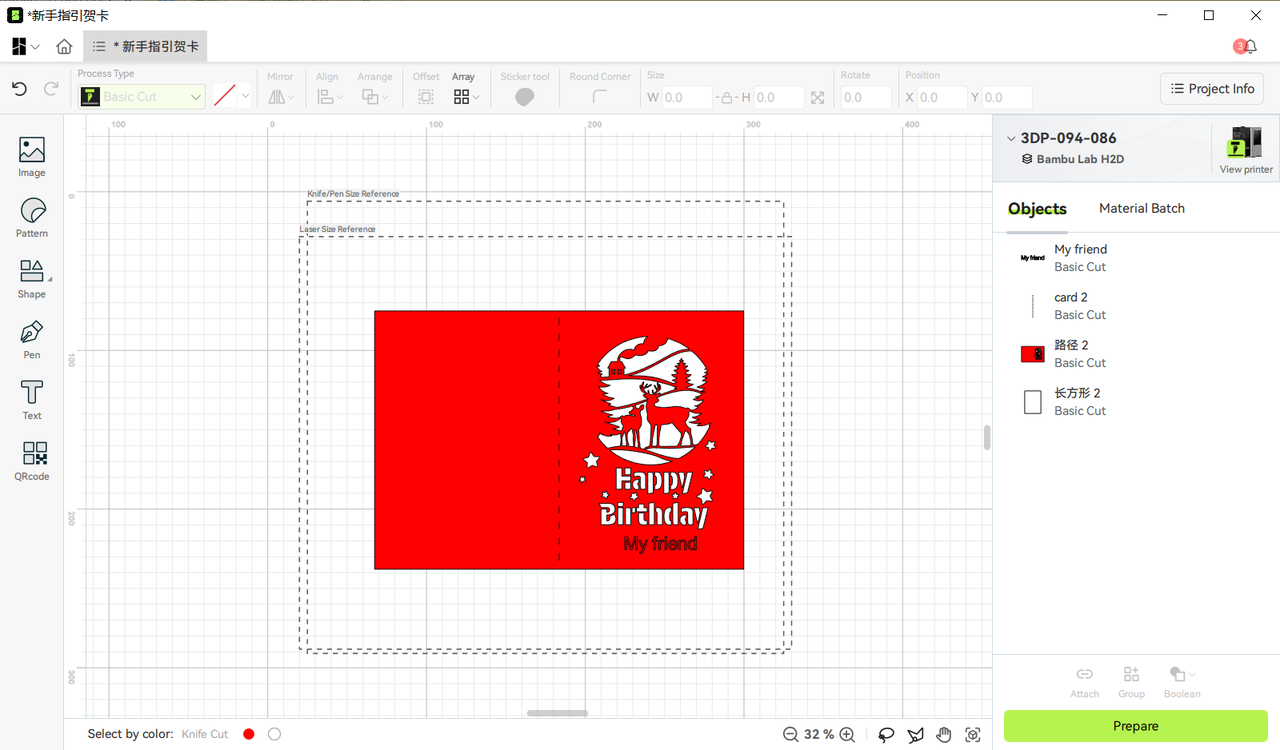
Click the "Prepare" button in the bottom right corner to enter the preparation interface and prepare for processing. The pattern will be split into multiple material groups and plates according to specific rules, with each plate being able to choose different materials for processing. For example, the red main greeting card is made of red cardboard, and the white lining is made of white cardboard.
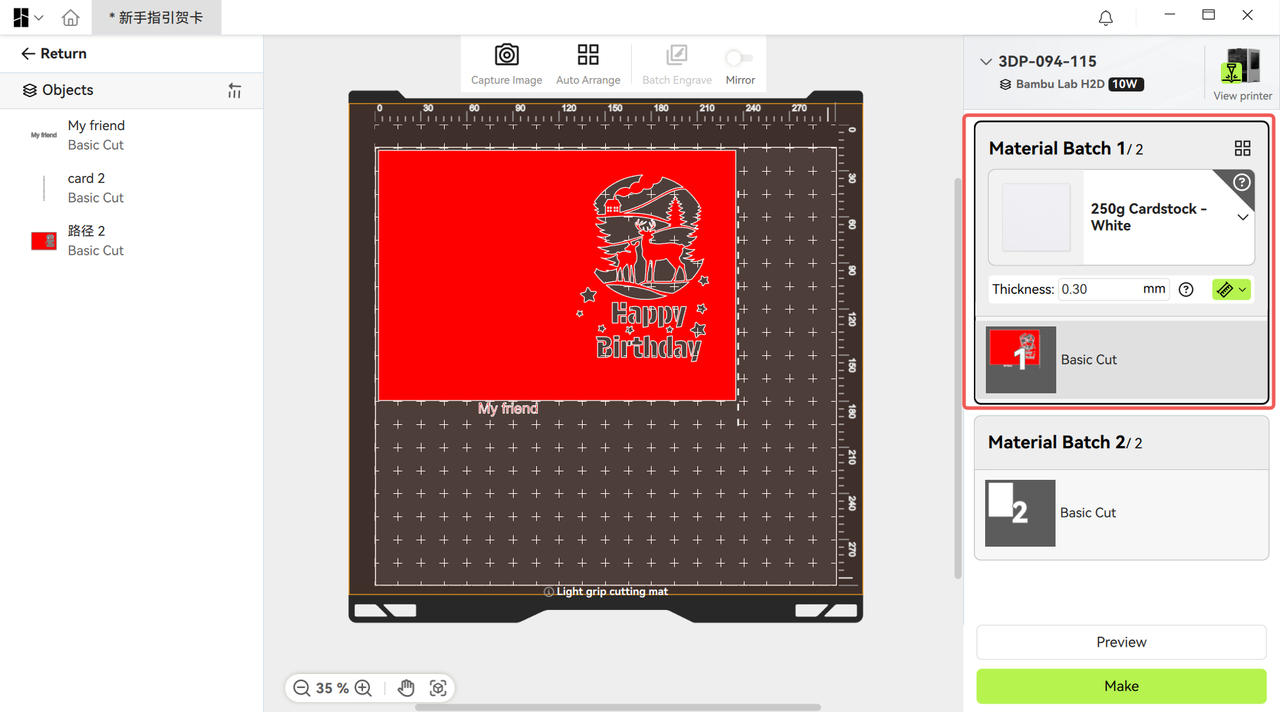
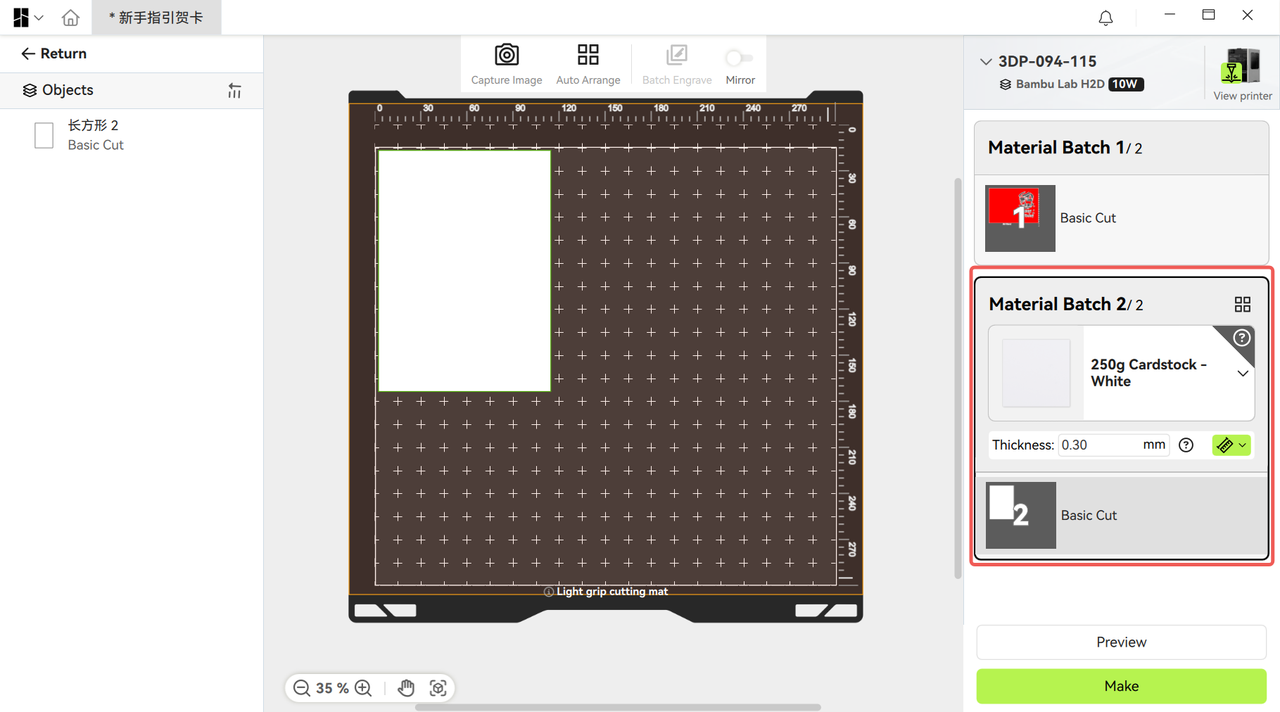
You can click the "make" button in the lower right corner to enter the production space and start the processing task by plate. The production space provides liveview, display, and guide of the processing progress and steps of the machine. After all the plates are processed, you can manually splice the finished works together to form a complete greeting card.
¶ Function Overview
- Group tool: It is used to restrict the relative position of objects on the canvas of the design space, which is convenient for users to move multiple objects on the design canvas and other batch operations, but may not be processed on the same plate.
- Attach tool: It is more strengthened, not only to restrict the relative position of each object on the design canvas, but also to the processing stage. The pattern will be bound on the same physical plate to keep the relative position relationship unchanged, and be processed as a whole.
- Merge tool: It is used to completely merge vector lines or shapes into one pattern object, mainly suitable for situations where multiple elements need to be processed as a whole.
The following are detailed demonstrations of each tool.
¶ Attach/detach tool
As you can see from the sample image of the greeting card project above, when you enter the preparation page, the objects are assigned to different plates. Even if multiple objects are assigned to the same plate, the relative position has changed and can only be processed independently.
How to realize that when entering the preparation space from the design space, the corresponding objects are placed on one plate and keep the relative position unchanged for overall processing? For example, the lines and text on the greeting card in the above example need to be basic-cut in the corresponding position of the red main greeting card.
The method is to use the Ctrl+ left mouse button to select several objects to be attached, and then click "attach", you can bind the patterns that need to be placed on the same plate for processing together. When entering the preparation space, related patterns are bound together and automatically assigned to the same plate for processing. If you need to cancel the binding, select the objects and click "detach" to unbind them, as shown in the following example.
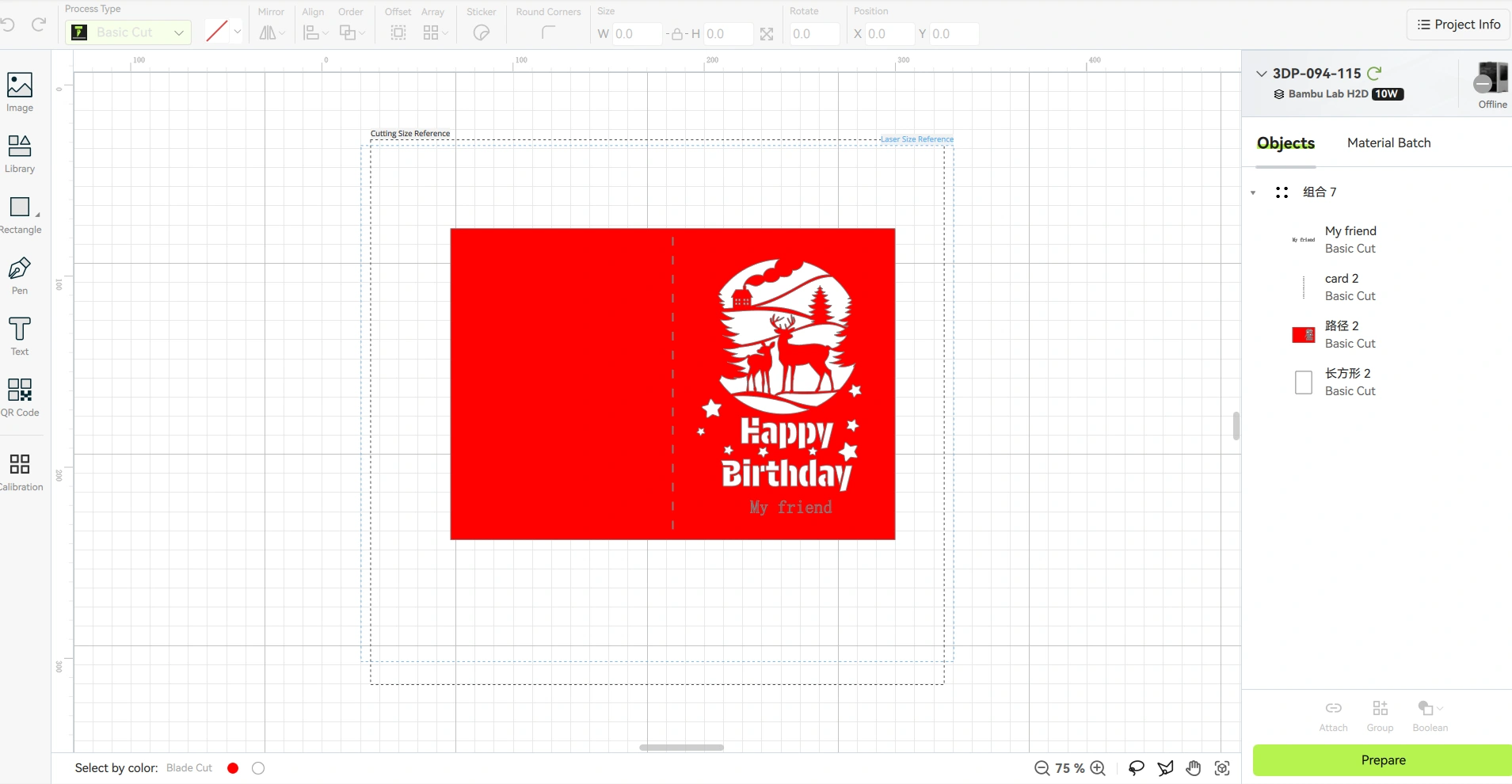
The unbound objects will be automatically placed, the relative position will change, and even be classified into different plates according to different processing types.
In summary, the role of the attach tool is to put multiple patterns, even from different processing processes, on the same plate and the relative position is unchanged for processing.
¶ Group/ungroup tool
The group/ungroup tool is much weaker than the attach/detach tool, just to facilitate the user to organize different patterns in the design space, constrain their relative positions, and facilitate the operation of selecting and moving together, but does not restrict the relative positions in the preparation space and whether they are processed on the same plate. Even if the patterns are grouped together, they may be split into different plates for processing, as shown in the figure below.
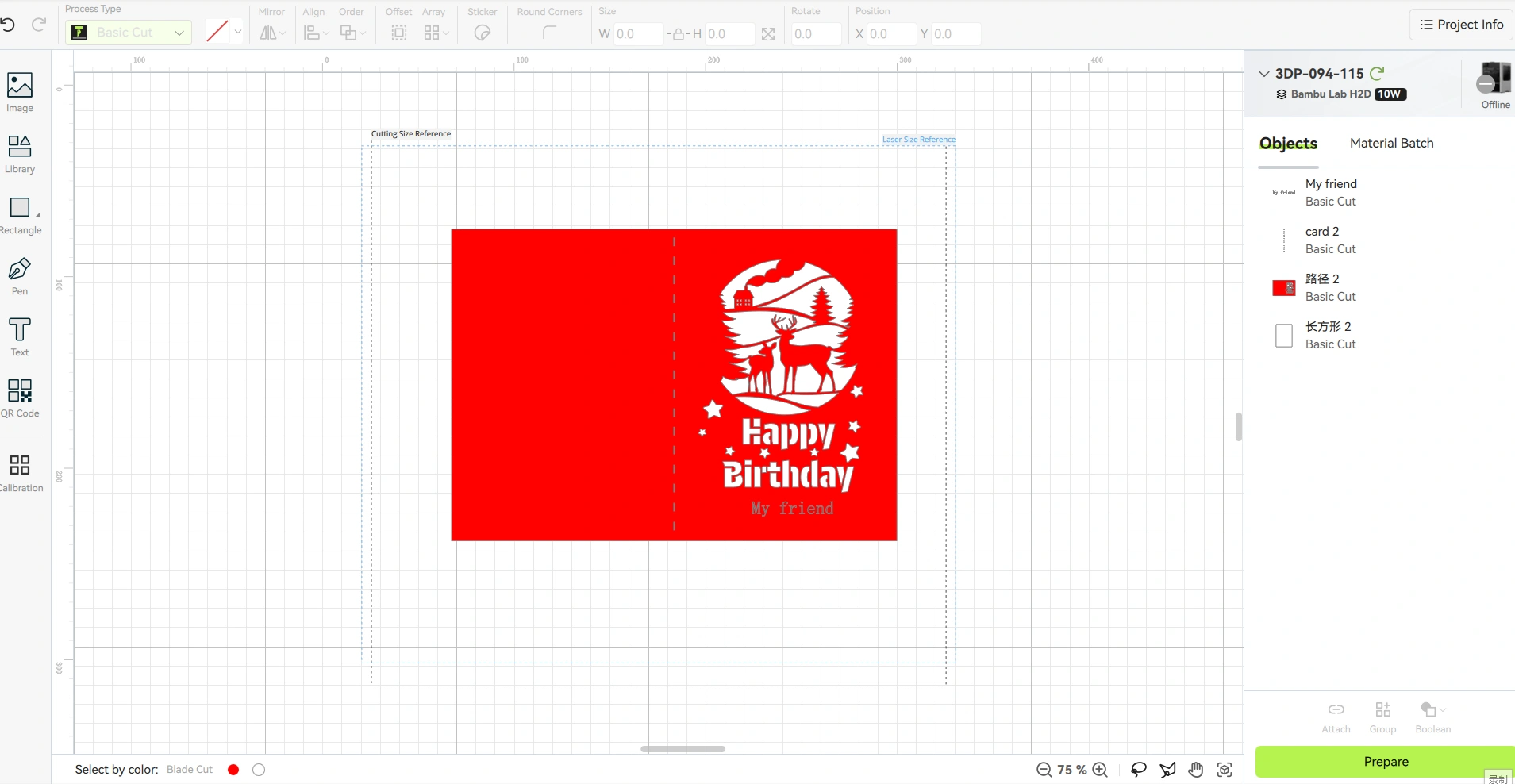
¶ Merge/split tool
- Merge Tool
- Function: Combines selected multiple vector lines and shapes into a single pattern object;
- Result: Becomes one unified object, with the original individual patterns no longer accessible or editable.
- Split Tool
- Function: Separates merged vector graphics back into their original independent lines and shapes;
- Result: Restores each pattern to its independently editable state.
Unlike the Bind and Group tools, Merge/Split can only operate on vector graphics and cannot process pixel-based bitmaps. Additionally, patterns that are bound or grouped remain as multiple individual patterns—they simply constrain the relative positional relationships between the patterns. You can still expand and select each internal pattern, and each can have its own independent parameter settings. In contrast, merged patterns become a single, indivisible pattern.