¶ Printer cables pack ( 4 in 1)
A collection of 4 internal connection cables for X-series and P-series printers, listed as follows:
- MC board to AC board cable* 1;
- Heatbed power cable*1;
- MC board to AMS interface board cable*1
- MC board power cable*1
(From left to right)

¶ When to use
- Damaged plugs that affect the installation;
- Damaged cables;
- According to the diagnosis of Bambulab Customer Support Team.
¶ Tools and materials needed
- H2.0 /H1.5 hex key
- Cross screwdriver
- Tweezers
Screws list
| Model | Position | Drawing | Model | Position | Drawing | ||
| Screw A | BT3*5 |
Rear panel (4PCS) |
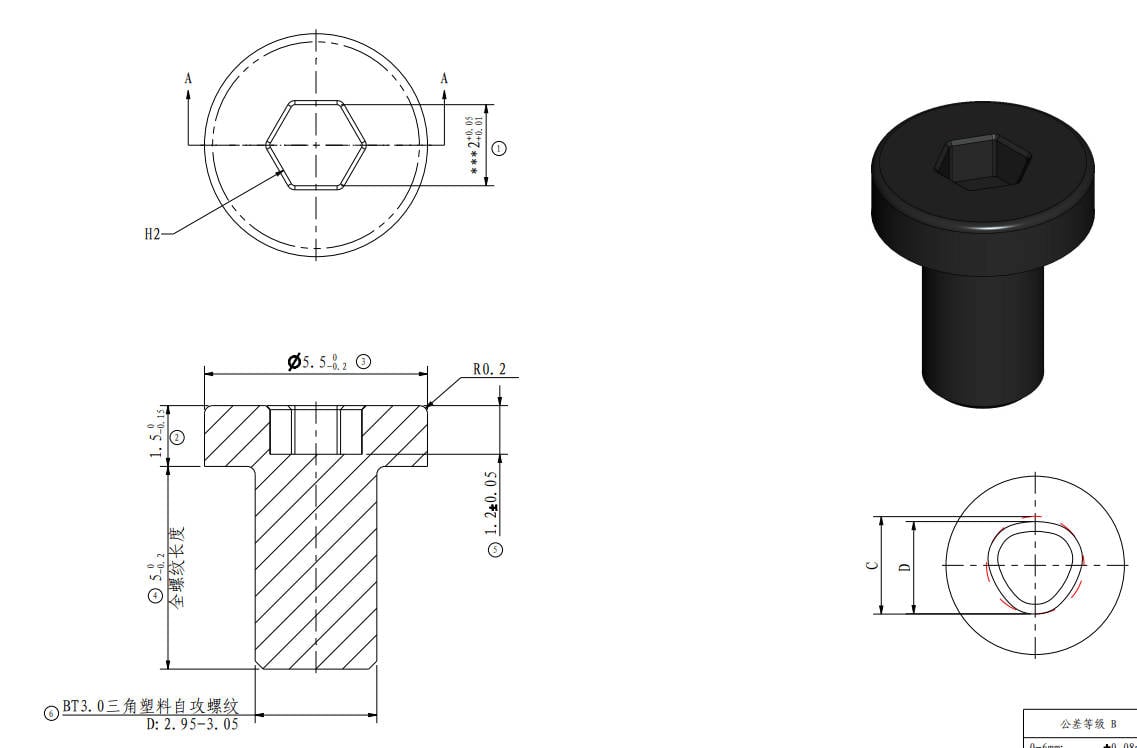
|
Screw B |
ST3*4.5 |
Rear panel (10PCS) |
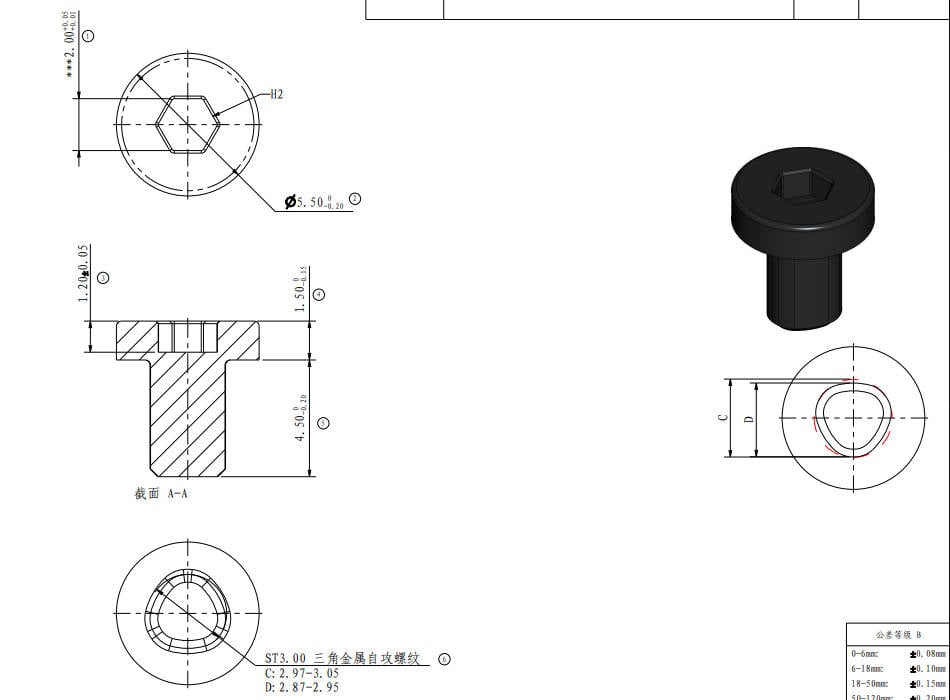 |
|
Screw C |
BT2*8 |
Excess chute、power cable cover (2PCS+6PCS) |
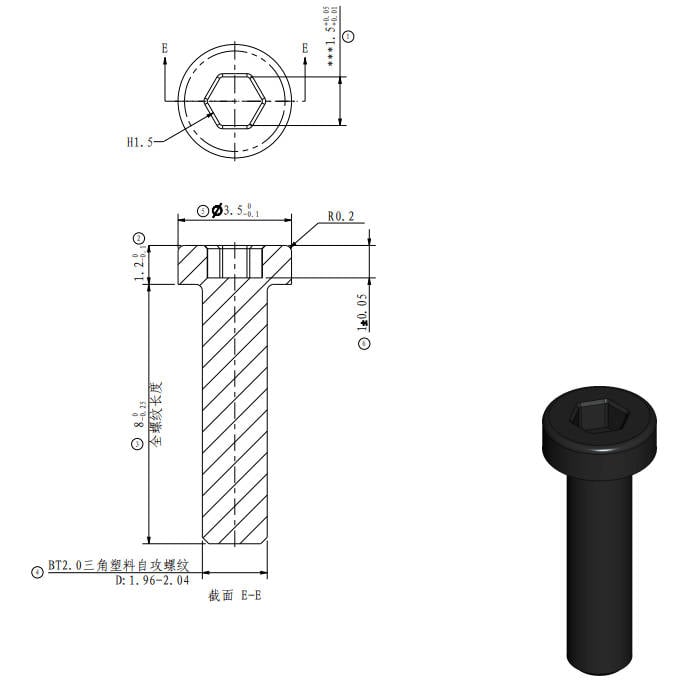 |
Screw D |
BT3*5 |
Excess chute (1PCS) |
|
| Screw E | Cable railing |
(2PCS) |
 |
Screw F |
BT3*8 | Heatbed |
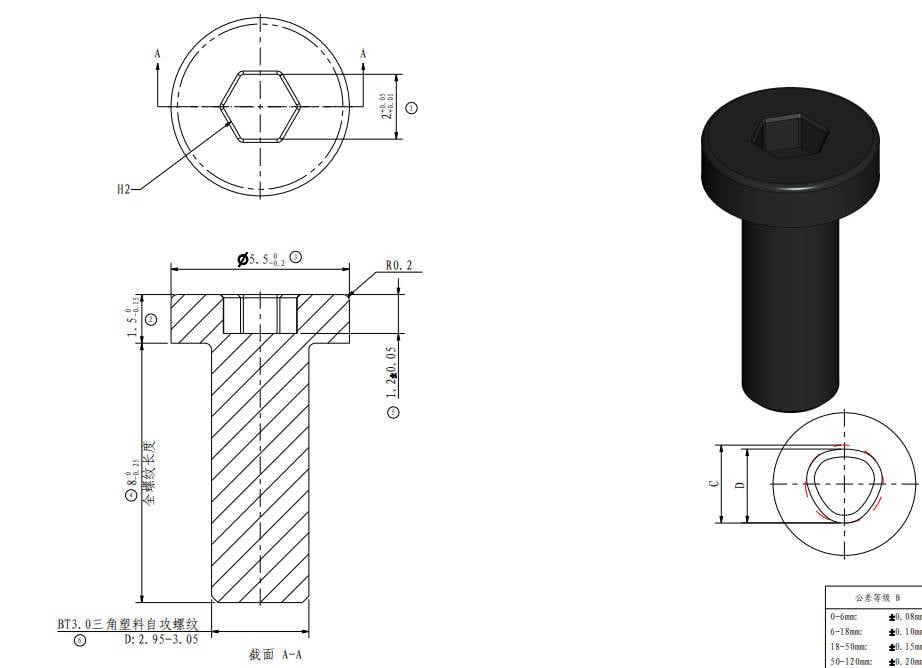 |
|
Screw G |
BT2-5 |
Termimal cover, Holding plate (2PCS+2PCS) |
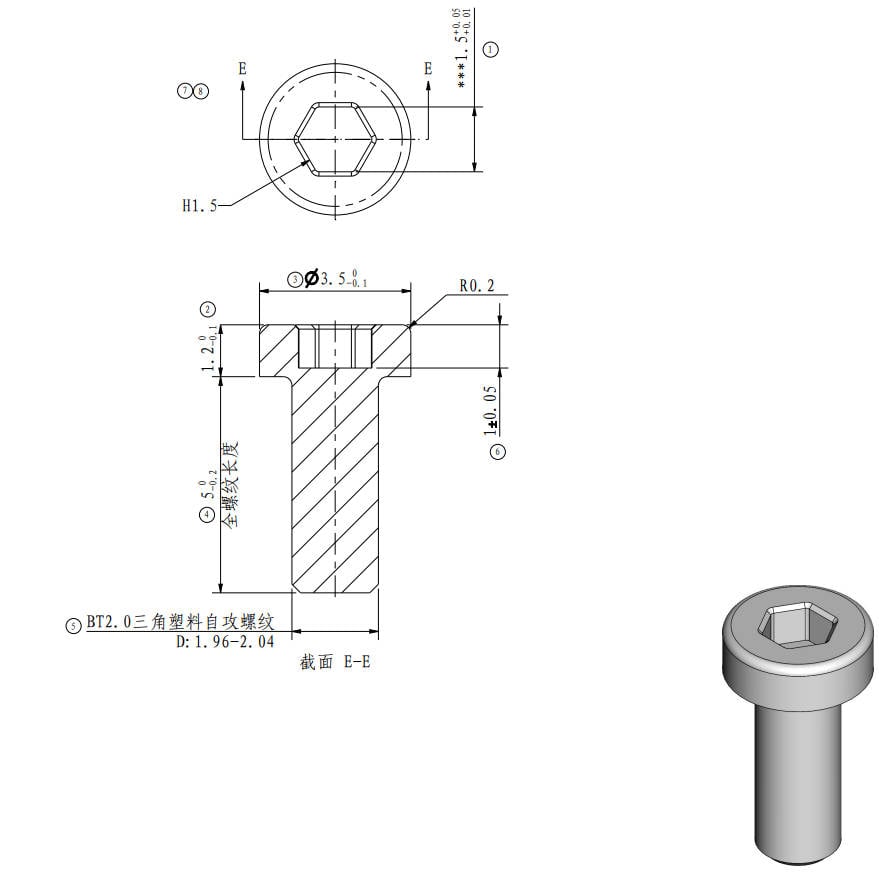 |
|
¶ Safety Warning
IMPORTANT!
It's crucial to power off the printer before performing any maintenance work on the printer and its electronics, including tool head wires, because leaving the printer on while conducting such tasks can cause a short circuit, which can lead to additional electronic damage and safety hazards.
When you perform maintenane or troubleshooting on the printer, you may be required to disassemble some parts, including the hotend. This process can expose wires and electrical components that could potentially short circuit if they come into contact with each other or with other metal or electronic components while the printer is still on. This can damage the electronics of the printer and cause further damage.
Therefore, it's essential to switch off the printer and disconnect it from the power source before doing any maintenance work. This will prevent any short circuits or damage to the printer's electronics. By doing so, you can avoid potential damage to the printer's electronic components and ensure that the maintenance work is performed safely and effectively.
If you have any concerns or questions about following this guide, open a new ticket in our Support Page and we will do our best to respond promptly and provide you with the assistance you need.
¶ Remove & install the rear panel, the excess chute, and the power cable cover
¶ Step 1 - Remove and install the rear panel
Refer to the contents of The rear panel to remove (and install) the rear panel.
¶ Step 2 - Remove and install the excess chute
|
As shown in the figure below, remove 1 silver screw with an H2.0 hex key  |
Remove 2 black screws C with an H1.5 hex key, and then remove the excess chute.  |
|
Install the excess chute on the printer, paying attention to the limit buckles on both sides of the chute and install them in place, and do not press the cable.  |
Lock in 2 black screws C to secure the excess chute from the top and lock in 1 silver screw on the left side.  |
¶ Step 3 - Remove and install the power cable cover
|
Remove the 2 screws E with an H2.0 hex key, and then remove the cable railing  |
Remove the 6 screws C with an H1.5 hex key, and then proceed to take off the power cable cover.  |
|
Install the cable cover onto the printer, once the cover is in place, secure it by tightening the 6 screws C.  |
Reinsert the cable railing back to its original position and proceed to fasten the 2 screws E.  |
¶ Replace the AMS interface board cable
The black cable connects the MC board and the AMS interface board.

Disconnect the connection cable from the AMS interface board, and then disconnect the connection cable from the MC board to remove the AMS interface board connection cable.
Before connecting the cable, please pay attention to the direction of the plug's buckle, and connect the cable to the corresponding connector on the MC board and the AMS interface board.

¶ Replacing the MC-AC cable
The gray cable connecting the AC board to the MC board.
 |
 |
Use tweezers to remove some white glue on the connector on the MC board, disconnect the cable from the MC board and the AC board in turn, then tear off the black tape, and remove the faulty MC-AC cable.
 |
 |
Layout the new MC-AC cable as shown in the figure below and connect it to the corresponding connectors. Use the original black tape to fix the cable and apply white silicone glue to the connector on the MC board for reinforcement.
 |
 |
¶ Replacing the MC board power cable
The connecting cable from the power module to the MC board and supply power to the main board.
 |
 |
Disconnect the yellow connector, loosen 3 screws with a cross screwdriver, pull out 3 cables, and remove the faulty MC board power cable.
 |
 |
Install the new MC board power cable as shown in the figure below, connect the yellow connector, connect the 3 cables to the corresponding terminals, and tighten them with a cross screwdriver
 |
 |
¶ Replacing the heated bed power cable
The black cable that goes from the AC control board to the heat bed and supplies power to the heat bed.

Refer to the content of Replace the heat bed signal cable (for V3 bed) to remove the heatbed from the 3 Z sliders, and bottom side up the heatbed on the printer base .

Use an H1.5 hex key to remove 2PCS screw F, take off the terminal cover, then use a cross screwdriver to loose 2 screws, and remove the faulty heatbed power cable.
 |
 |
Connect the new heatbed power cable to the heat bed terminal, and lock it with screws, then install the terminal cover, and lock in two screws F to fix it.
 |
 |
Refer to the content of Replace the heat bed signal cable (for V3 bed) to install the heatbed, and arrange the cables.

¶ Verify the functionality
1. Connect AMS to the printer, and start up the printer to supply power to AMS. The indicator light at the first stage feeder lights up, indicating that the power supply for the MC board and the connection of the AMS interface board are normal;
2. Set the temperature of the heatbed on the screen, if the temperature can be raised normally, it means that the MC-AC cable and the power cable of the heatbed are well connected;
Should you come across any issues, first retrace your steps and check all connections to try again. If problems persist, contact the service team for further assistance.
¶ Calibration step after the operation
Replacing the heatbed power cable requires a device calibration, please operate it as follows:
Make sure the chamber and heatbed are clear, then go to the settings menu on the screen, select the “Calibration” and the press "Start Calibration"
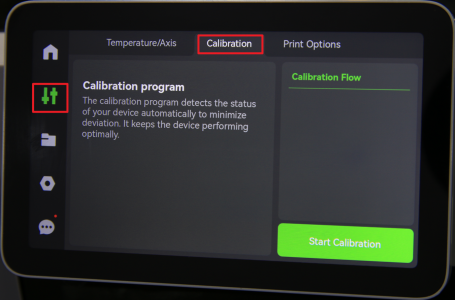
If everything works and there are no errors or warnings during the calibration, the replacement was successful. Otherwise, check your connection and try again. If the problem persists, please contact the service team for further assistance.
¶ End Notes
We hope that the detailed guide we shared with you was helpful and informative.
We want to ensure that you can perform it safely and effectively. If you have any concerns or questions regarding the process described in this article, we encourage you to reach out to our friendly customer service team before starting the operation. Our team is always ready to help you and answer any questions you may have.
Click here to open a new ticket in our Support Page.
We will do our best to respond promptly and provide you with the assistance you need.