¶ 1. Introduction:
X1E now supports both Wi-Fi and Wired connection. It supports simultaneous connections to both wired and wireless networks, with a prioritized wired network. Additionally, the printer has two separate physical switches that allow you to control the wired and wireless networks individually. If you are connected to both wired and wireless networks but want to use the wireless network, you can unplug the Ethernet cable or disable the physical switch for the wired connection.
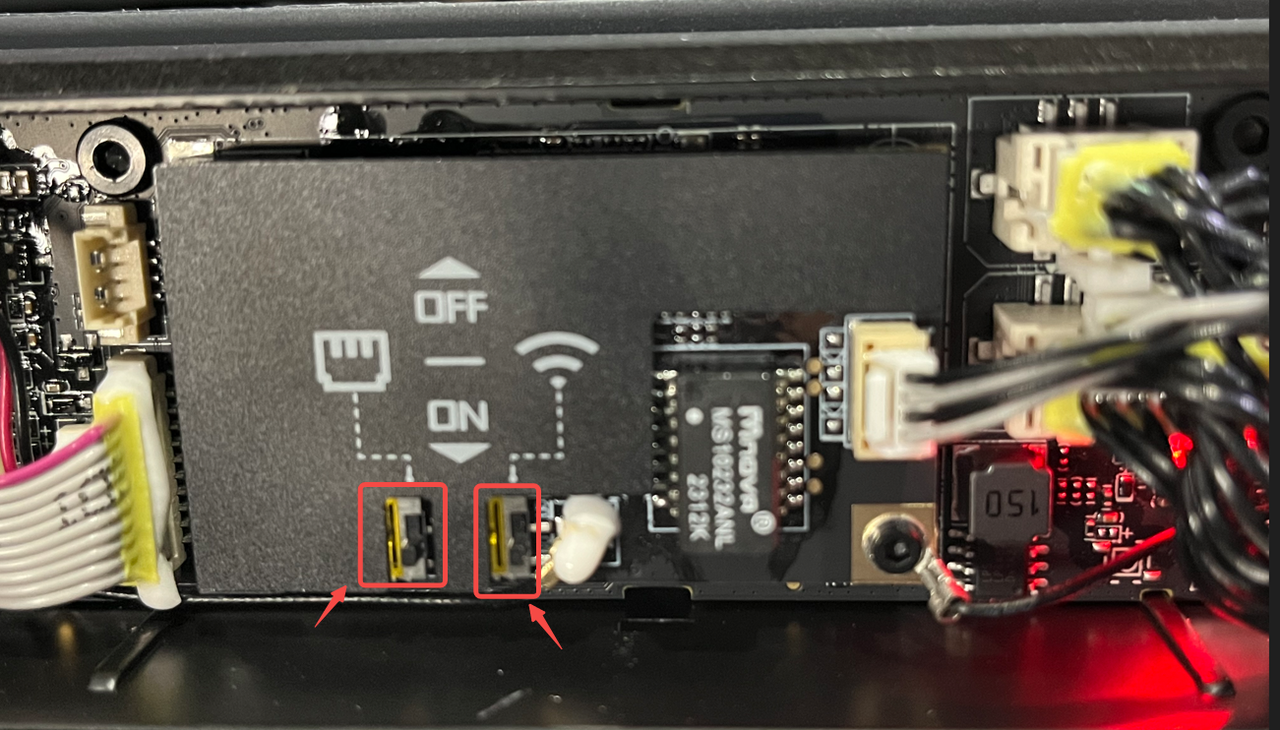
The current firmware of X1E supports the following three network connection methods and allows for custom IP and DNS settings:
- Enterprise wireless network certificate authentication connection. Currently, only X1E supports this function.
- Direct connection to a wireless network using account credentials (non-authenticated network) (same as X1, X1C, and P1 series).
- Direct connection to a wired network.
To simplify the unboxing process, we do not support using wireless network certificates for network connection during the initial setup. Instead, you can only connect through a direct wireless network using account credentials or via a wired network. If you need to connect to an enterprise wireless network that requires authentication, please skip the network setup during unboxing. Alternatively, you can also skip the network setup for the other two connection methods and perform the network configuration after the initial setup is complete.
This document will guide you through the procedures for the three mentioned network connection methods and provide access to customize IP and DNS settings.
¶ 2. Three network connection methods:
¶ 2.1 Connecting to an enterprise wireless network using certificate authentication:
¶ 2.1.1 Exporting/Installing Certificates (Please determine whether or not to do this based on your individual situation)
¶ Step 1: Prepare the certificate and network connection information on your computer.
Please keep in mind that the procedure of preparing certificates varies based on the situation, and this article is intended for demonstration reasons. Please contact your IT department if you are unfamiliar with the operational procedures.
Contact your IT department to obtain the CA root certificate required for connecting to the enterprise/campus network, as well as information regarding compatible connection methods, domain names, and other relevant details. The CA certificate should be in cer format. If using TLS connection, you may also need to apply for an additional client certificate and export it in pfx format. The need for a certificate depends on your network authentication method.
Please refer to the following section on network authentication methods.
This is an example to demonstrate how to export a user certificate using a CA certificate. If your authentication method does not require a user certificate or if you already have a user certificate, you can skip the steps for applying and exporting a user certificate.
¶ Apply a client certificate (Please determine whether or not to do this based on your individual situation):
Run certmgr.msc, navigate to Certificates - Current User - Personal - All Tasks - Request New Certificate, and select Active Directory Enrollment Policy - User
1. Press the "Windows" + "R" to open the "Run" dialog box, type certmgr.msc, and press Enter to open the certmgr.msc interface.
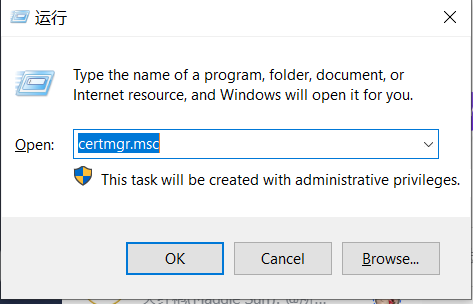
2. Certificate Registration Process:
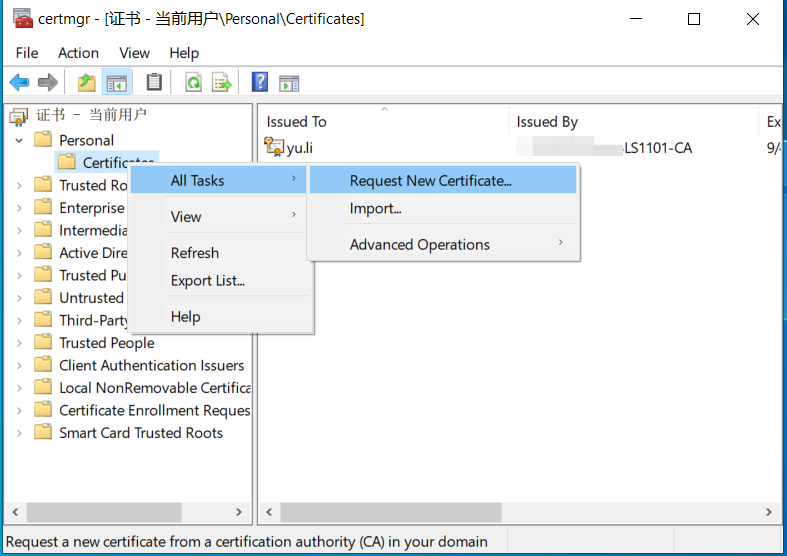
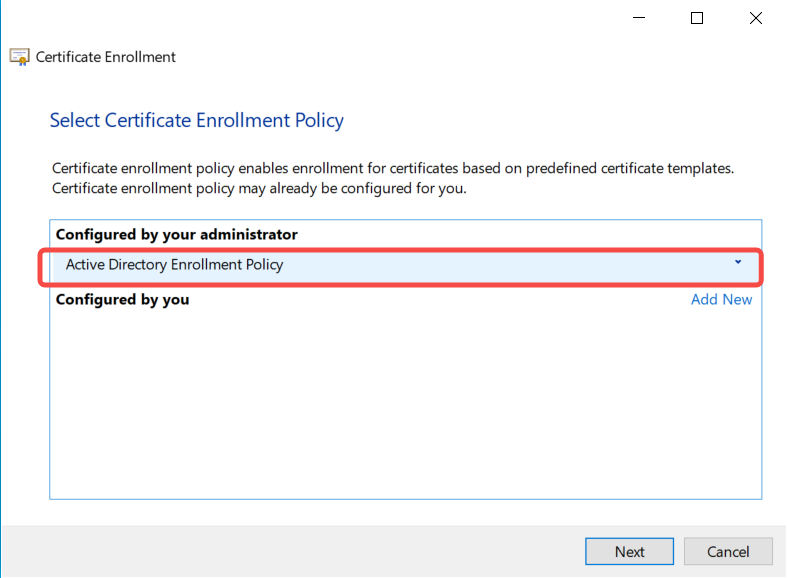
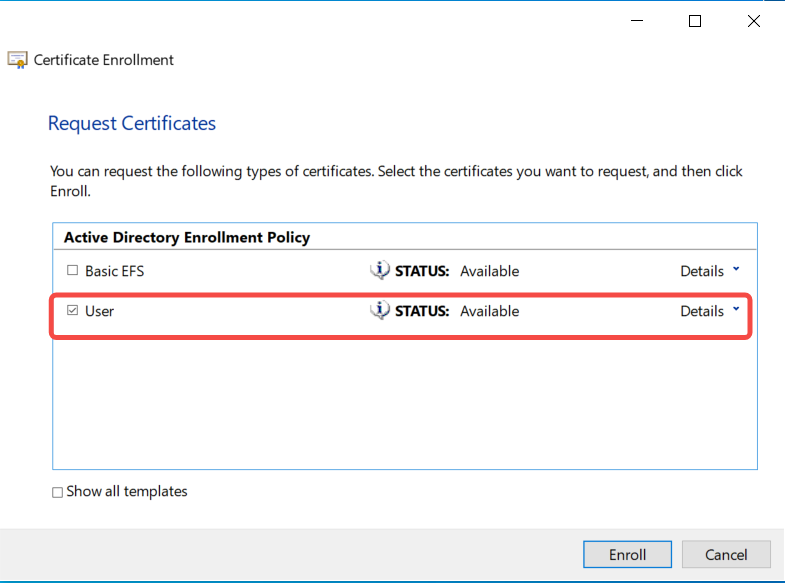
¶ Export the user certificate (Please determine whether or not to do this based on your individual situation):
Run certmgr.msc - Operations - Find Certificate - Export Private Key.
Important reminder: Please remember the password for the user certificate, as it will be required when installing the user certificate on the printer later.
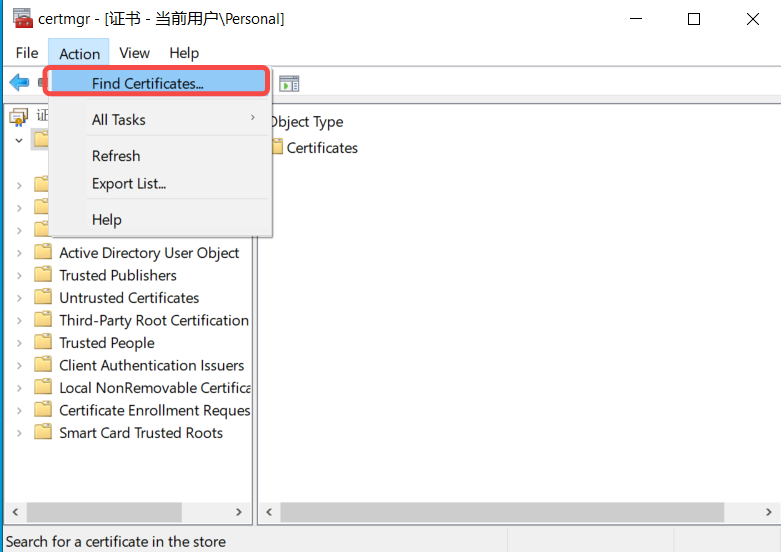
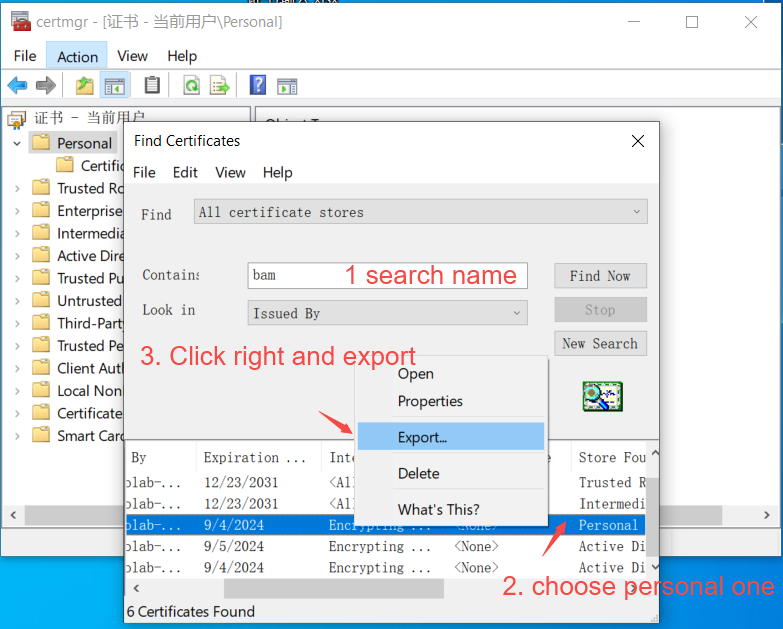
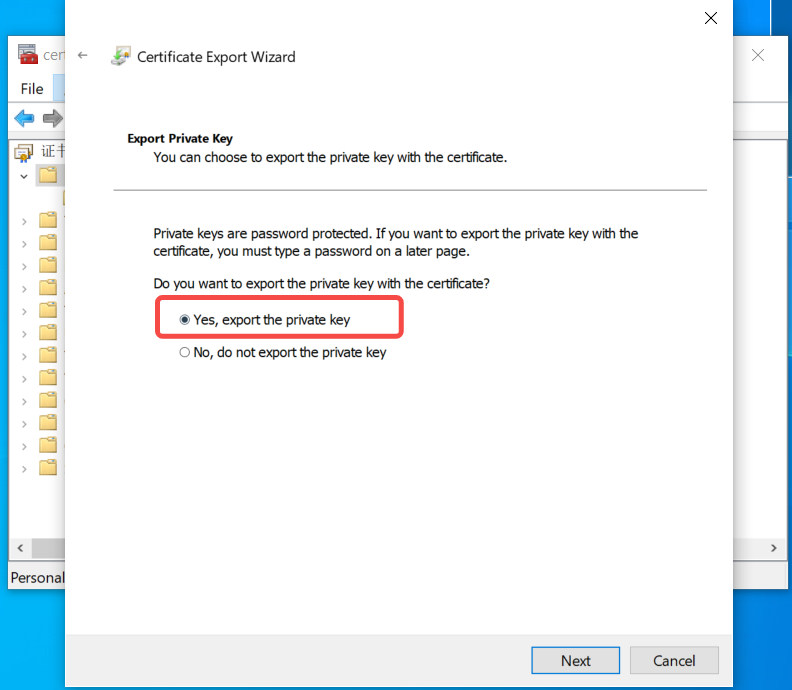
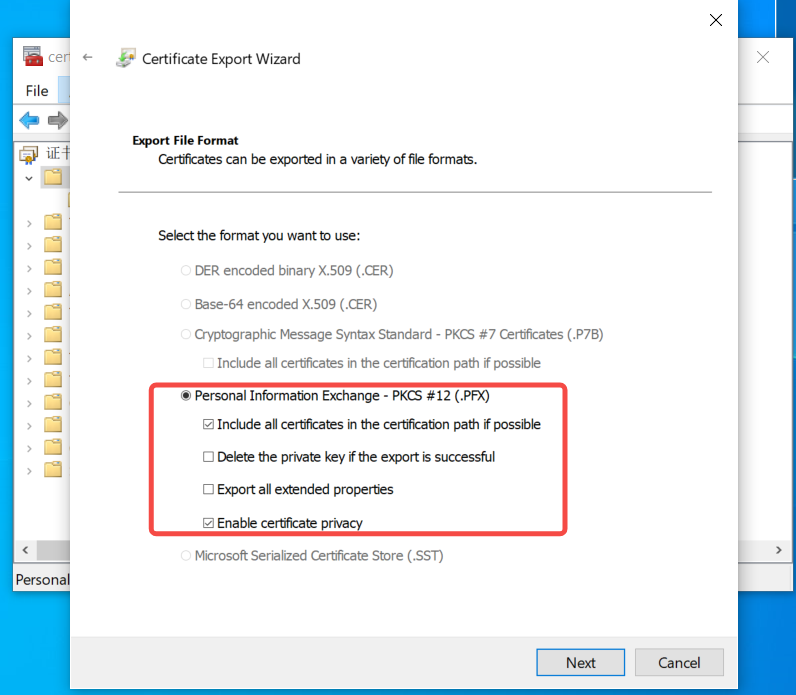
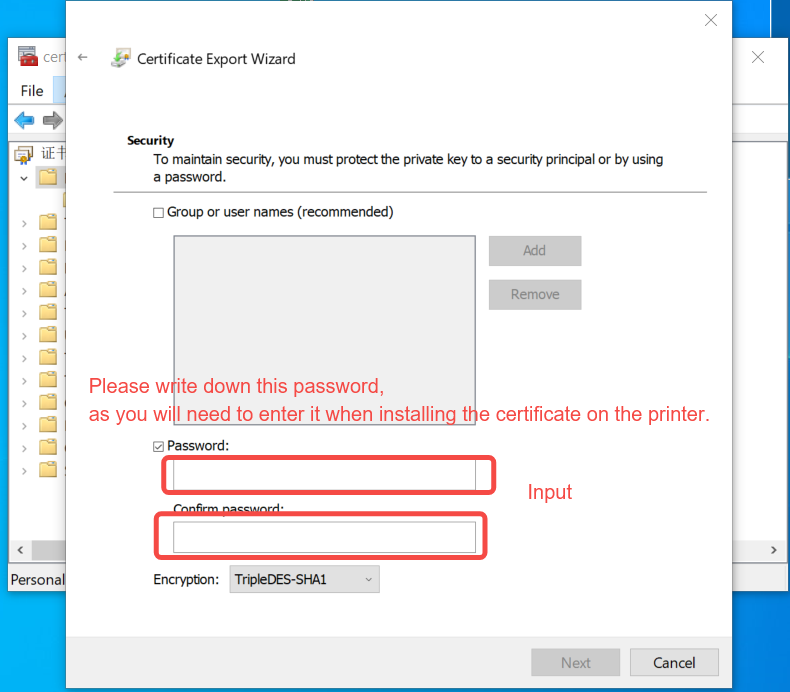
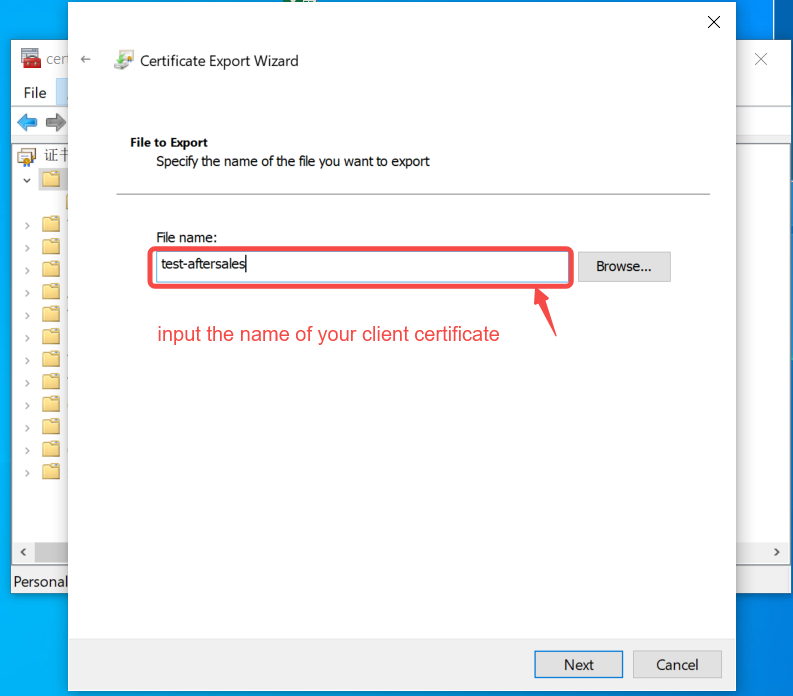
¶ Step 2: Copy the required certificates to the micro SD card/certificate directory and insert the micro SD card into the printer.
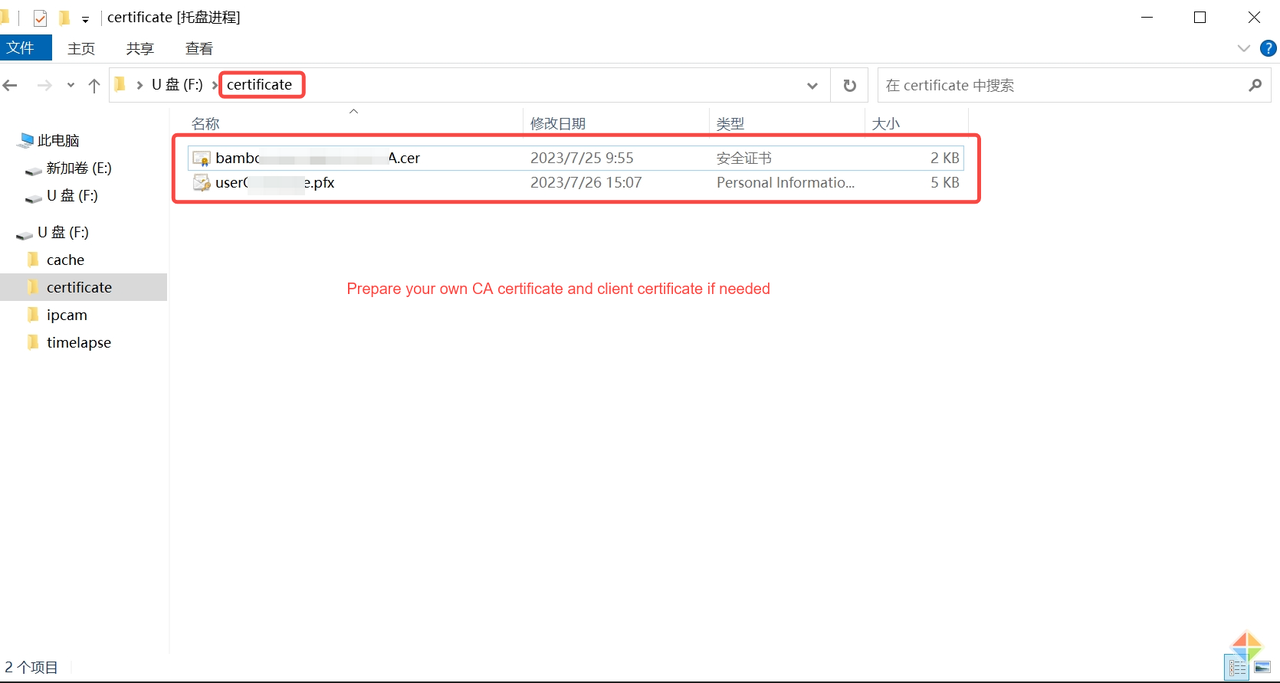
¶ Step 3: Access the network settings interface of the printer and click on the certificate installation option.
After completing the previous steps, the printer will automatically scan for certificates located in the SD card/certificate directory that meet the required format. In this step, you need to select the prepared certificate and click on the "Install" button to successfully install the certificate into the printer. If there is a client certificate stored in pfx format, you will be prompted to enter the export password set earlier during the installation process.
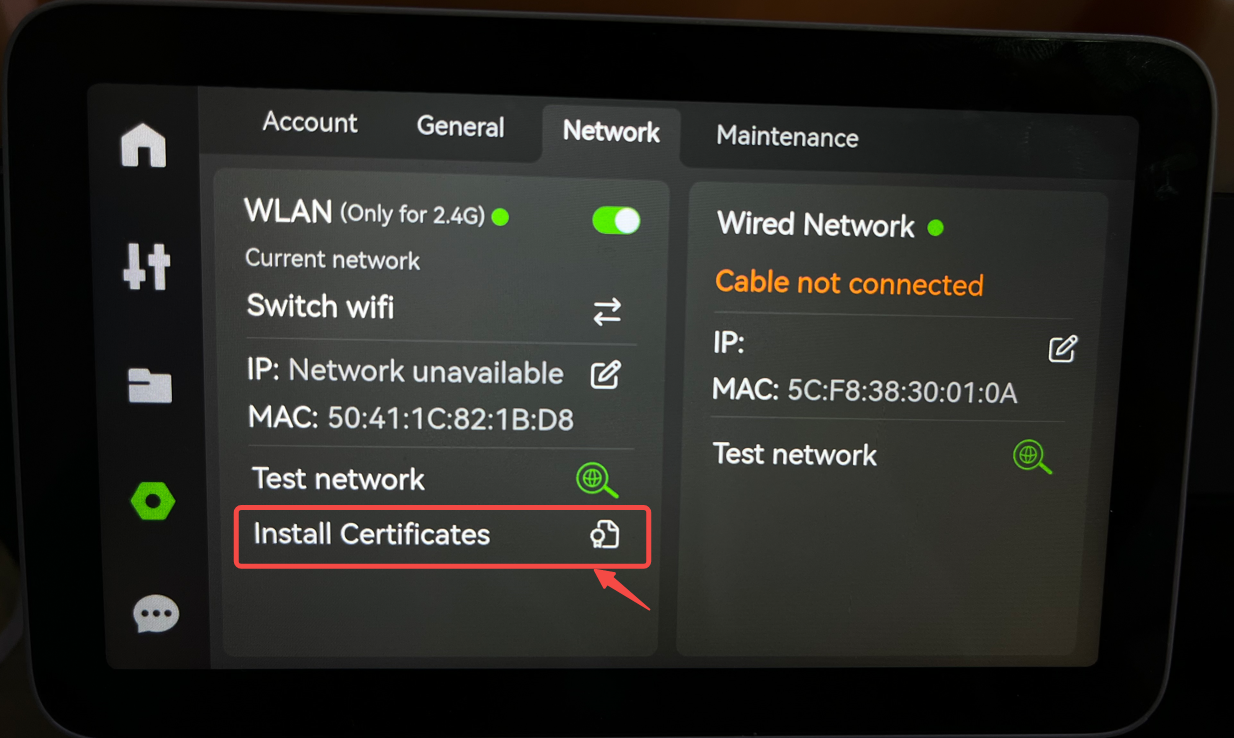
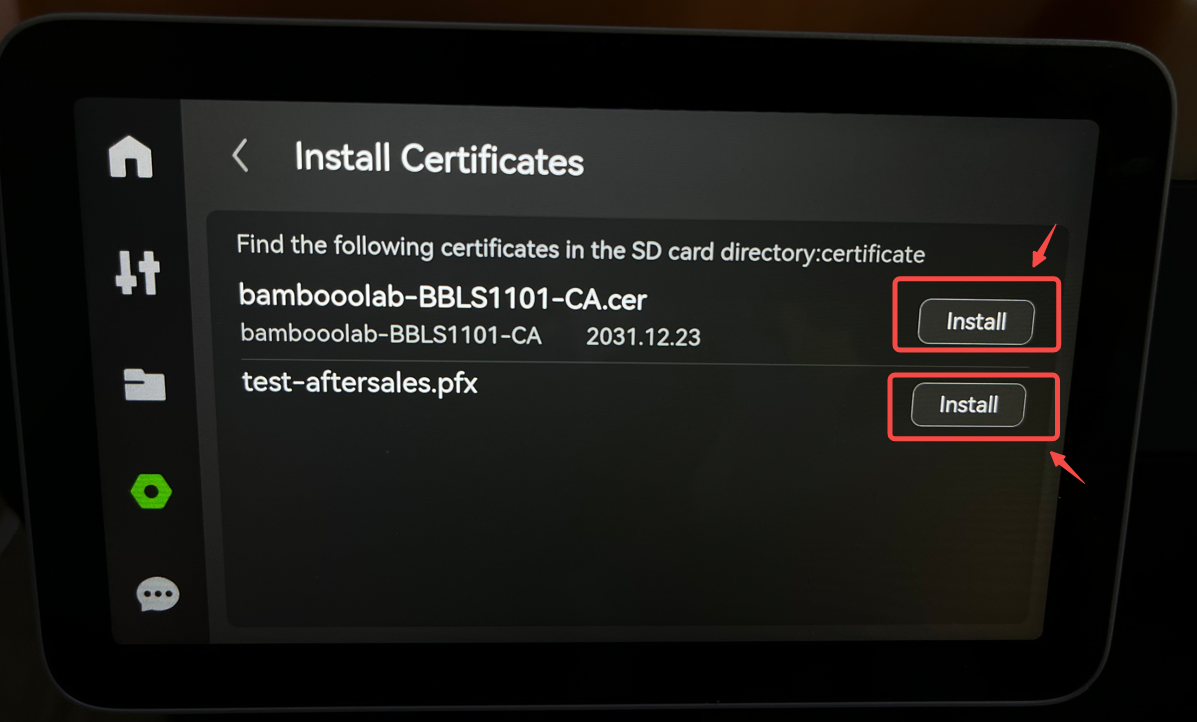
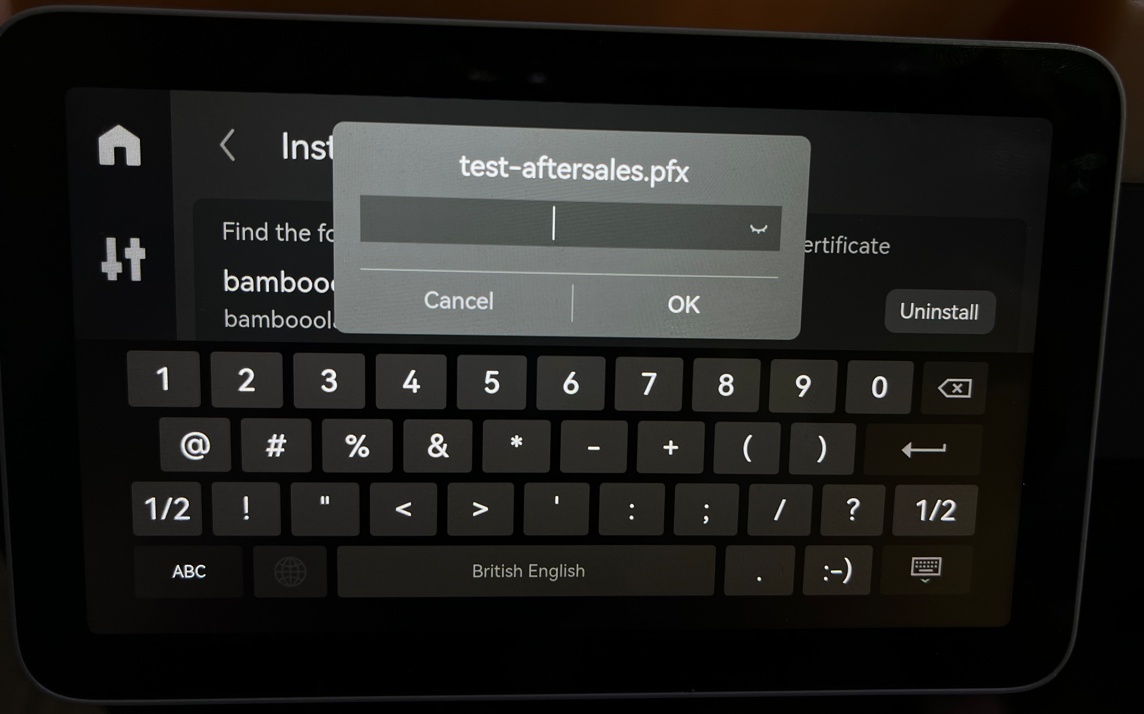
¶ Step 4: If you no longer need a particular certificate, you can uninstall the installed certificate from the same page.
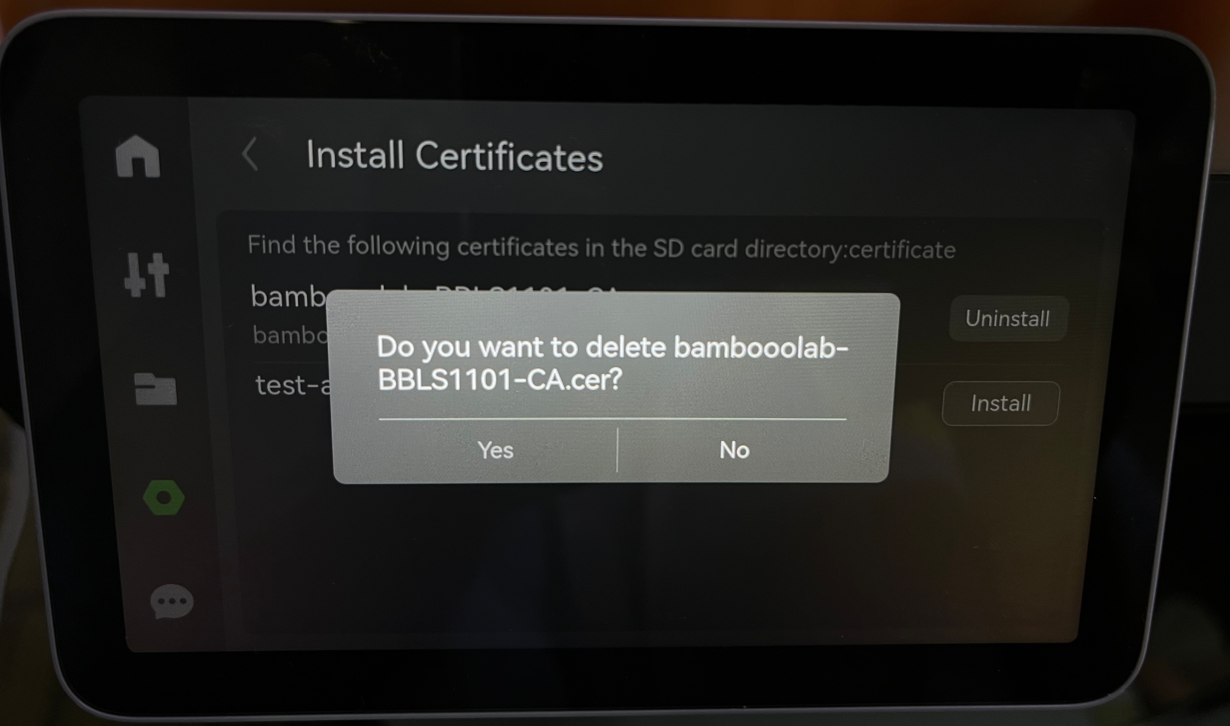
¶ 2.1.2 Connect to the enterprise network
¶ Step 1: In the network settings page, click on "Switch Wi-Fi" to access the available Wi-Fi networks.
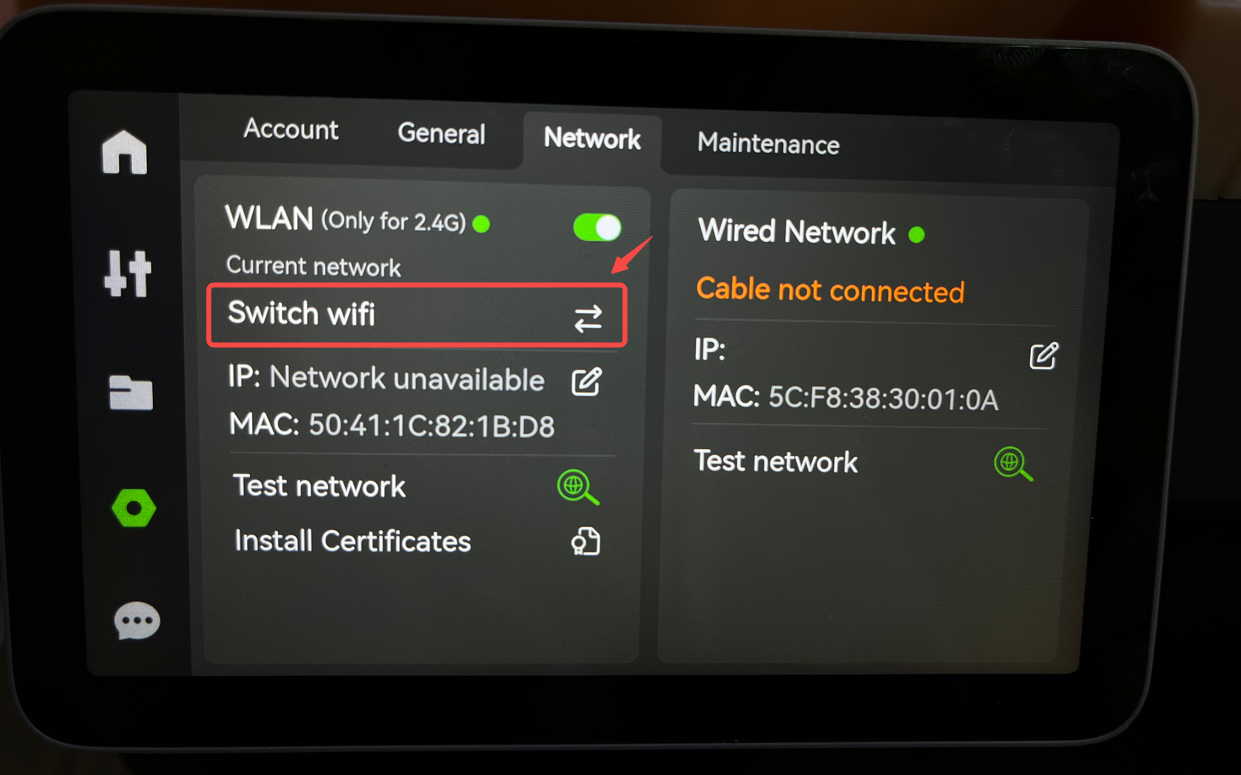
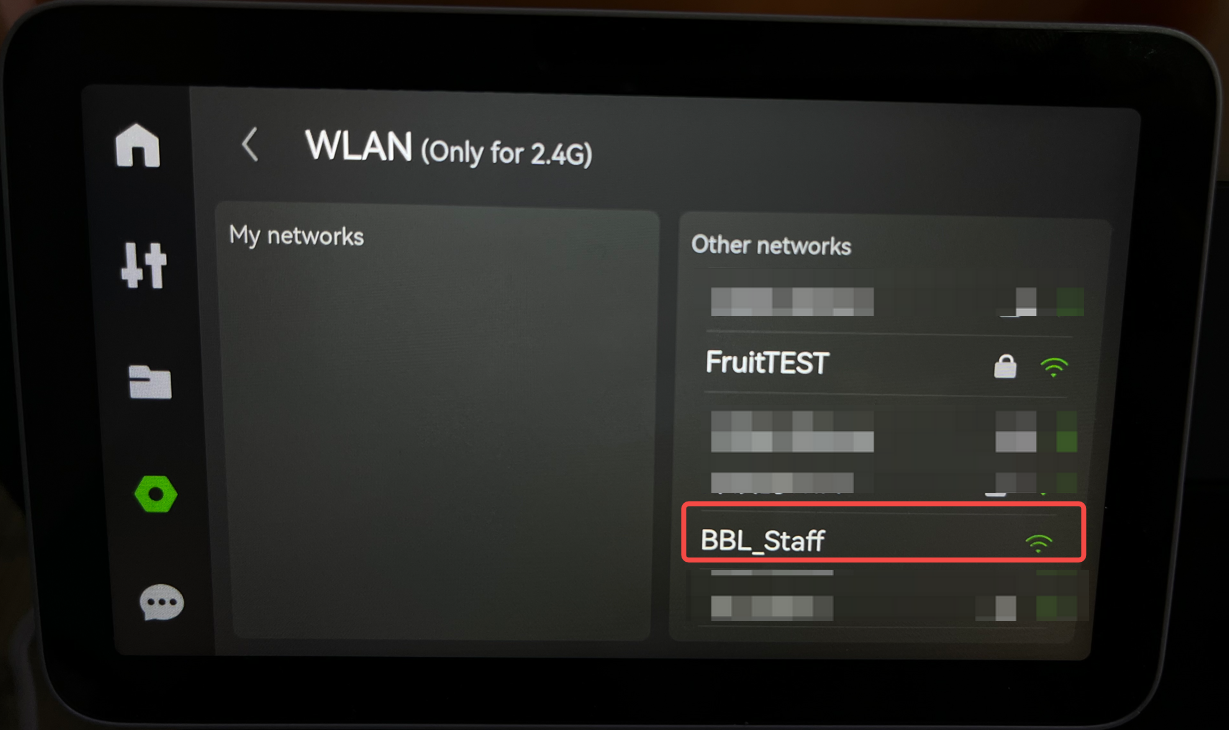
¶ Step 2: Fill in and select the necessary configuration information for authentication based on your specific situation. On the page, click on the "Connect" button to establish a successful network connection.
We'd like to remind you that we support the eight network authentication methods listed below. Please select the suitable authentication option for your situation and provide the necessary information.
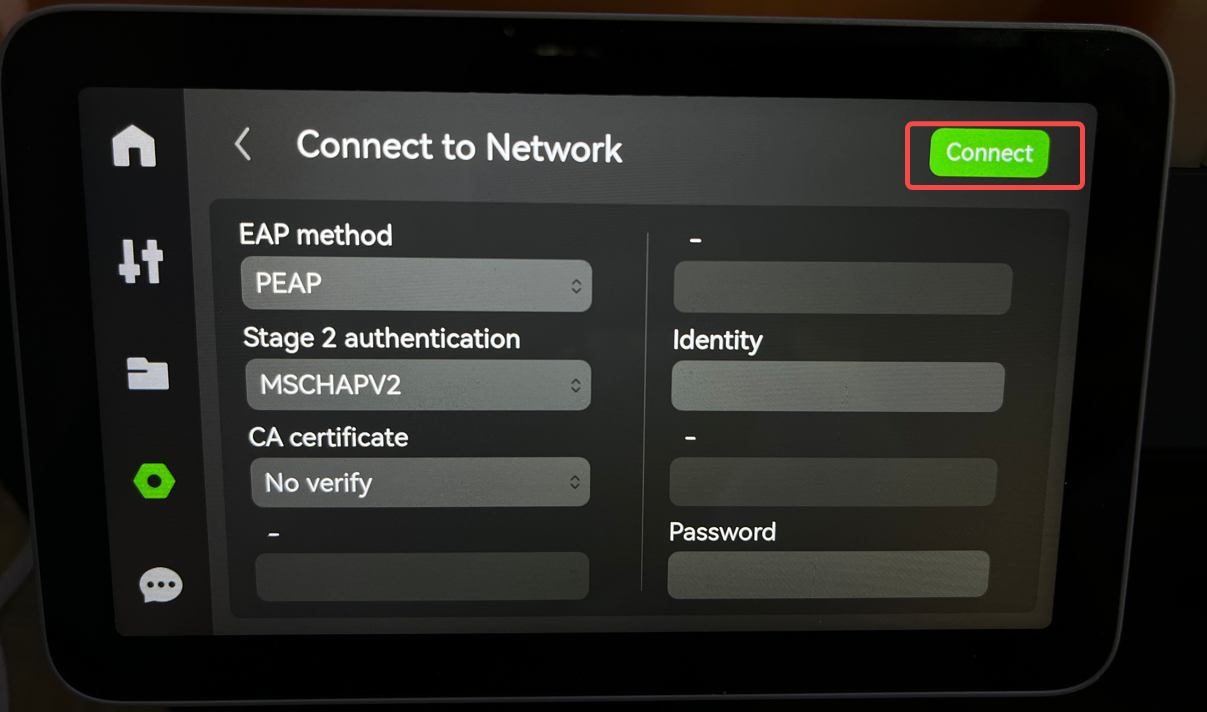
¶ Introduction to the eight supported authentication methods:
"-" indicates that the corresponding option is not required and should not be entered; "*" indicates that the field is optional and can be left blank.
CA certificates currently support the cer format, and client certificates support the pfx format.
Anonymous identity is an optional field that further enhances the security of user identity in enterprise network connections. It can be filled in or left blank.
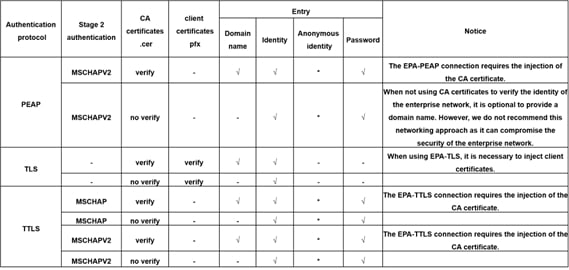
¶ 2.2 Direct Connection to Wireless Network (Non-Authenticated Network) (Same as X1/X1C and P1 series)
¶ Step 1: On the network settings page, click on "Switch Wi-Fi" to access the available wireless networks.
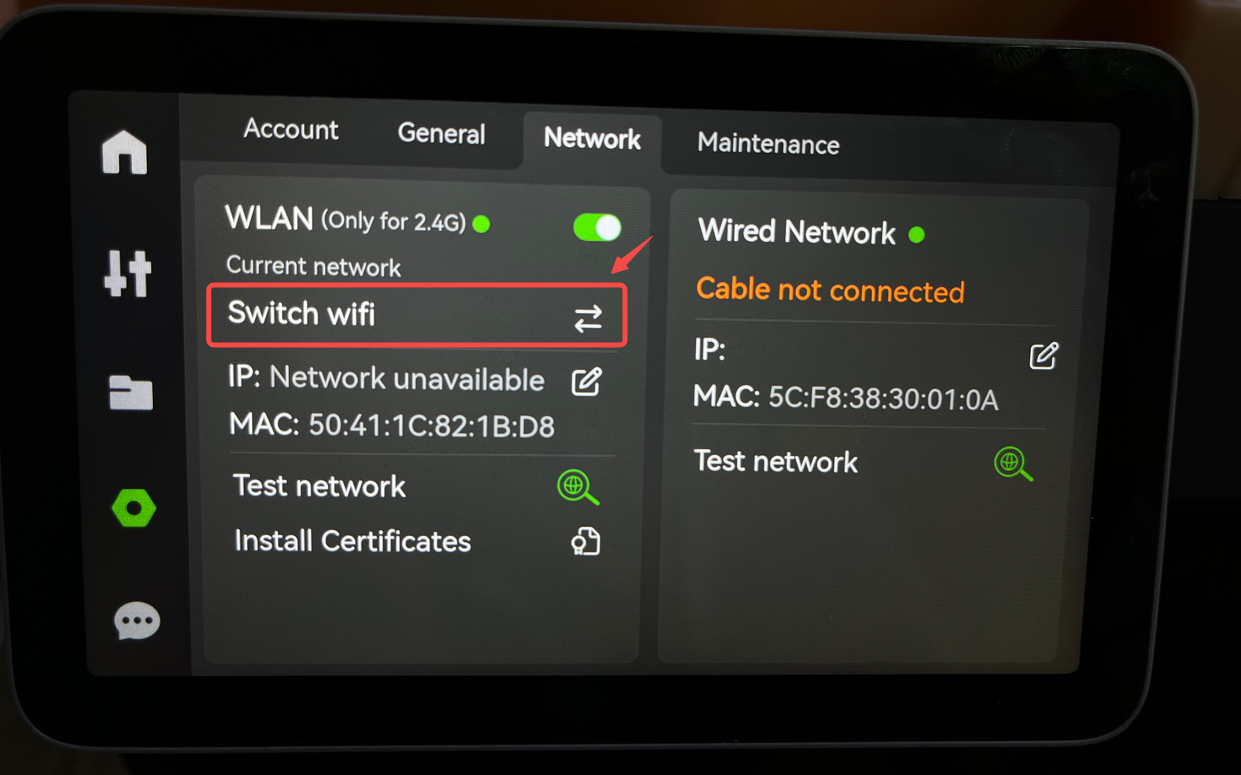
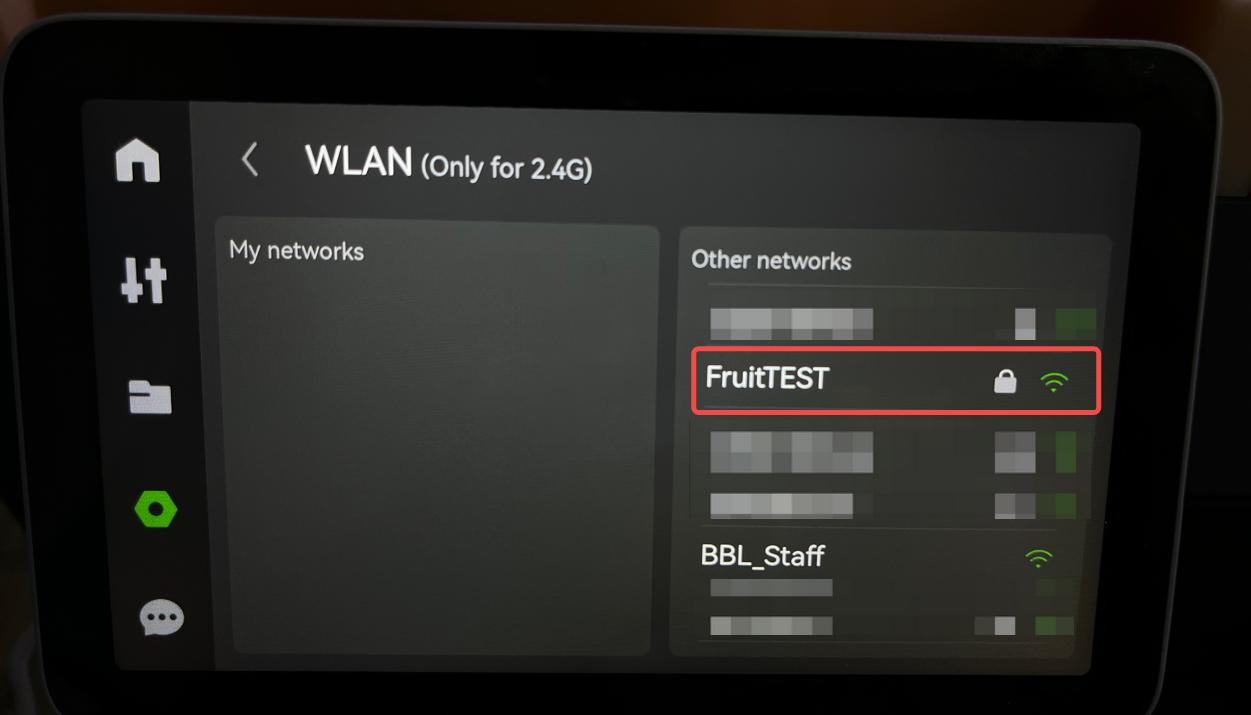
¶ Step 2: Fill in the network password based on your specific situation to establish a successful network connection.
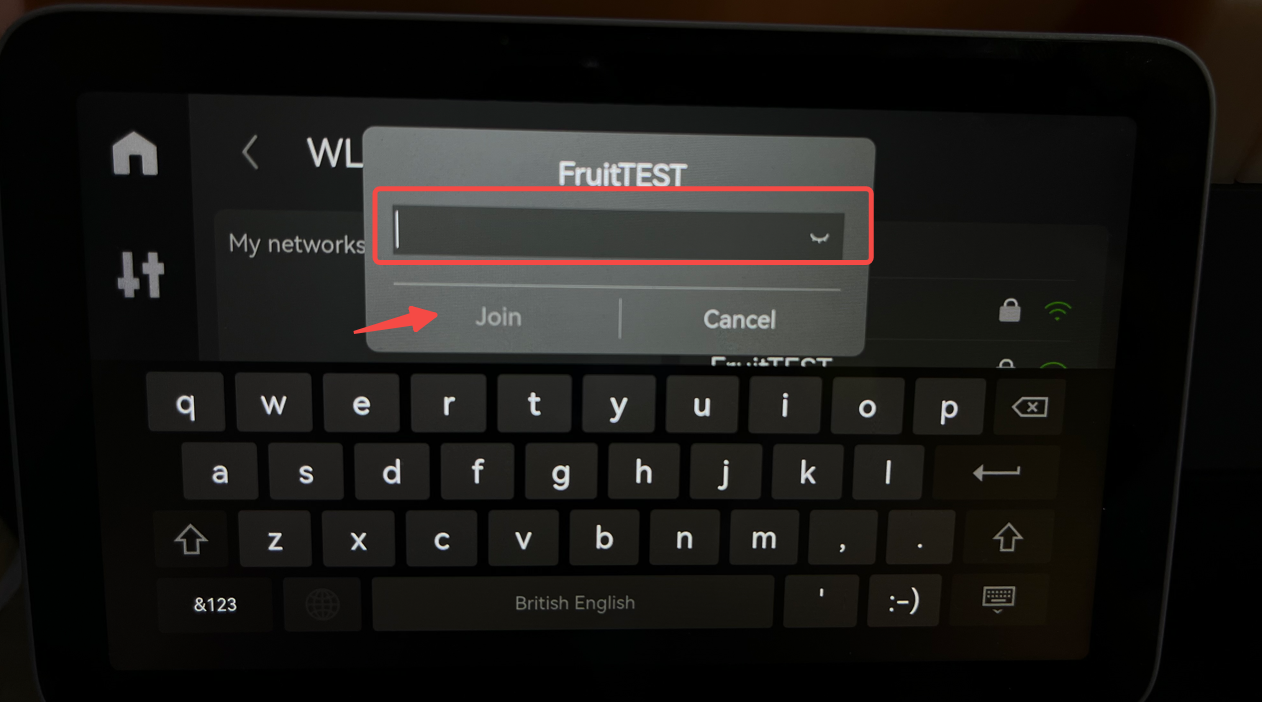
¶ 2.3 Wired Network Connection Guide
NOTE: On the X1E device, if you hot-plug (unplug and then replug) the Ethernet cable while the device is powered on, the device's IP address may change. However, the Bambu Studio software may still try to connect using the previous (old) IP address, which can result in connection failures.
To resolve this issue, after hot-plugging the Ethernet cable, you need to first unbind (remove) the device in Bambu Studio, and then reconnect it. This ensures that Bambu Studio fetches the updated IP address and successfully re-establishes the connection.
¶ Step 1: According to the diagram, once you connect the Ethernet cable, the printer will automatically connect to the network.

¶ Step 2: Check the icon, if it shows "Connected," it means the network connection is successful.
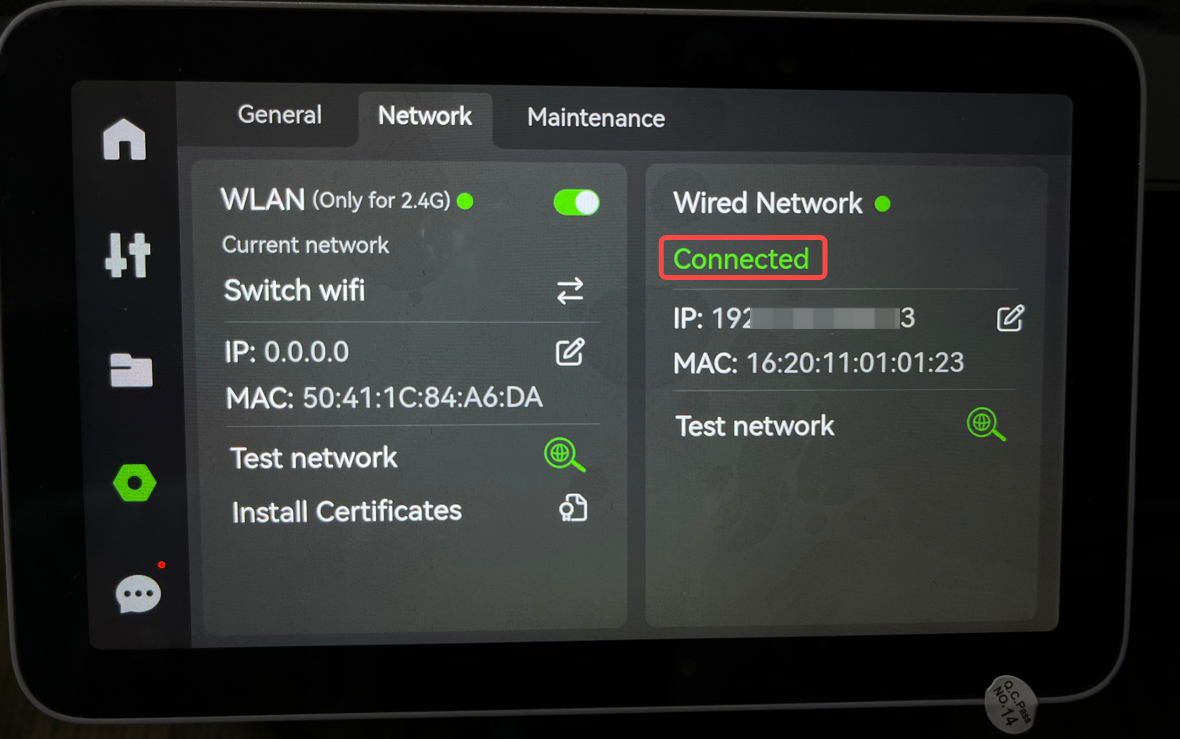
¶ 3. Customizing IP and other network information operation guides:
Both wired and wireless networks support customizing IP and other network information settings, and the setup methods are generally the same. The following example will demonstrate how to customize IP and other network information settings for a wired network:
¶ Step 1: Click on the "Edit" button next to the IP address to enter the customization settings. This will take you to the "Custom" or "Manual" mode page. By default, it is set to "Auto" mode.
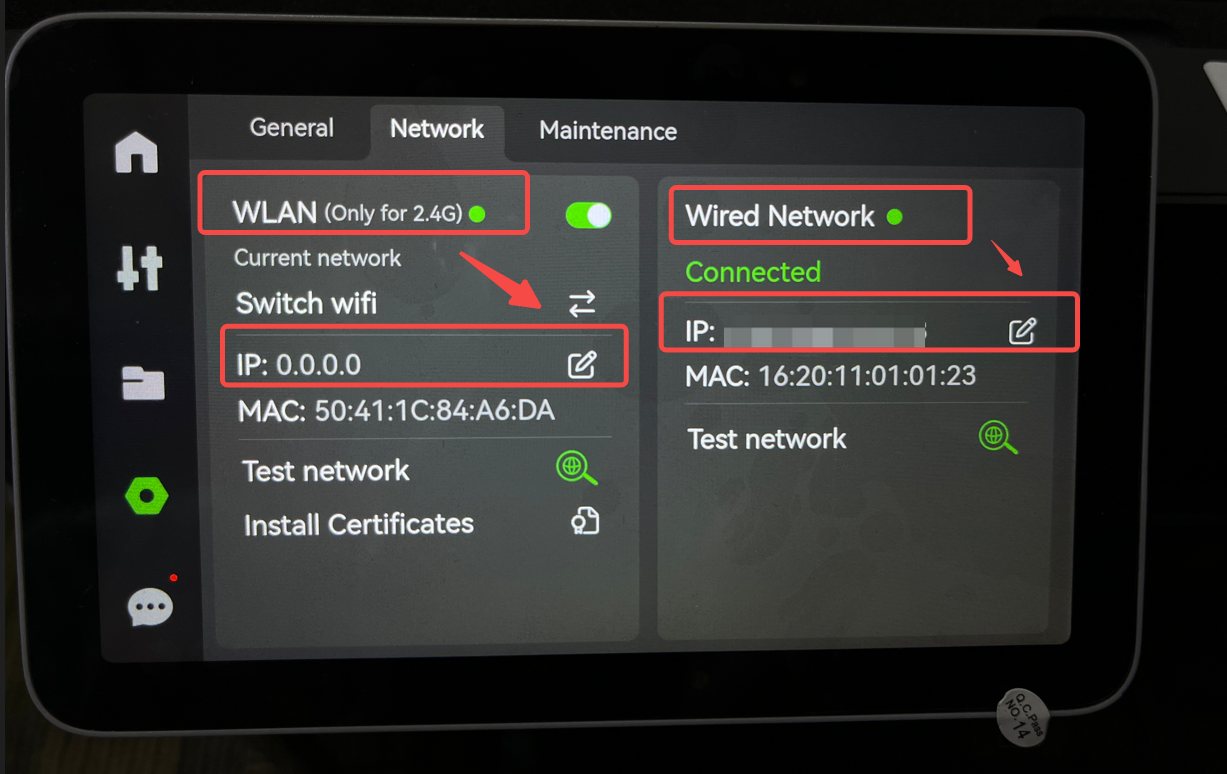
¶ Step 2: Select "Customized" to change the network settings according to your requirements.
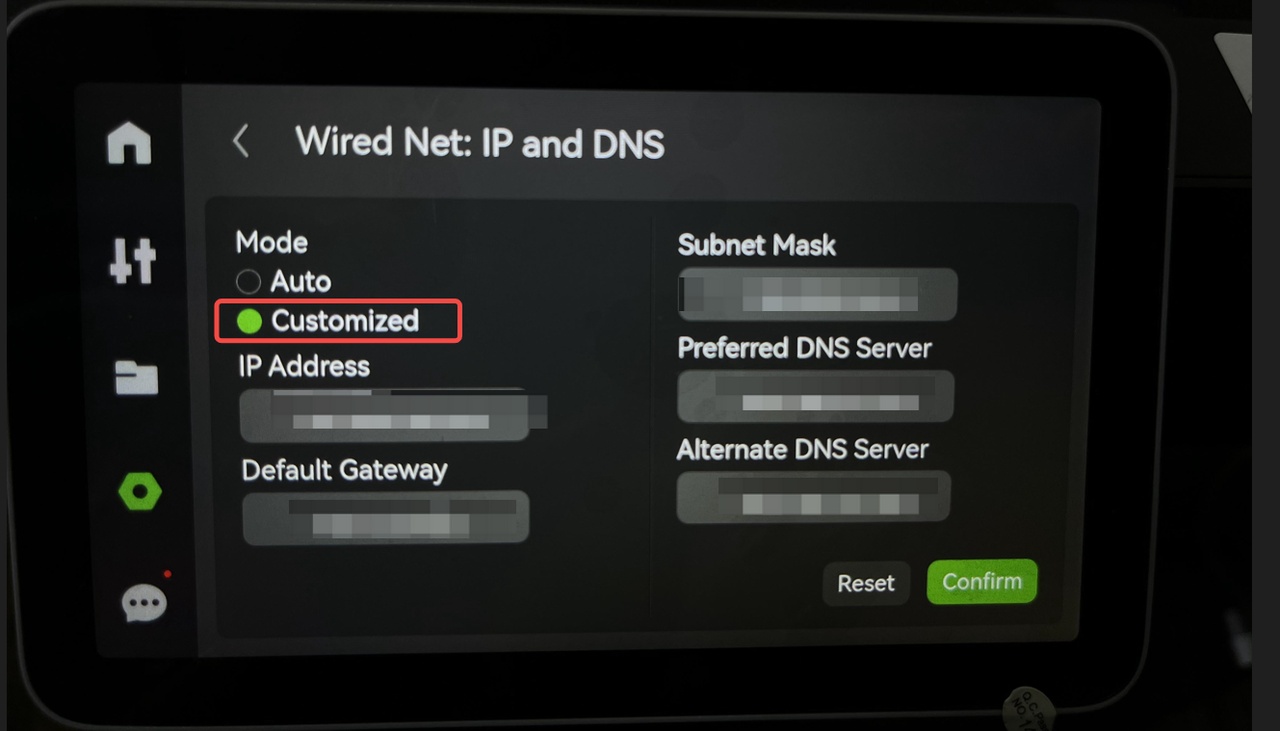
Note: With firmware updates, the user interface (UI) may undergo slight changes.