¶ A1 系列部件冷却风扇

¶ 何时使用?
可能需要更换 A1 系列部件冷却风扇的常见问题包括:
- 由于打印故障,部件冷却风扇被耗材裹头现象而导致损坏
- 部件冷却风扇在运行时产生噪音
- 拓竹技术支持建议更换
¶ 工具和材料
¶ 安全提示
重要提醒 !
在对打印机及其电子设备(包括工具头线缆)进行任何维护工作之前,请关闭打印机电源并断开电源连接,以避免发生电路短路从而引起额外的电子设备损坏和安全隐患。
在您对打印机进行维护或故障排查时,请先确认热端和热床的温度,避免在高温状态下操作,如果必须在高温状态下操作,请佩戴好隔热手套,以确保安全有效地执行维护工作。
如果您对本指南有任何疑问,请点击提交服务工单,我们将及时回复并为您提供所需的帮助。
¶ 移除旧的部件冷却风扇
¶ 1. 移除工具头后盖
拉住工具头后盖底部,小心撬开后盖。

¶ 2. 断开连接线
断开部件冷却风扇与 TH 板的接口。建议使用扁平工具将其轻轻撬出,避免损坏。

¶ 3. 移除工具头前盖
按紧工具头前盖底部轻轻向前拉,取下工具头前盖。

¶ 4. 移除热端
取下喷嘴硅胶套,并取下热端。
所有步骤都已标注在挤出机贴纸上。

¶ 5. 移除挤出机螺丝
卸下挤出机的 4 颗螺丝,轻轻将挤出机向前拉出一些,但无需拆下挤出机。
注意事项!
请勿暴力卸下挤出机,以免造成线缆损坏。
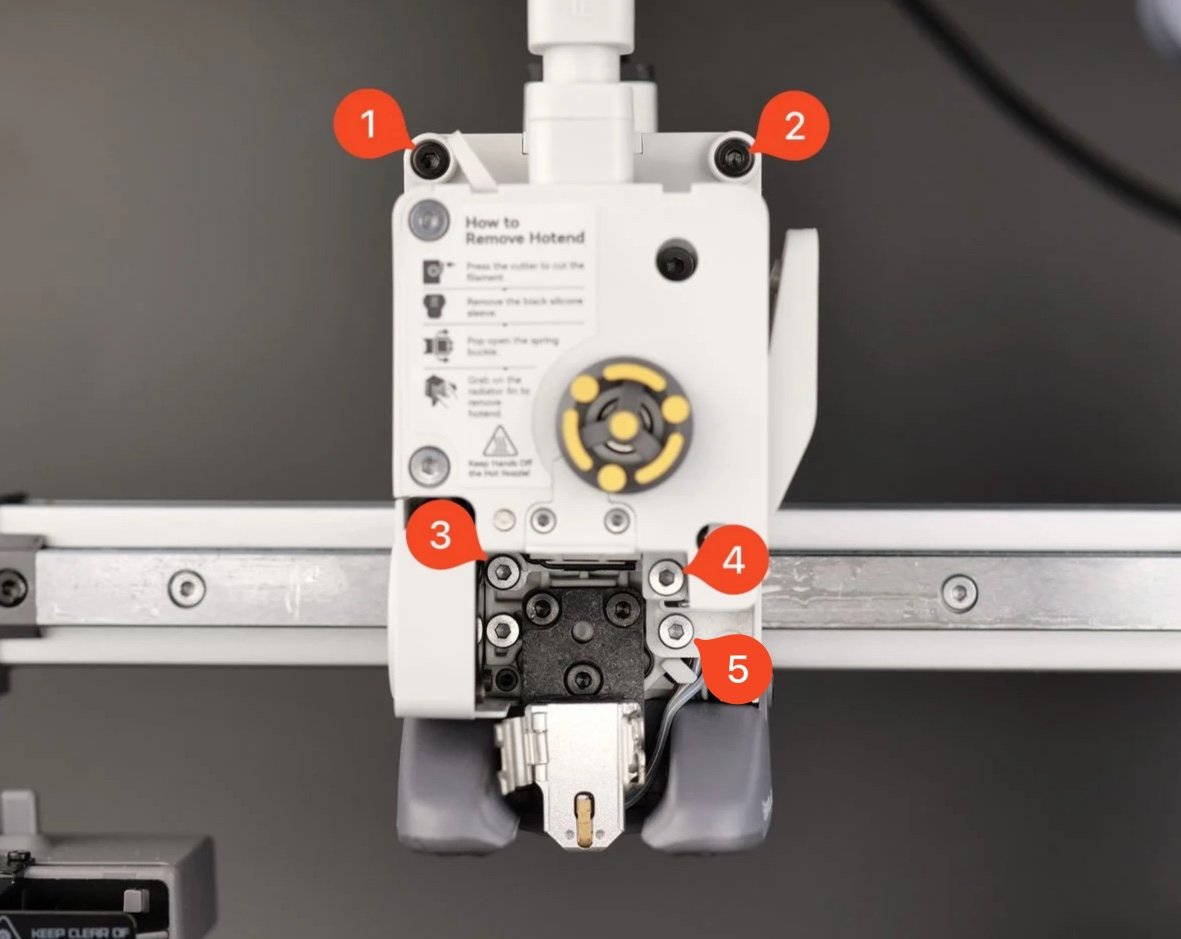
¶ 6. 取下部件冷却风扇线缆
向后方推动右侧线盖并移除,然后从线槽中取下部件冷却风扇线缆。

注意:如果部件冷却风扇的线缆被同个线槽内的加热组件线缆卡住,无法取出,则可以断开加热组件接口,拉松加热组件线缆,取出风扇线缆。
¶ 7. 移除部件冷却风扇
卸下固定风扇的 3 颗螺丝(两颗在两侧,一颗在背面),移除部件冷却风扇。
三颗固定部件风扇螺丝型号为 BT2*5 。
 |
 |
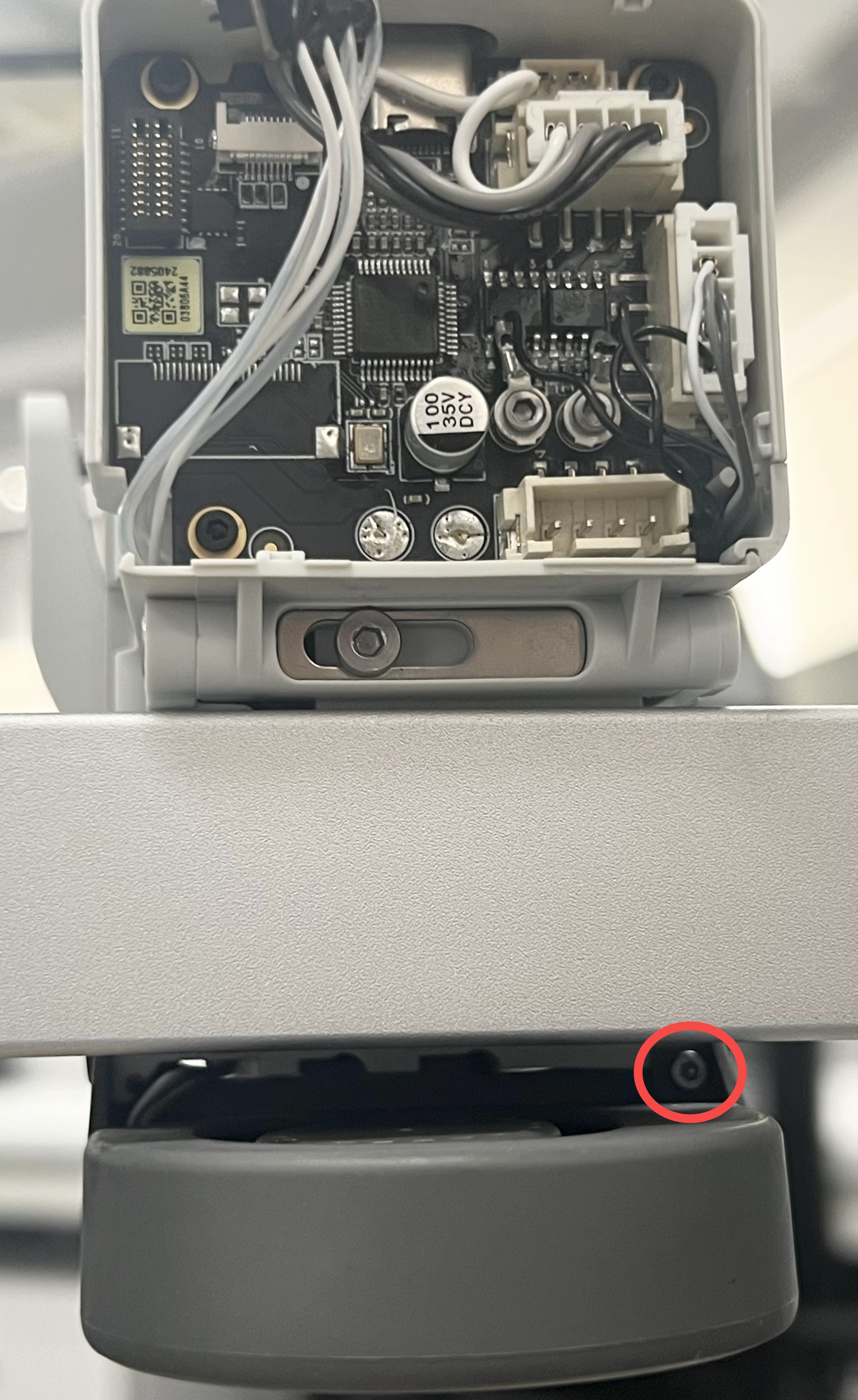 |
¶ 安装部件冷却风扇
¶ 1. 安装新的部件冷却风扇
将新的部件冷却风扇安装在工具头上,锁紧固定风扇的 3 颗螺丝(两颗在两侧,一颗在背面)。
 |
 |
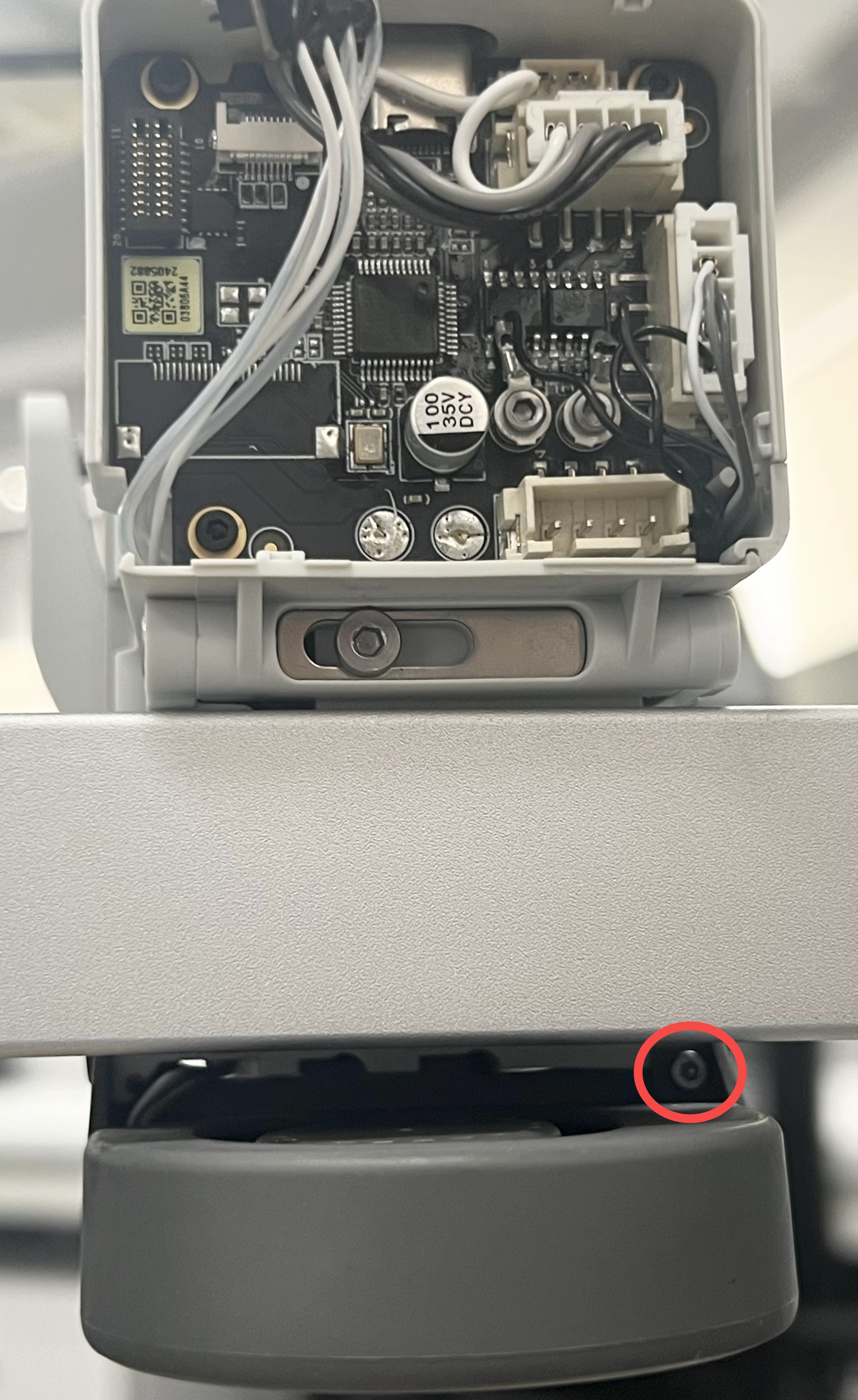 |
¶ 2. 安装右侧线盖
小心地将部件冷却风扇线缆穿过右侧线槽,按图示方向将线推回。

¶ 3. 安装挤出机
安装 4 个螺丝,将挤出机固定到工具头上。
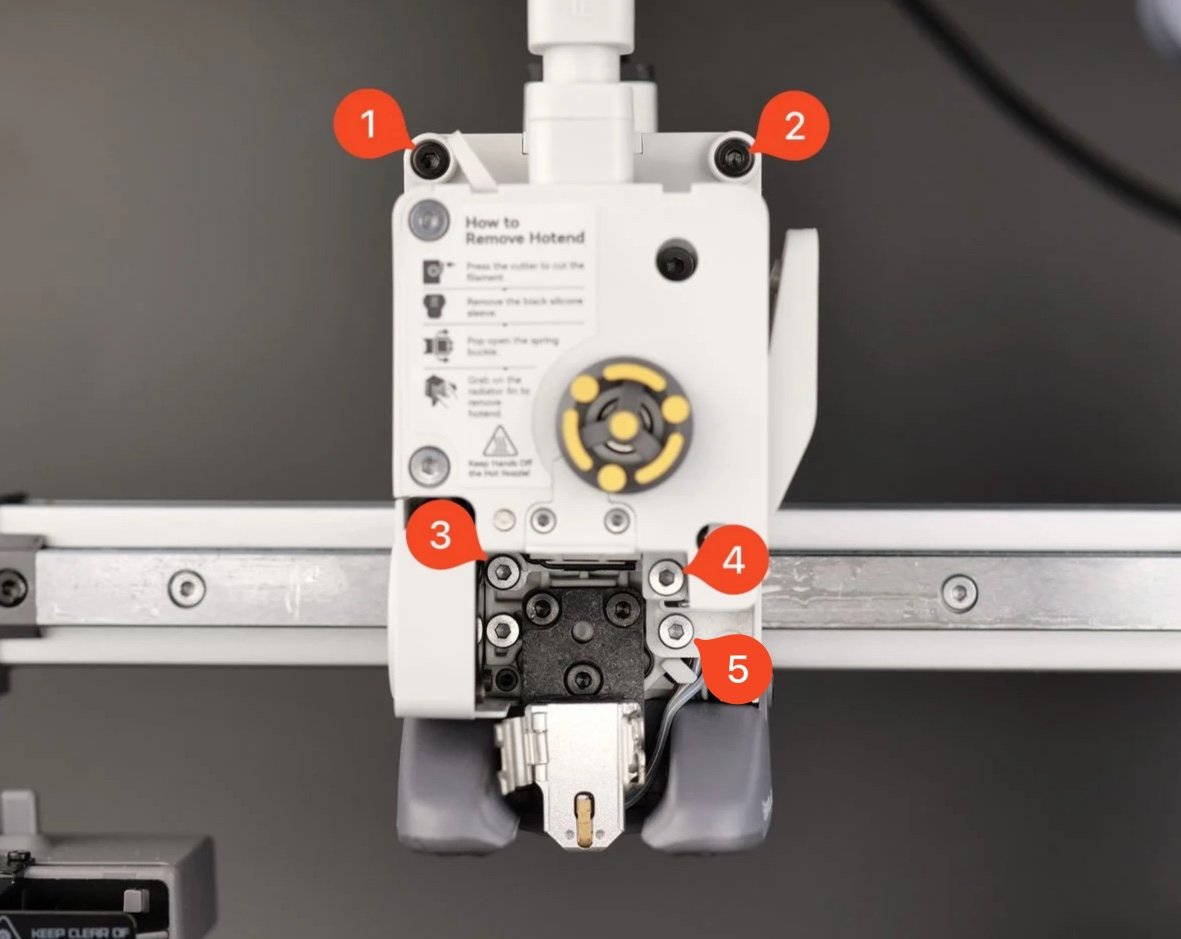
¶ 4. 重新连接线缆
注意:如果拆卸时断开了加热组件线缆,此时也需将加热组件线缆连接至 TH 板。

¶ 5. 安装工具头后盖
将后盖的两个支架朝上对齐,并推动后盖。

¶ 6. 安装热端和硅胶套
按照挤出机贴纸上的指引,重新安装热端和硅胶套。

¶ 7. 安装工具头前盖
将工具头上方对齐卡扣,并扣紧底部。
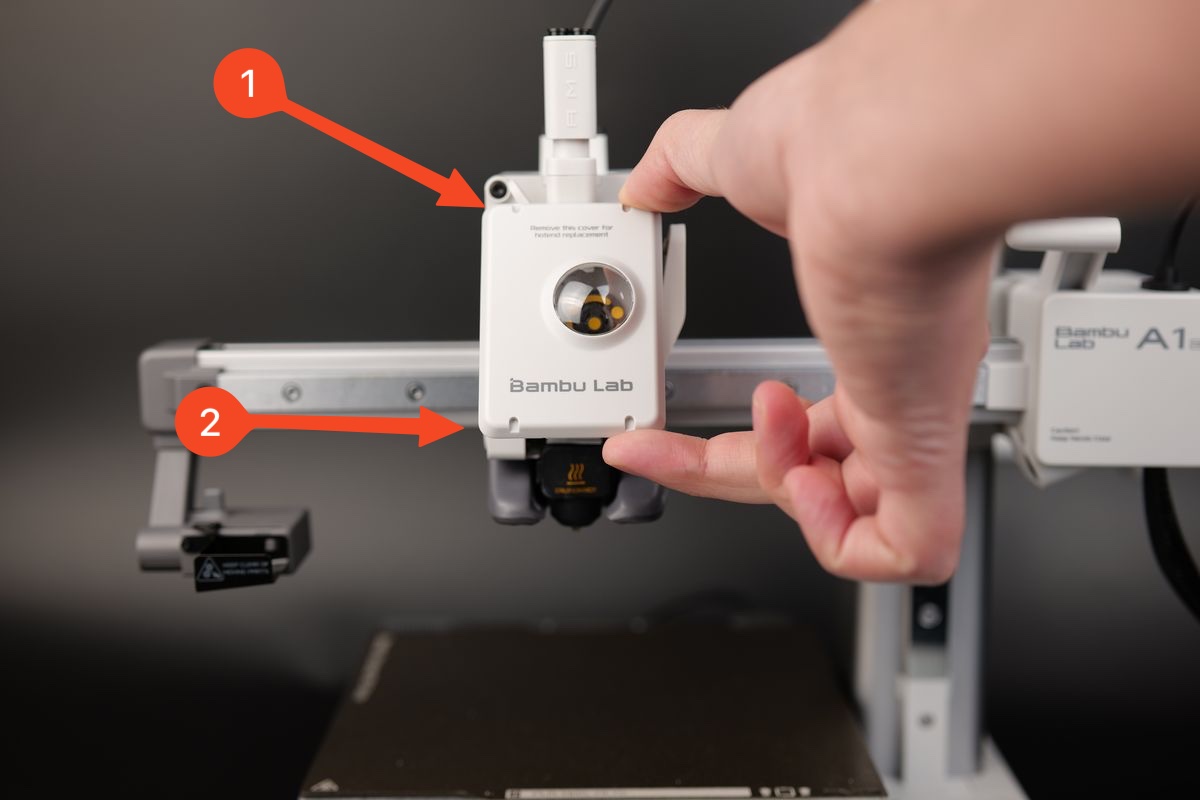
¶ 功能验证
为确保一切正常,请开启打印机,然后打开部件冷却风扇,新风扇应开始转动。
¶ 操作后的校准步骤
建议在完成更换后,对打印机进行校准操作。
¶ 结束语
我们希望本指南能为您提供有用的信息,帮助您解决问题。
我们希望能确保您安全有效地进行操作。如果您对本指南描述的过程有任何疑虑或问题,建议您在开始操作前联系我们友好的客户服务团队。
我们随时准备为您解答疑问并提供帮助。点击此处联系在线技术支持(服务时间 9:00-21:00)

