在本指南中,我们将演示从 A1 mini 上更换 USB-C 数据线的步骤。
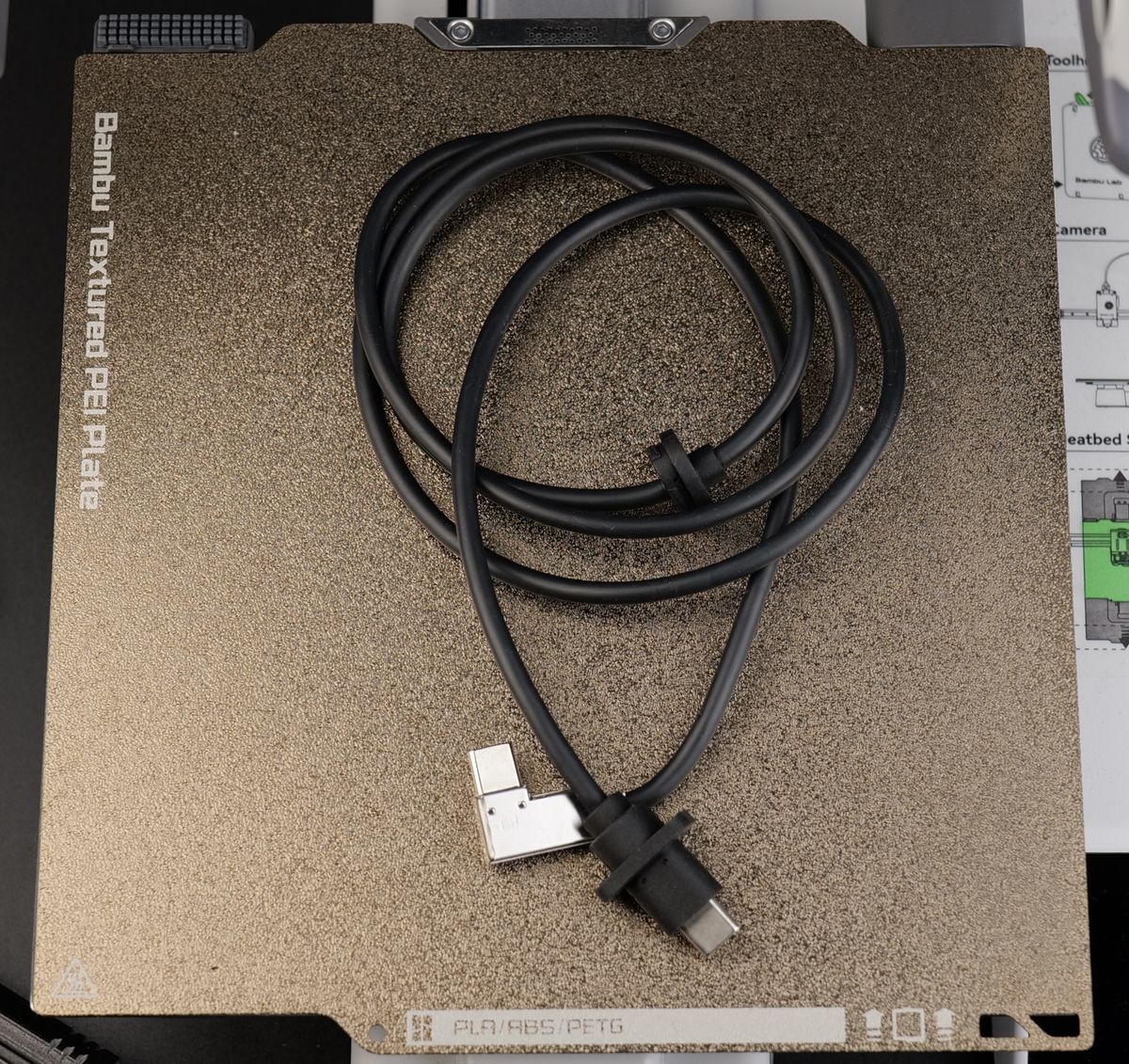
¶ 何时更换
在 A1 mini 的 USB-C 数据线出现故障后更换
需要更换 A1 mini USB-C 数据线的常见场景有:
- 打印机未检测到工具头
- Bambu Lab 的技术支持人员建议您更换
¶ 所需的工具与材料
- A1 mini USB-C 数据线
- H2.0 六角扳手
- H1.5 六角扳手
¶ 安全警告
重要提醒!
在进行打印机和其电子设备的任何维护工作之前,请关闭打印机的电源,包括工具头的电缆。这是因为在更换零部件时让打印机保持开启状态可能会导致电路短路,从而引起额外的电子设备损坏和安全隐患。
当您对打印机进行维护或故障排查时,可能需要拆卸一些部件,包括热端。这个过程可能会使电线或电子元件暴露,如果它们在打印机通电状态下相互接触或与其他金属、电子元件接触,可能会发生短路。这将损坏打印机的电子元件,并且可能造成进一步的损坏。
因此,在进行任何维护工作之前,请将打印机断电。以防止任何线路短路或打印机电子元件损坏。断开电源再进行维护工作,可以避免对打印机的电子元件造成潜在伤害,并确保维护工作安全有效地进行。
如果您对本指南有任何疑问或建议,请点击这里提交工单,我们将及时回复并提供您所需的帮助。
¶ 拆除旧 USB-C 数据线
¶ 1. 将 USB-C 数据线从工具头上拆除
首先将工具头上固定在 A1 mini USB-C 数据线的四颗螺丝拧下。螺丝取下后,向上拉动 USB-C 数据线即可将其取下。
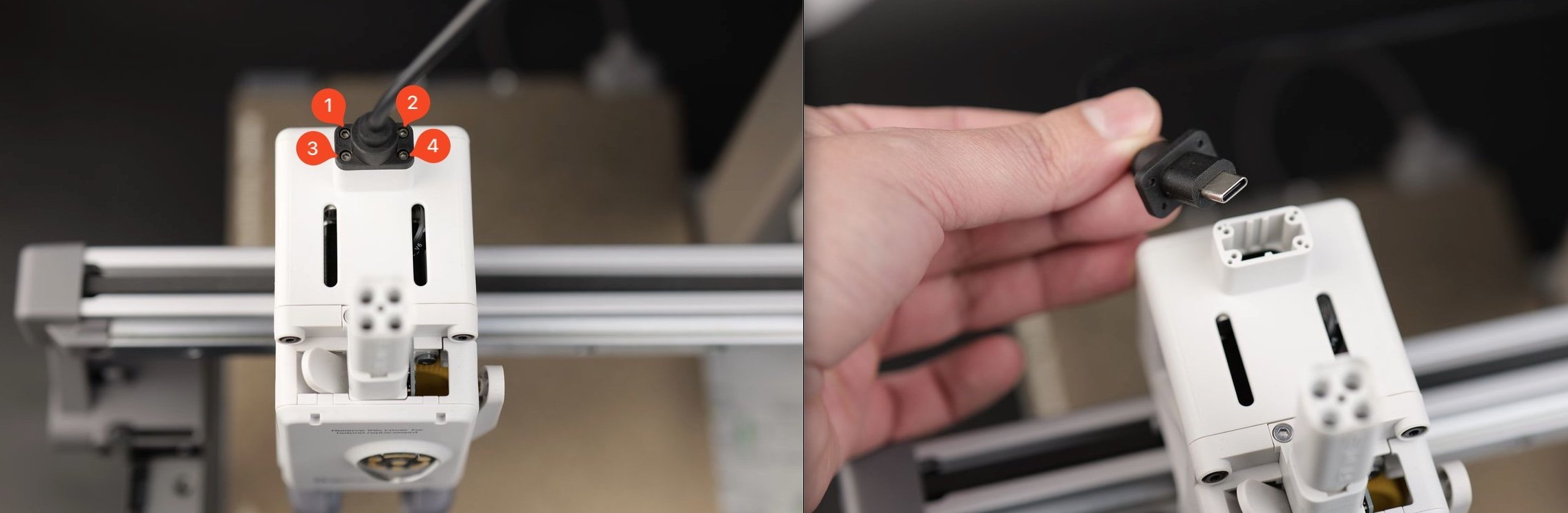
请注意 USB-C 数据线接头的方向,数据线接头和后方的凹槽是对齐的,更换时需要用相同的方式安装新数据线。
USB-C 数据线只能以一种方式插入,请将数据线接头上凸起的位置与后方的凹槽对齐后再插入。

¶ 2. 取下 A1 mini 电机保护罩
将电机保护罩盖板的底部向您的方向拉动,就可以打开卡扣,将前盖板取下。

¶ 3. 取下电机保护罩外壳的螺丝和摄像头电缆
取下用红色箭头标出的摄像头电缆,以及固定电机保护罩外壳的三颗螺丝。
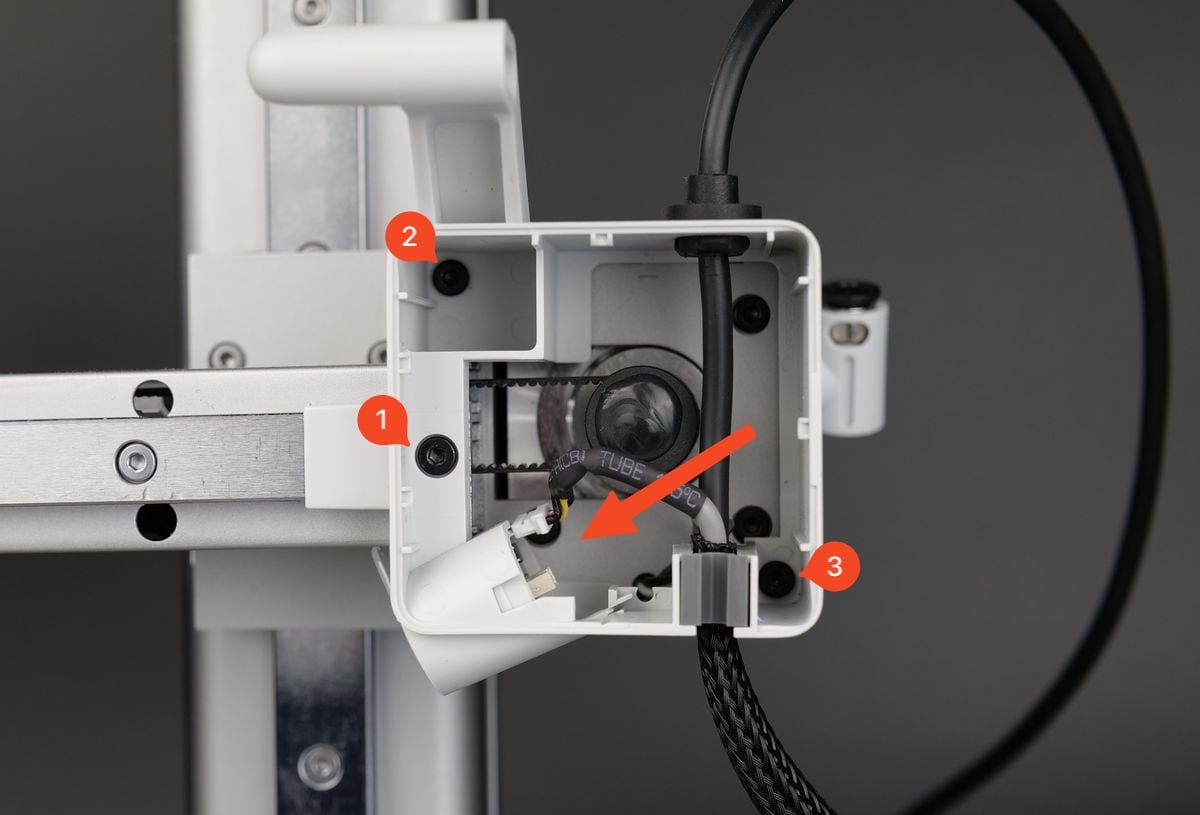
请注意,标注为编号1的螺丝与其他两颗螺丝不同,请注意区分。
¶ 4. 取下电机保护罩外壳与金属线束套管
首先,按照下图所示,将线束与金属线束套管向上推,将灰色线夹顶出,以便取下电机保护罩外壳。

接下来,如下图所示轻轻地向您自己的方向拉动电机保护罩。

取下电机保护罩后,您可以看到灰色的线缆固定器。如下图所示,固定器上有两个卡扣,需要向内按下后才可以拆除。
您可以使用六角扳手的尖端来辅助推动卡扣。
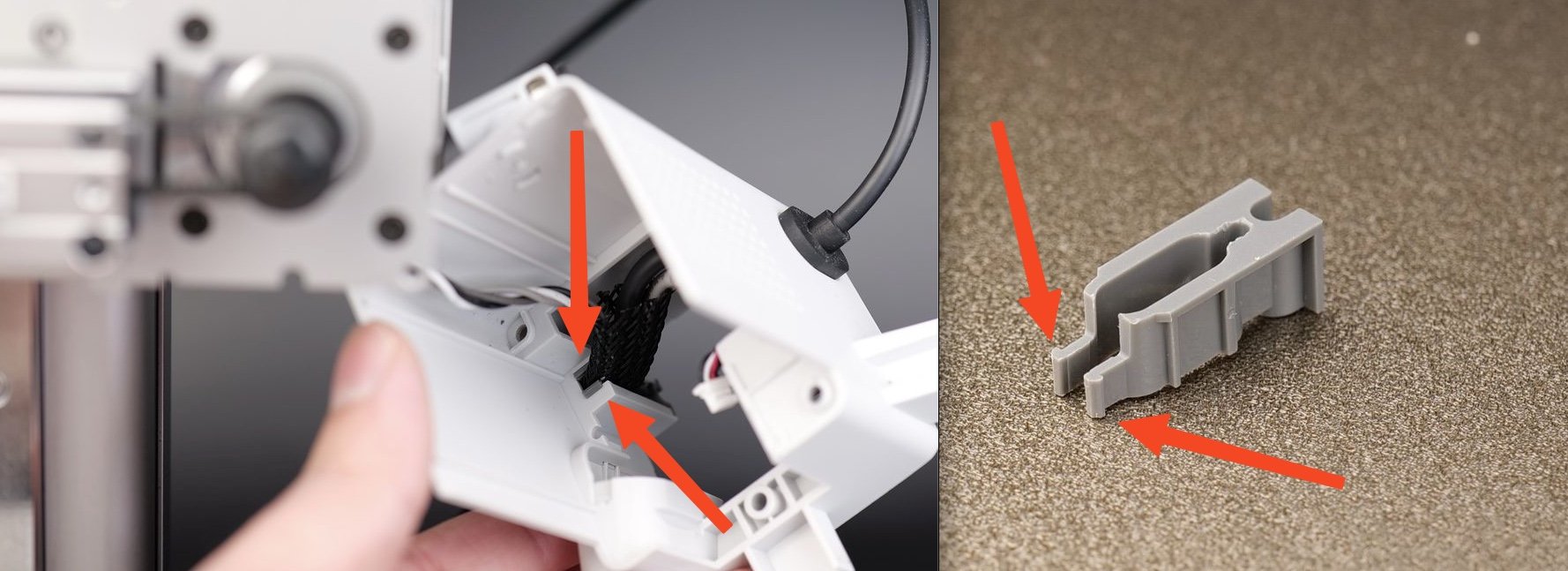
当卡扣松脱后,您可以如下图所示轻轻拉出线缆固定器。

取下位于电机保护罩顶部的 USB-C 数据线固定器,如下图所示。
您可以使用类似平头螺丝刀等工具,从一侧轻轻撬开即可取下。

¶ 5. 从打印机上拆除料盘支架(根据实际情况拆卸)
接下来需要拆除料盘支架。在后续步骤中,您需要将打印机侧放,拆除料盘支架会更方便操作。
此步骤仅在您安装了料盘支架才需要执行。

¶ 6. 取下打印机的底盖
将打印机侧放,使 Z 轴的支柱接触桌面。
拆下固定底盖的 16 颗螺丝。
请注意,15 和16 号螺丝是不同的,请注意区分,以便重新安装底盖。

卸下螺丝后,轻轻撬开底盖。
可以从右上方开始,延着打印机轻轻地撬,直到取下整个盖子。
¶ 7. 取下 USB-C 数据线支架并断开连接
取下盖板后,继续拆卸 USB-C 数据线的支架,如下图所示。
支架的作用是将 USB-C 数据线固定在主板上。

卸下螺丝后,轻轻地拔下接头。请确保向右拉动接头,不要弯曲数据线,否则会有损坏电路板上 USB 接口的风险。
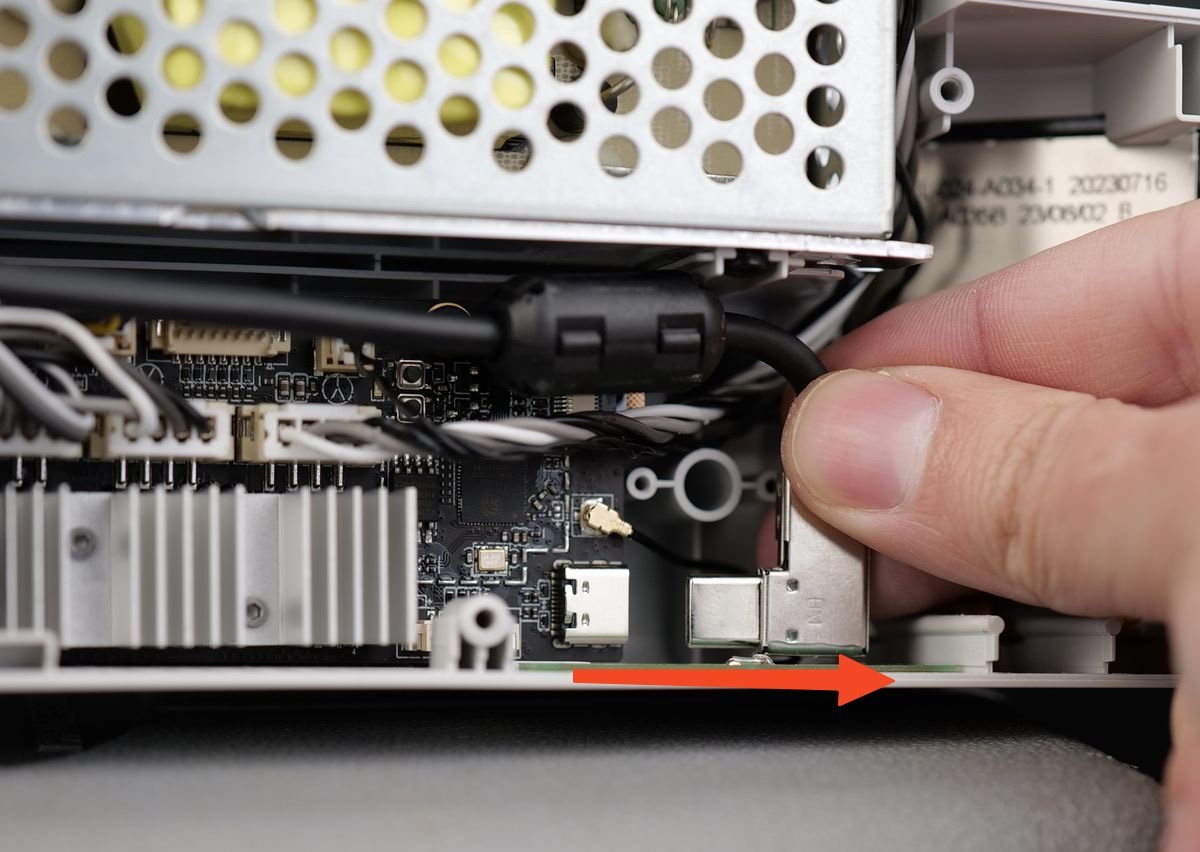
¶ 8. 取下 USB-C 数据线前的准备
在取下数据线之前,您需要取下 USB-C 数据线的金属套管。取下后,再取下灰色的线缆固定器。
从 USB-C 数据线上取下铁氧体磁环,打开图示的两个小卡扣即可取下。

请注意铁氧体磁环的位置,在新数据线上保持同样的距离安装。
请注意,如果您原本打印机的USB-C线无法拆除磁环(如下图),并且您收到了没有磁环的备件,则可以不用安装磁环,这对打印机的功能没有影响。

¶ 9. 取下 USB-C 数据线
最后一步是将 USB-C 数据线从金属套管上取下。请轻轻地拉动数据线使其与套管分离。
数据线与套管完全分离后,下一步如图所示,将 USB-C 数据线从电机保护壳的孔中完全取出。

现在 USB-C 数据线的拆卸工作已经完成,您可以继续安装新的数据线。
¶ 安装新的 USB-C 数据线
¶ 1. 将 USB-C 数据线穿过金属套管
先将 USB-C 电缆穿过电机保护壳的小孔,然后继续将其推入金属套管,直至到达套管的另一端。

如下图所示,将套管压扁后更容易让 USB-C 数据线穿过:

¶ 2. 重新连接 USB-C 数据线和摄像头线缆
现在 USB-C 数据线已重新布好线,您可以开始将电机保护壳的外壳重新安装到正确的位置,并使用拆卸步骤 3 中卸下的 3 颗螺丝将其重新固定。
如下图所示,请注意电机线缆的走线。

继续将电机保护罩外壳顶部的固定器1推回原位。
接着按照图片所示重新连接摄像头线缆2,然后将线缆固定器3重新插入到位,完成安装。

注意!请确保固定器的朝向正确,平的一面朝向打印机底部。
¶ 3. 重新安装电机保护罩盖板和 USB-C 数据线
下一步是重新安装电机保护罩盖板。只需将其推回原位,直到听到卡扣 "咔嗒 "声。
然后用第一步中取下的四颗螺丝重新安装 USB-C 数据线.

注意!
请不要过度拧紧螺丝,可能会导致螺纹损坏。请注意 USB-C 数据线的方向和背面的小凹槽对齐。 USB-C 数据线只能用一种方式安装,正确的方向是数据线接头的凸起对准后方的凹槽。
¶ 4. 重新安装数据线胶带、支架和磁环
将打印机轻轻侧放,让 Z 轴支柱接触桌面。
将电线引向 AP 板,并重新安装灰色塑料夹、数据线胶带和铁氧体磁环。

请注意,铁氧体磁环应安装在与旧数据线相同的位置。
¶ 5. 连接 USB-C 数据线并重新安装固定支架
按下图所示,小心地将 USB-C 数据线插入电路板上的 USB 接头。
然后用之前卸下的螺丝重新安装数据线固定支架。
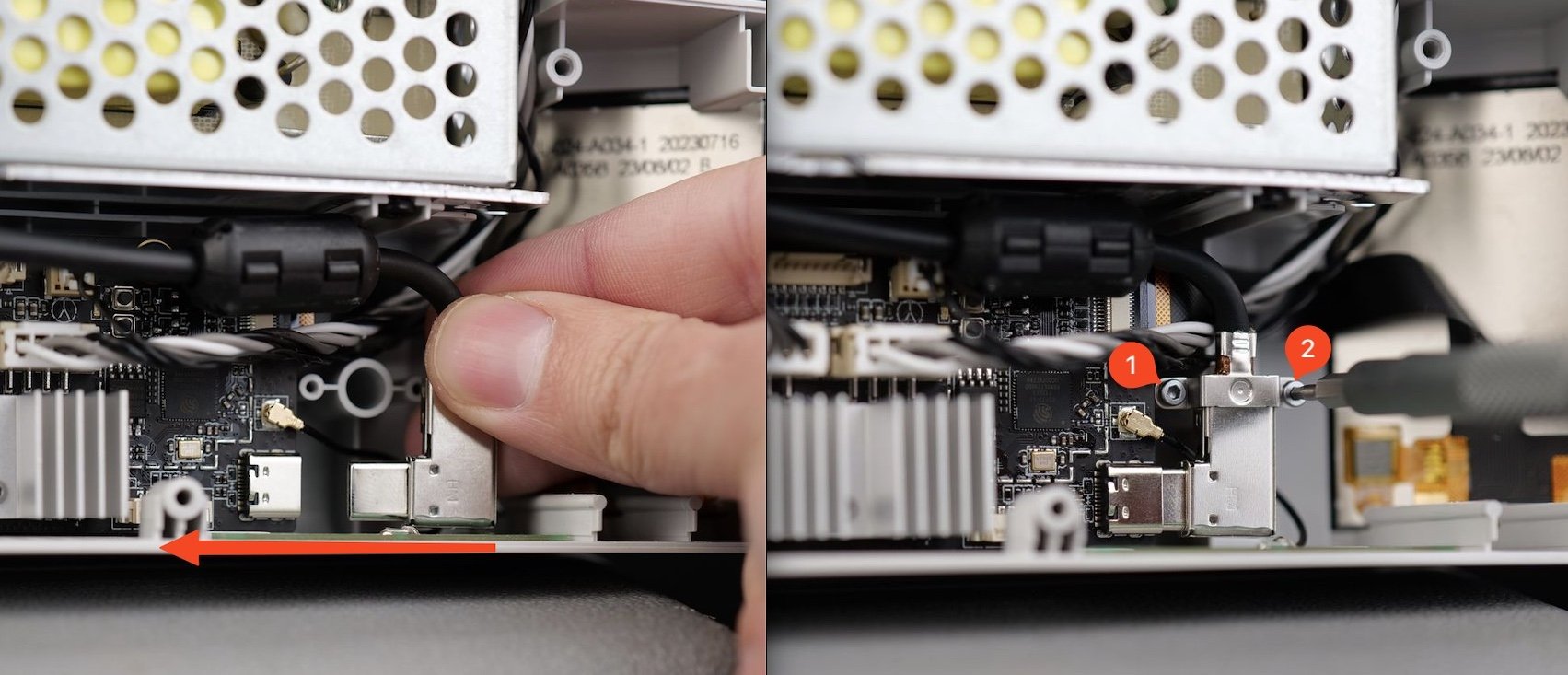
¶ 6. 整理线缆
将电缆装回原位后,需要整理一下线缆。
如下图所示,请确保所有的线缆都正确布线,以免与 MC 板的风扇发生干涉。

¶ 7.安装底盖
更换 USB-C 数据线后,就可以将底盖装回打印机了。
首先拧紧螺钉 15 和 16,确保侧边的线缆正确安装。
继续安装其他剩余的螺丝,同时确保不要拧得过紧。

¶ 更换完毕后的校准工作
建议您在更换完数据线后进行一次全面校准,以确保打印机顺畅运行。
¶ 结束语
希望这篇指南能对您有所帮助。
我们希望确保您能够安全有效地进行操作。如果您对本文描述的过程有任何疑问,我们建议您在开始操作前联系我们的技术支持团队。我们的团队会随时帮助您,并解答您可能会遇到的问题。
您可以点击此处开启新的工单。
我们将尽力及时回复并为您提供您所需的帮助。