¶ 视频教程
视频和图片中展示的机器外观和固件版本并非量产版本,请以您收到的机器外观和用户界面为准。
¶ 1. 正确连接 AMS 2 Pro
将 AMS 2 Pro 放置在打印机顶部,连接上6PIN线和PTFE料管。
 |
 |
观察PTFE管是否从打印机后侧的小孔中穿过,如果能看到PTFE管穿过,说明连接到位;否则,表示PTFE管未连接正确,将会导致进料失败。

¶ 初始化新AMS 2 Pro
打印机在检测到新AMS 2 Pro接入时,需要进行一次初始化。这一步是为了检测AMS 2 Pro连接到了哪一侧挤出机。注意:打印机上进料口对应右挤出机,下进料口对应左挤出机。
本文以AMS 2 Pro连接上进料口,外挂料盘连接下进料口为例进行说明。
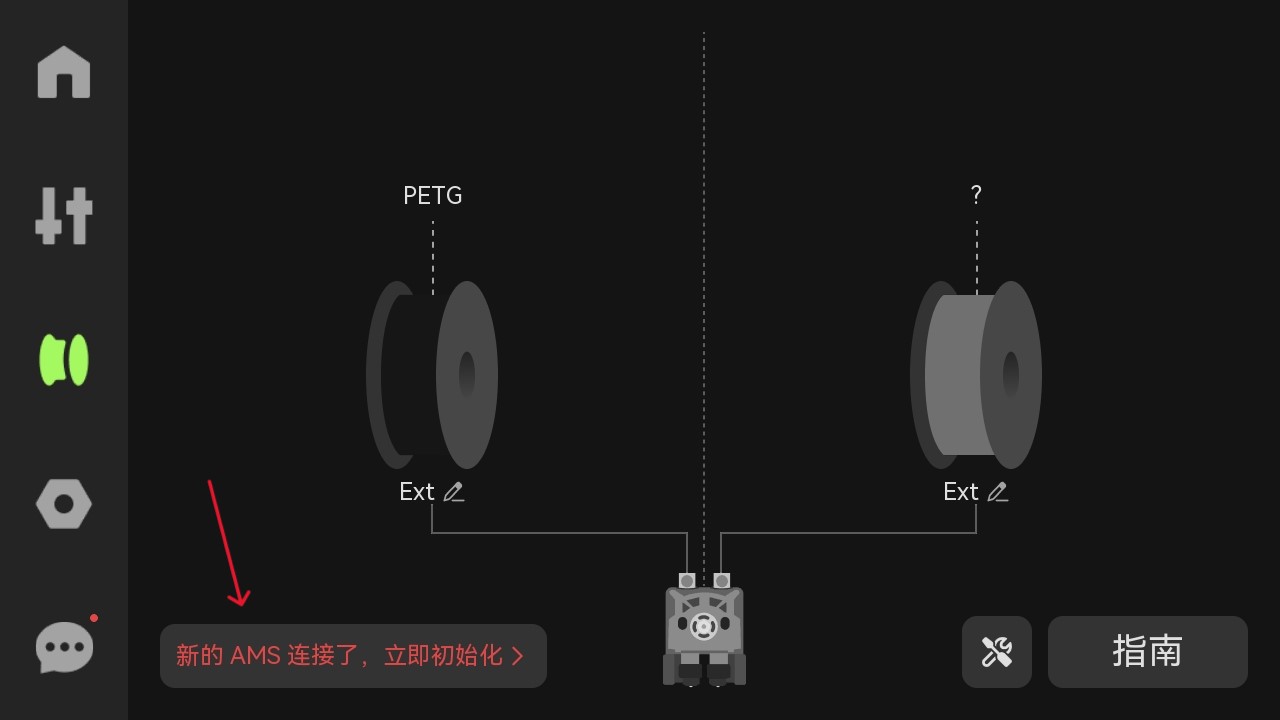 |
 |
AMS 2 Pro有两种初始化方式:
- 自动初始化
在AMS 2 Pro中插入一卷耗材,然后点击“检测”。

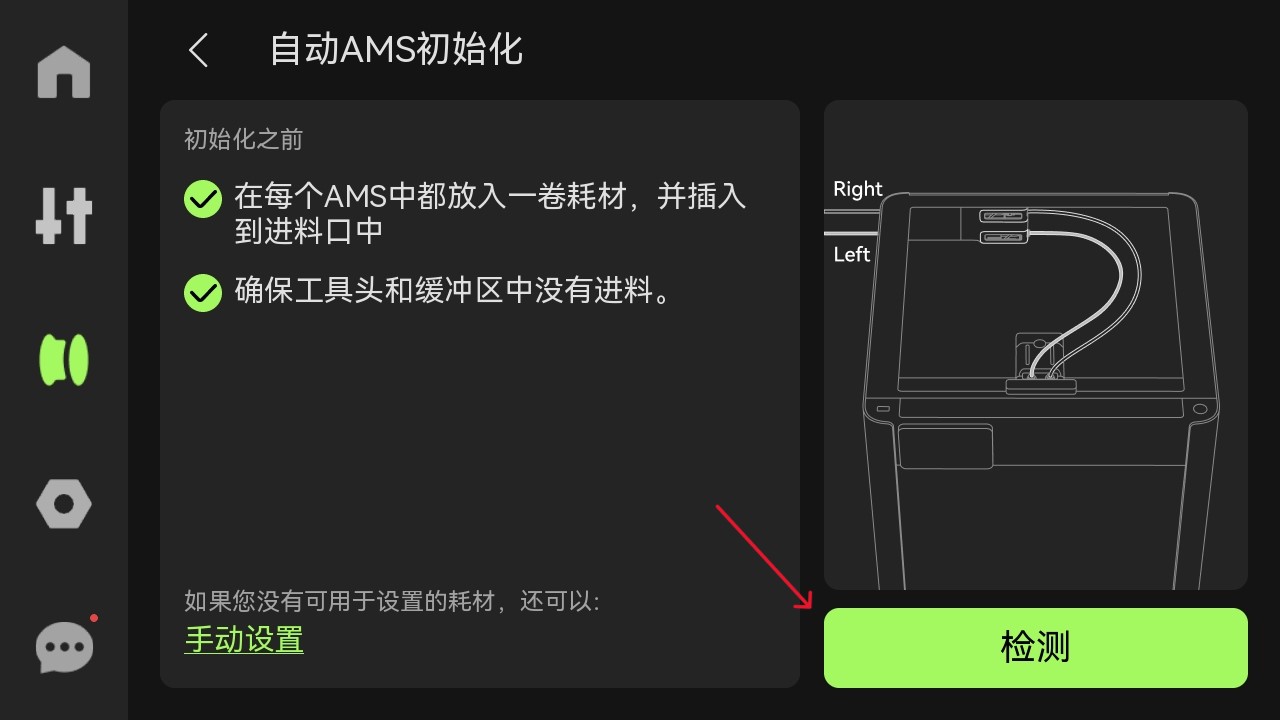 |
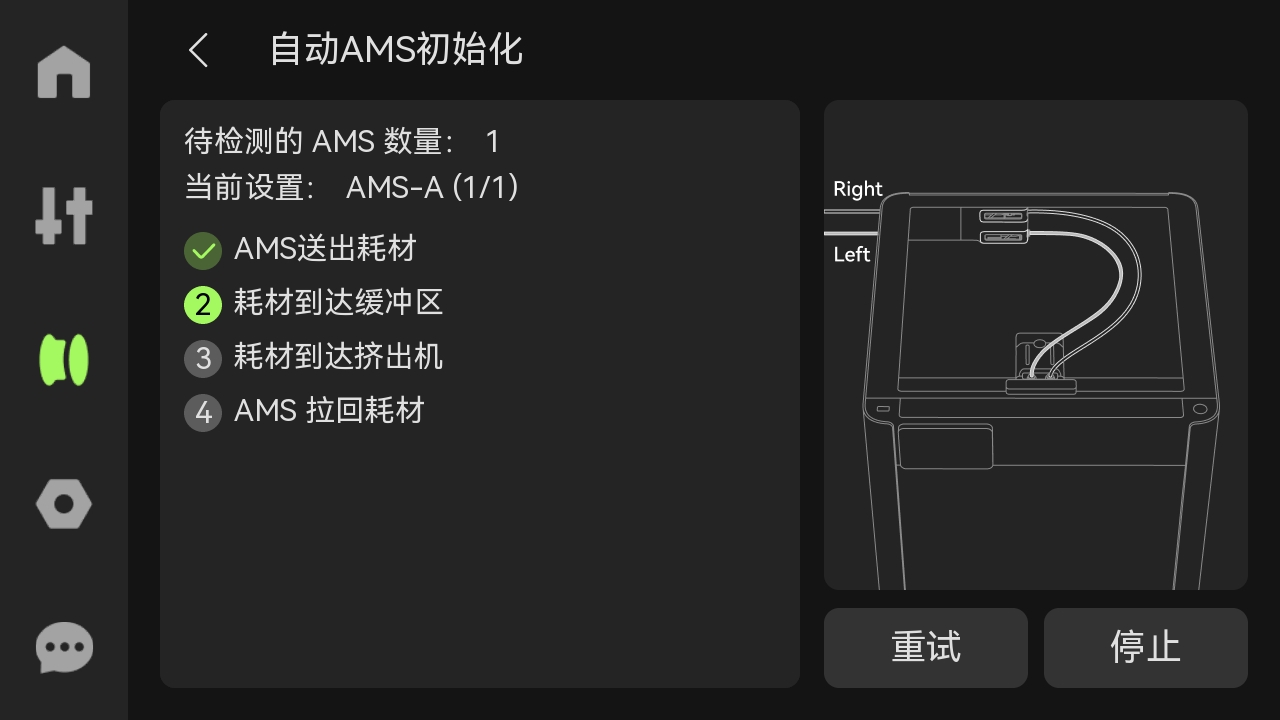 |
- 手动初始化
如果没有耗材用于AMS 2 Pro自动初始化,可以在屏幕上点击“手动设置”,把接入的AMS 2 Pro配置到左/右挤出机上。如果AMS 2 Pro接入的是上进料口,则连接到右挤出机;如果接入的是下进料口,则连接到左挤出机。
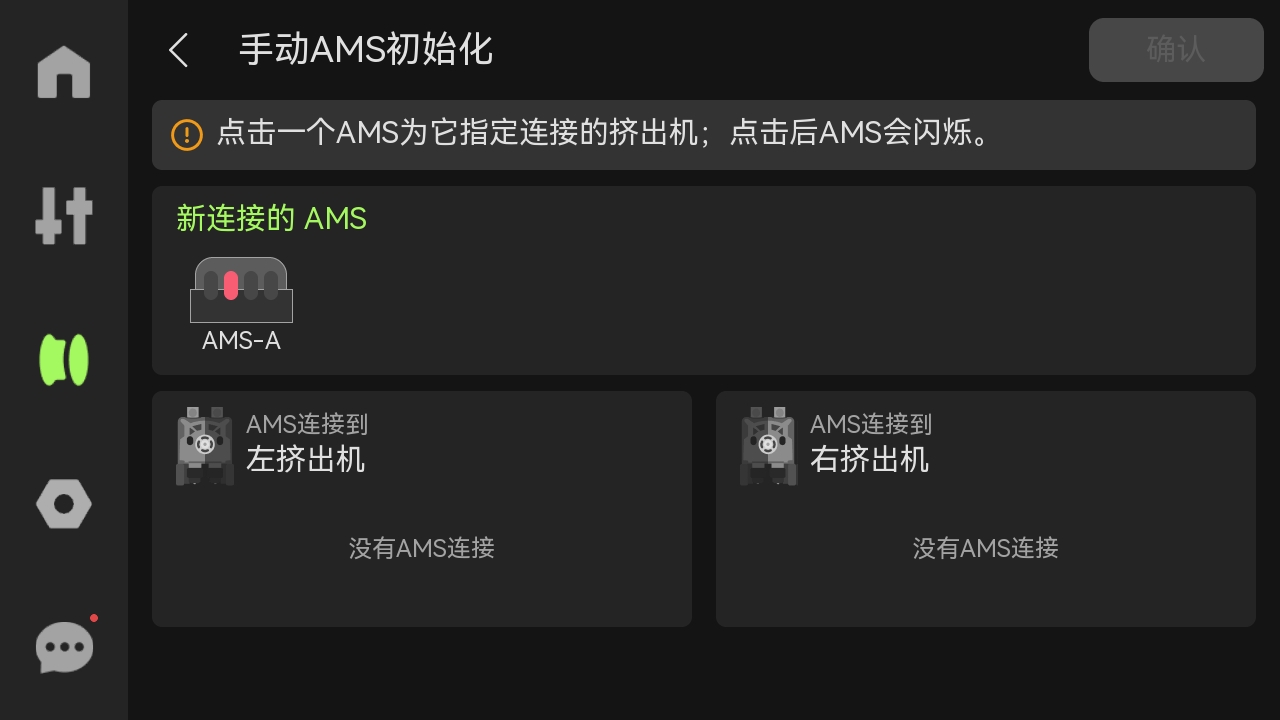
¶ 放入料盘
将打印所需的耗材装入AMS 2 Pro中。
 |
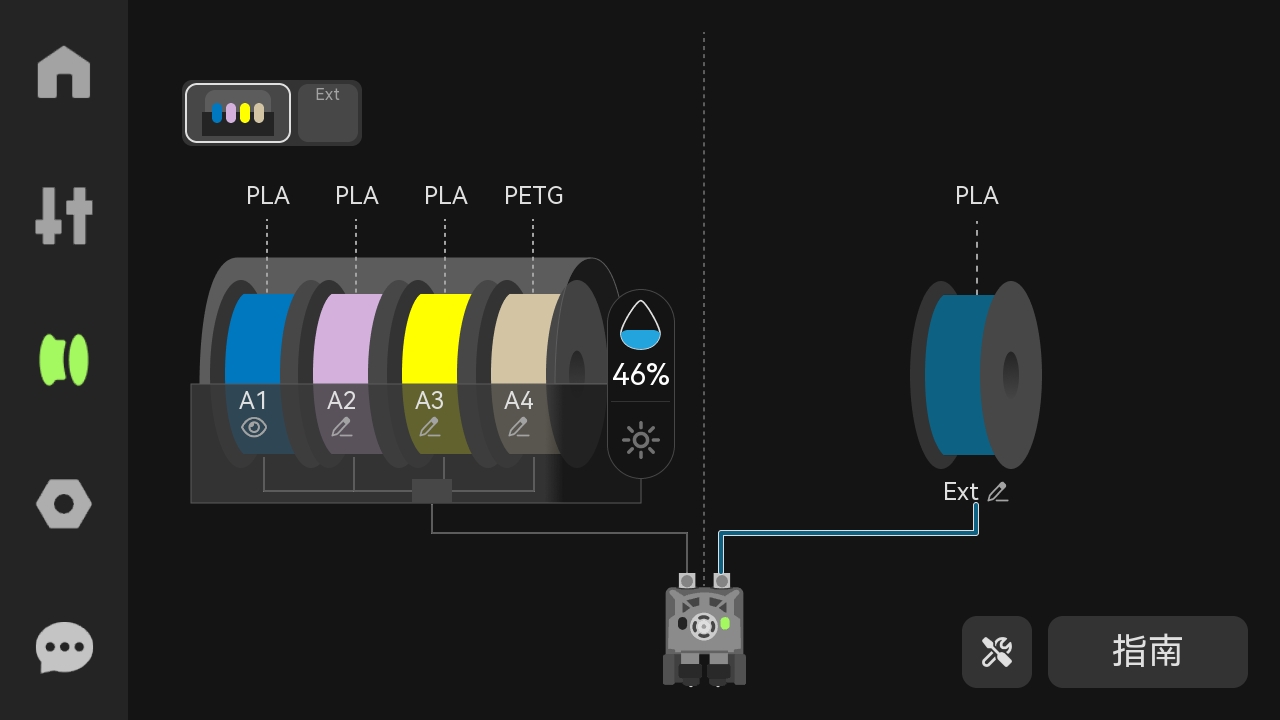 |
¶ 2. 连接外挂料盘
¶ 安装料盘
在安装外挂料盘之前,请记下耗材类型和颜色,然后根据耗材绕线的方向,将料盘放置在外挂支架上。

¶ 进料
- 在屏幕上点击“编辑”,选择耗材的类型和颜色后,点击“确认”。
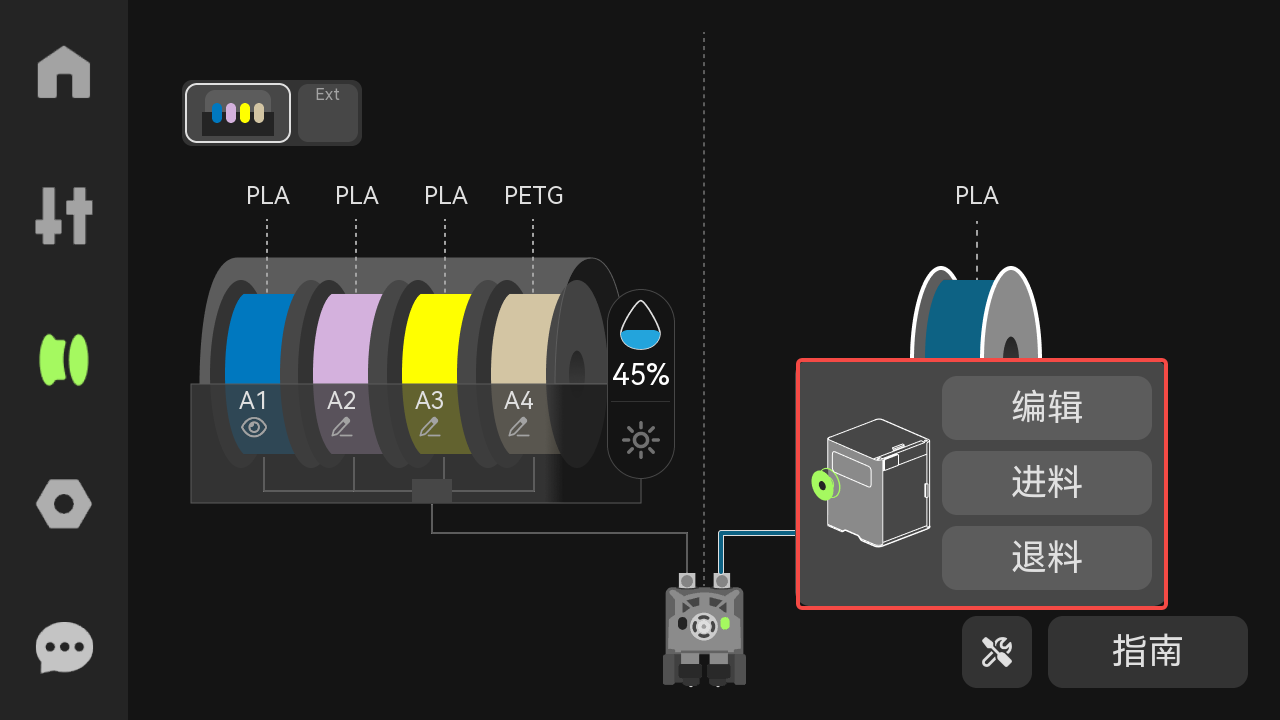
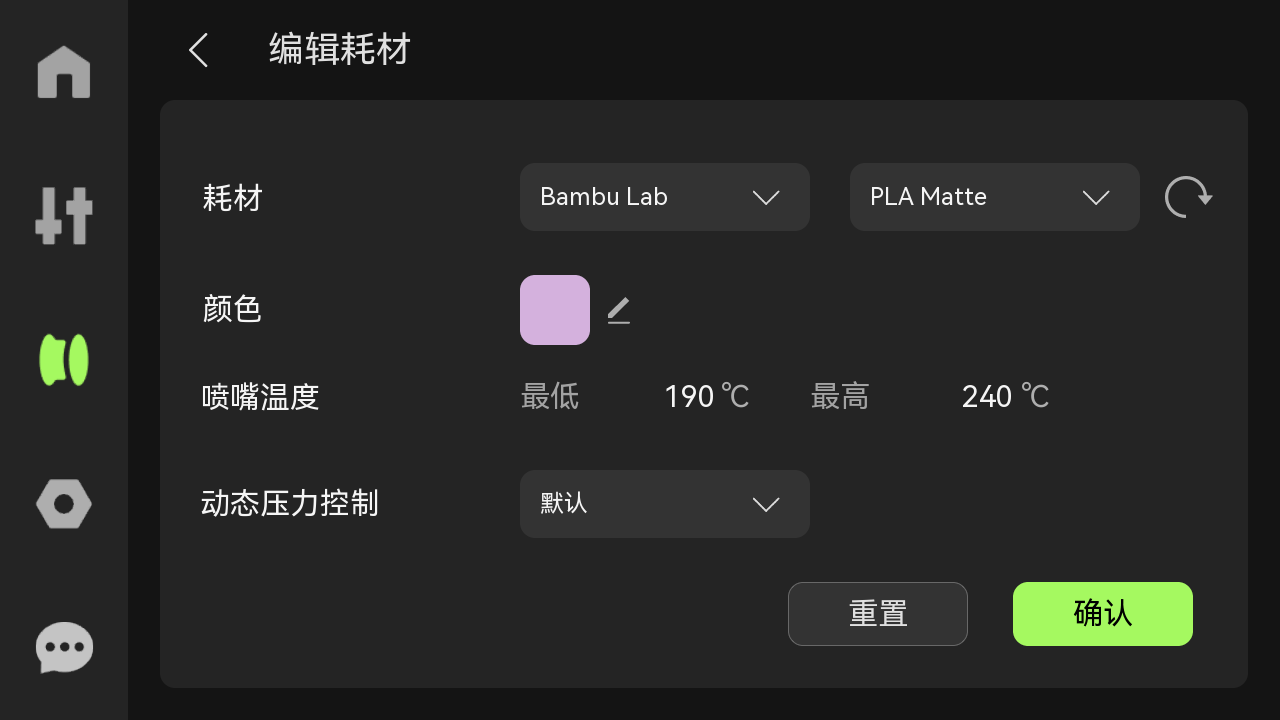
在本文中,外挂料盘连接打印机的下进料口,对应左挤出机/喷嘴。因此在外挂料盘进料之前,需要先将喷嘴和挤出机切换到左边(如果外挂料盘连接上进料口,则需要将喷嘴和挤出机切换到右边)。
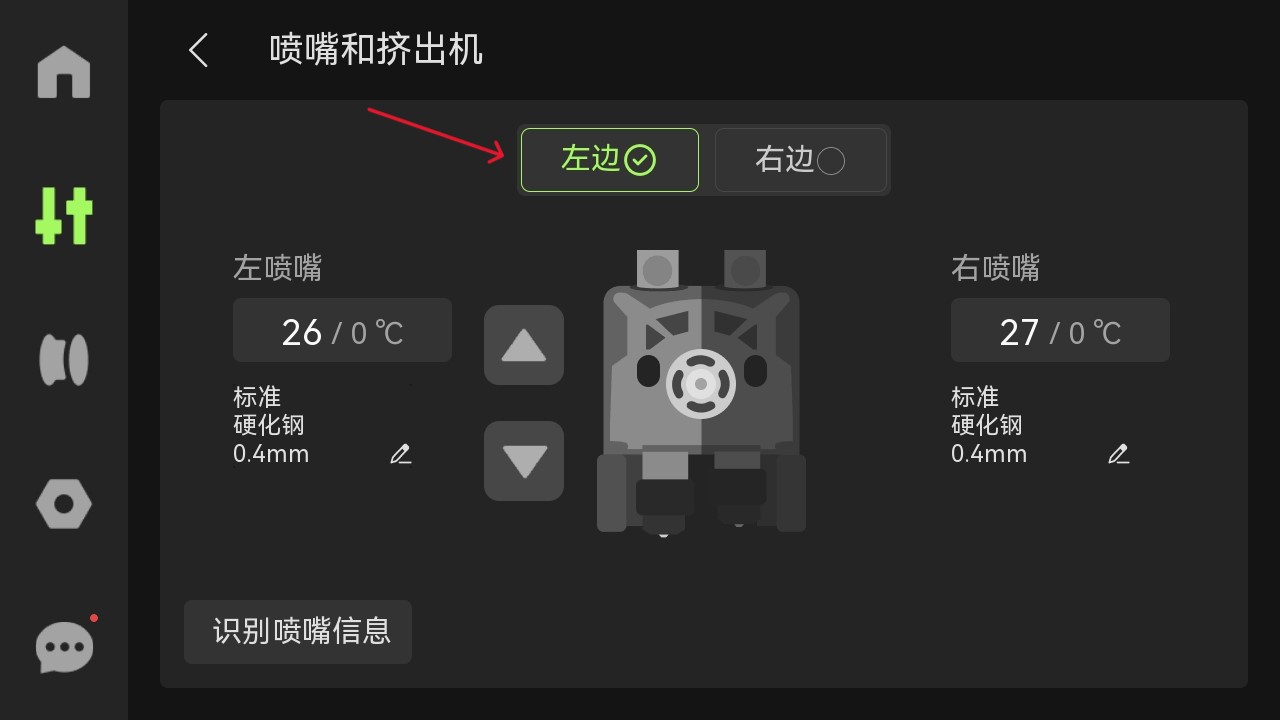
- 将耗材的一端插入料管,向工具头里推送耗材直至无法前进。此时,打印机屏幕上的工具头处会出现小绿灯,表示检测到耗材进入。

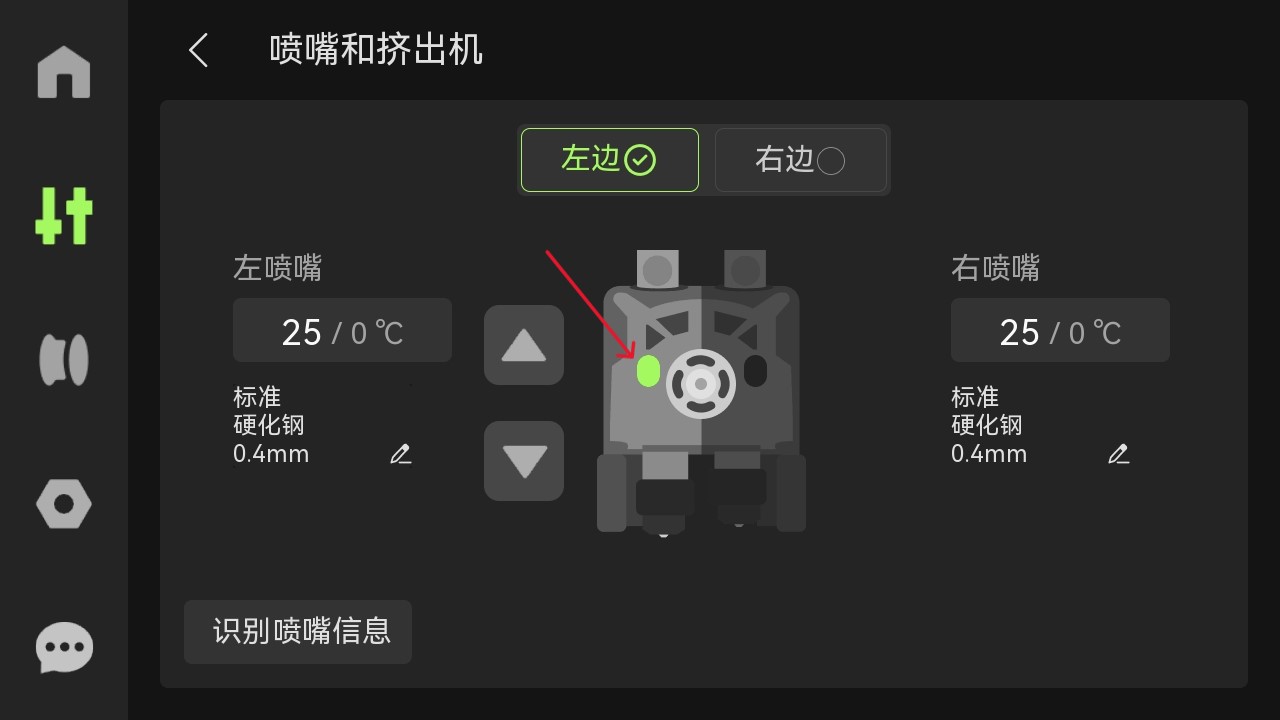
- 在屏幕上点击“进料”,等待喷嘴加热,期间再次手动推动耗材,确保耗材仍然留在挤出机内。
 |
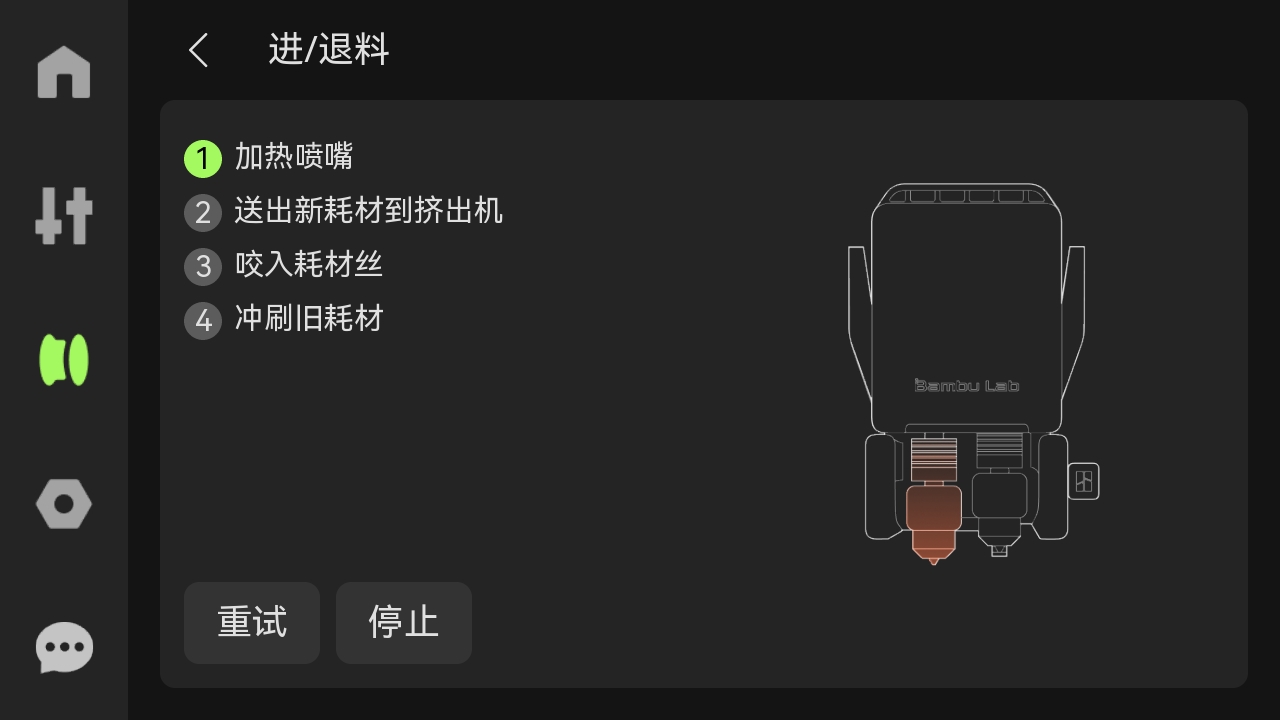 |

- 根据打印机提示观察喷嘴,看见喷嘴顺利挤出耗材后,在屏幕上点击“耗材已挤出,继续”;如果耗材没有被挤出,选择“耗材未挤出,重试”,然后重复推入耗材的动作。


¶ 3. 开始打印
在开始打印前,请正确放置构建板。

¶ 从打印机屏幕发起打印
我们强烈建议您单独购买一个U盘插入打印机使用,这样可以保存打印机内的工作录像和历史打印缓存。

在首页上点击“打印文件”,选择想要打印的模型。


热床调平、动态流量校准、喷嘴偏移校准默认为自动模式,可以根据需要自行调整。然后点击“下一步”。

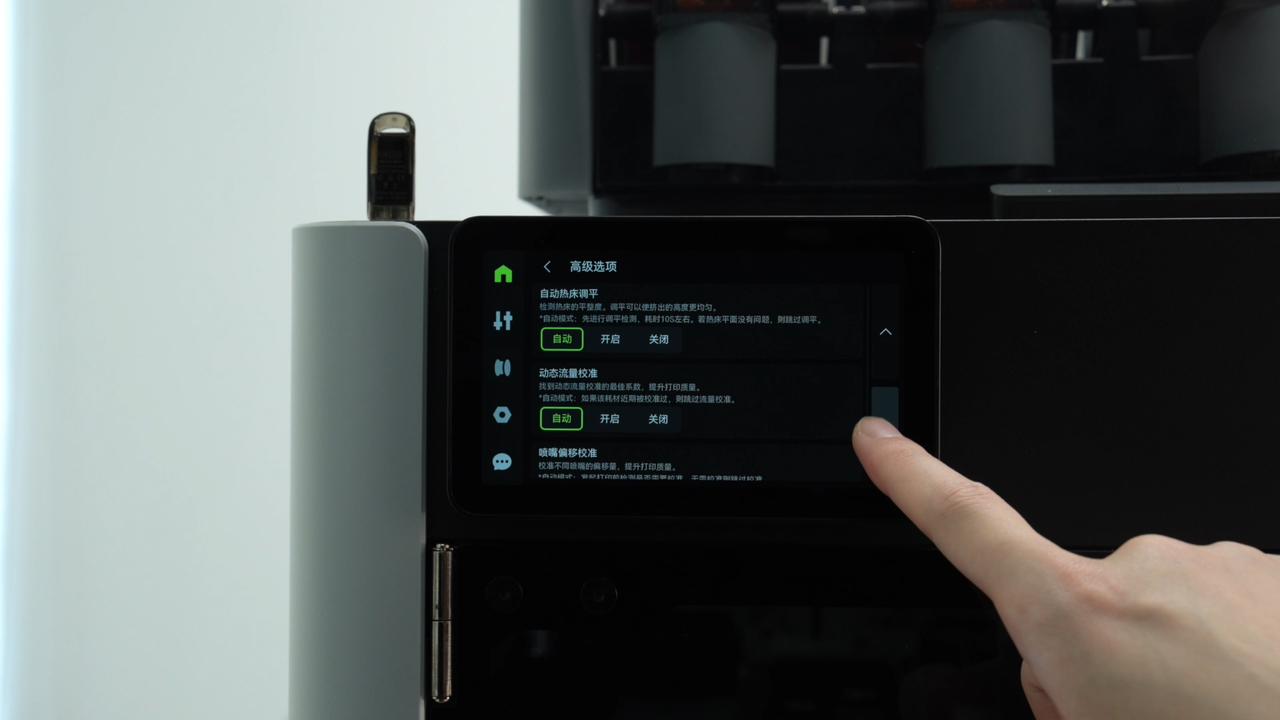
选择匹配的耗材,开始“打印”。请注意,打印机内置模型或者USB存储中的模型是已经切片完成的文件,切片文件中的耗材与挤出机/热端的配对关系也已确定,故无法强行更改到另一个挤出机/热端进行打印。
如果在匹配耗材页面无法选择想要打印的耗材,可能需要适当调整耗材位置,把它放入另一个挤出机所连接的AMS或者外挂料盘中。


¶ 从Bambu Studio发起打印
在Bambu Studio中导入想要打印的模型,修改打印参数后点击切片单盘,再点击打印单盘即可将打印任务发送给打印机。
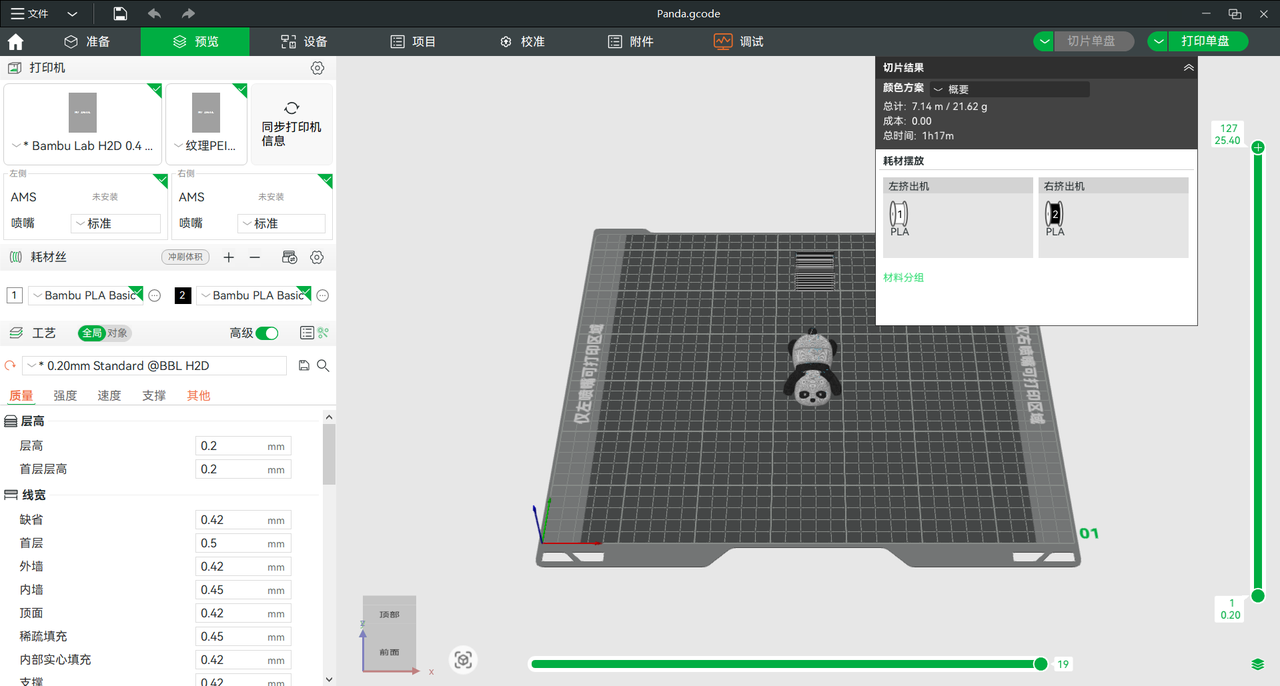

由于H2D具有双喷嘴,在打印多色模型时Bambu Studio会自动计算最省料的耗材摆放情况,并且自动给耗材分组。
如果您不想按照默认的耗材分组进行打印,也可以手动修改耗材分组。点击“材料分组”按钮,选择“自定义”,然后鼠标左键点击耗材图标或者点击中间的交换按钮,即可将耗材切换到另一挤出机。
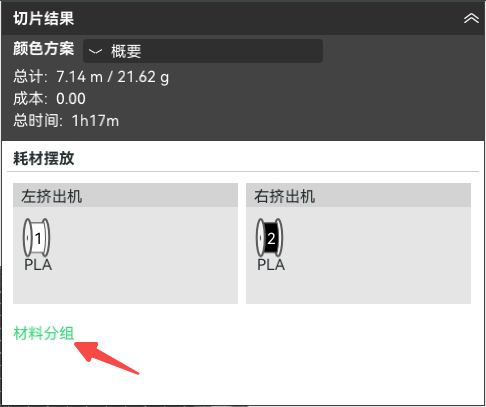
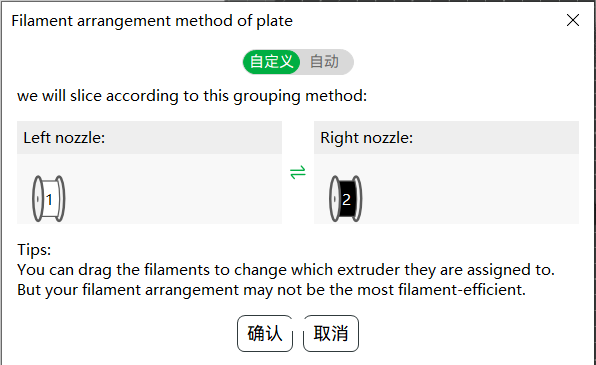
¶ 取下模型
打印结束后,需等到热床、模型冷却到室温时再将模型从打印板上轻轻取下,以免造成模型变形、损伤或打印板损伤。

取下擦料塔并用铲刀清除校准线后,重新将打印板放回打印机内。


¶ 4. 卸载耗材
¶ AMS 2 Pro退料
在打印任务正常完成后,耗材会自动退回到 AMS 2 pro。然而,如果打印任务在中途被取消或中断,您可以在屏幕上点击"退料",以便让被挤出机咬合的耗材退回到 AMS 2 pro。

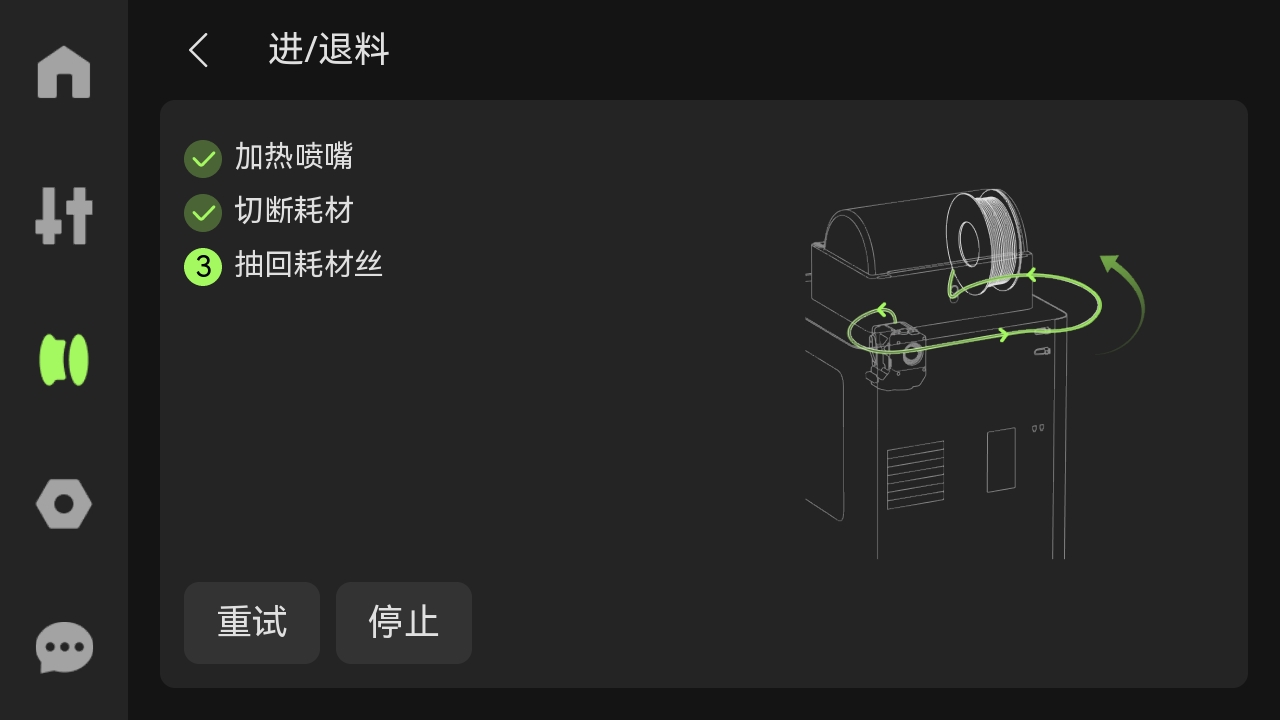
¶ 外挂料盘退料
在屏幕上点击“退料”。
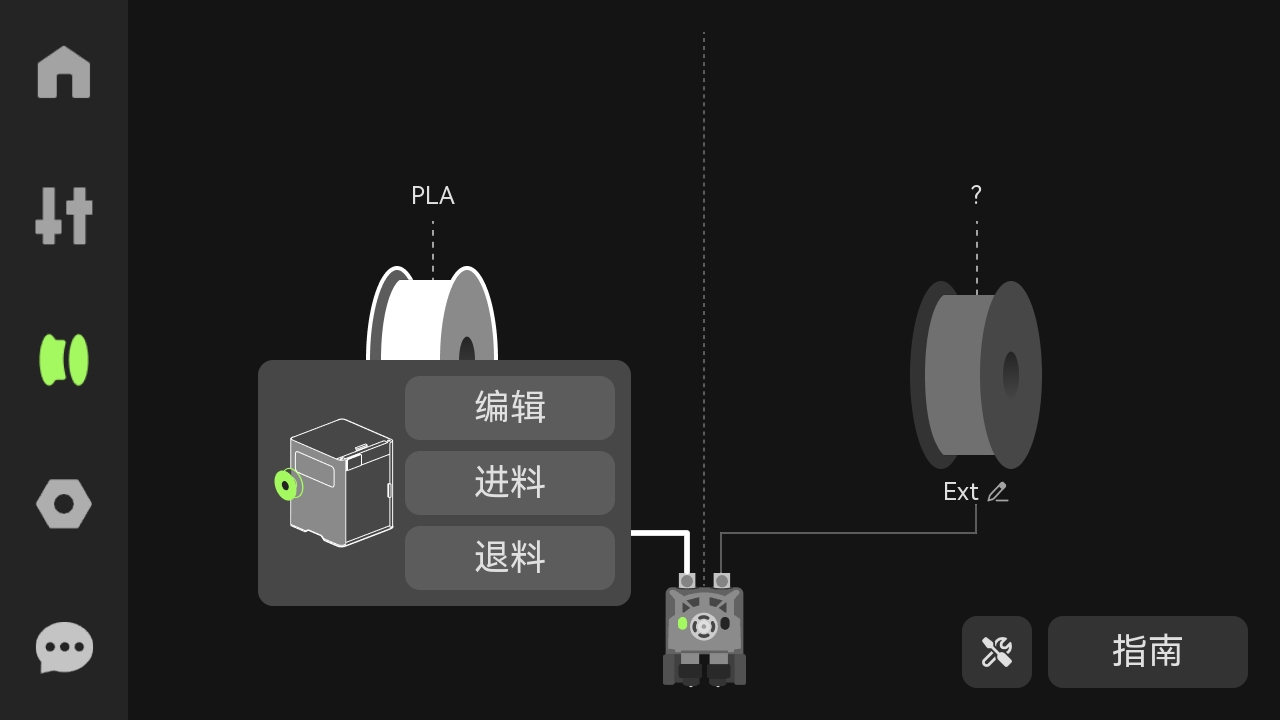
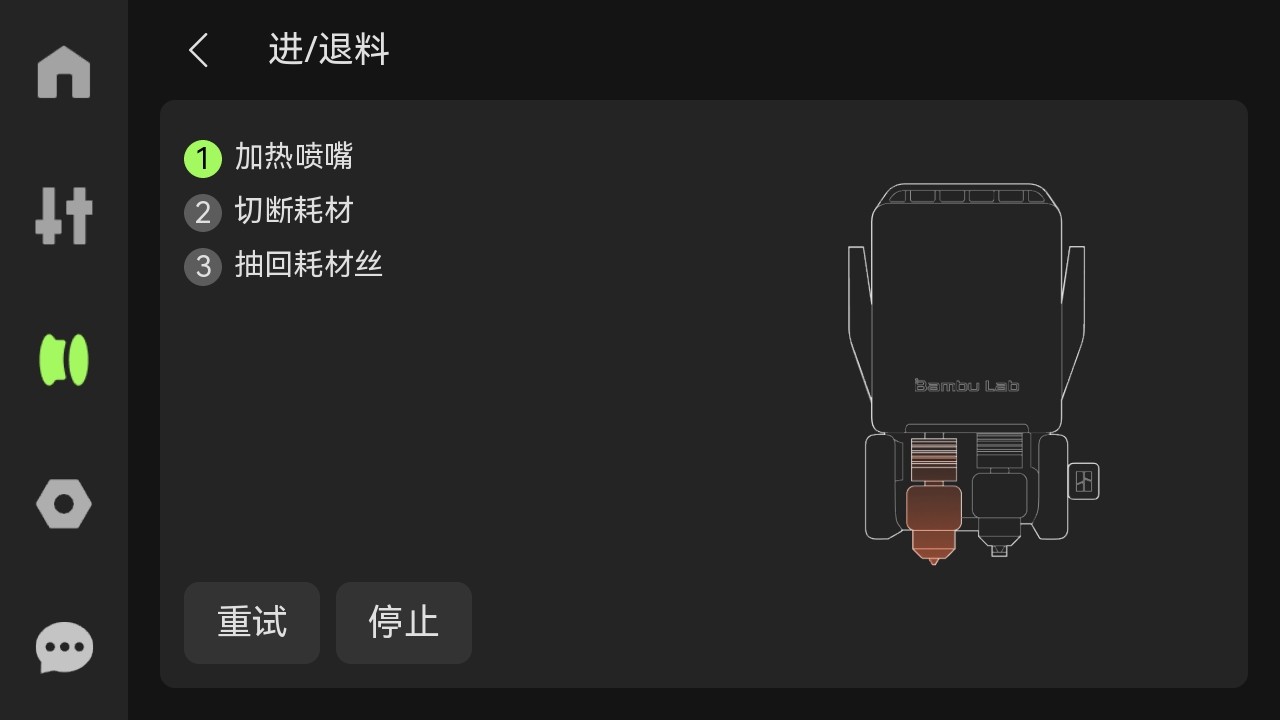
根据打印机提示,在耗材退出工具头后边旋转料盘,边拉回耗材。当耗材接近气管接头时,用手接住料盘,并将耗材塞进料盘的孔洞中,然后点击“继续(问题已解决)”。

 |
 |
¶ 结束语
我们希望本指南能为您提供有用的信息,帮助您解决问题。
如果本指南并未解决您的问题,请点击此处联系在线技术支持(服务时间 9:00-21:00),我们随时准备为您解答疑问并提供帮助。
如果您对本篇 Wiki 有任何建议或反馈,欢迎在评论区留言,感谢您的支持与关注!