¶ 什么是Bambu Suite
Bambu Suite是Bambu Lab推出的一款2D图形制作加工软件,具有专为拓竹激光和模切套件开发的自定义功能,包含了基于项目的流程、系统性优化的切片算法和易于操作的图形界面,期望为您带来流畅的使用体验。
¶ 系统要求
-
Win 10系统及以上的版本;
-
Intel® Core 2 或 AMD Athlon® 64 处理器;2 GHz 或更快的处理器;
-
支持 OpenGL 2.0 的系统;
-
推荐 8GB RAM,至少 4GB- 20 GB 或更多可用硬盘空间;
¶ 安装步骤
- 从官网下载软件安装包,双击运行,进入软件安装界面。首先选择要使用的语言。
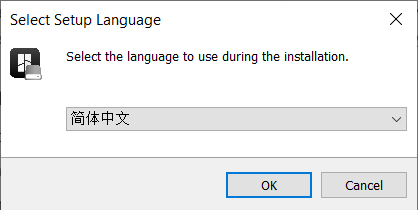
- 进入安装欢迎页面,点击下一步。
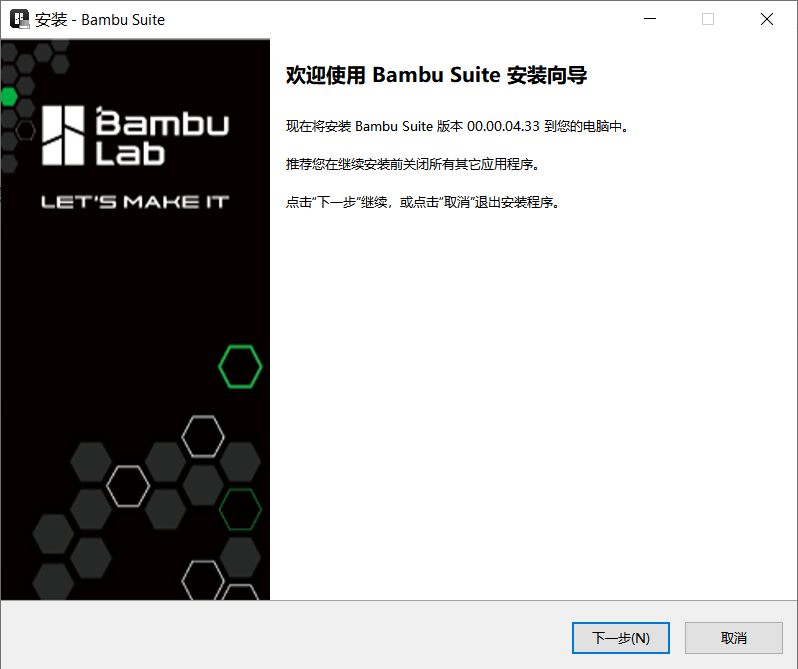
- 阅读软件协议,同意后方可进入下一步。
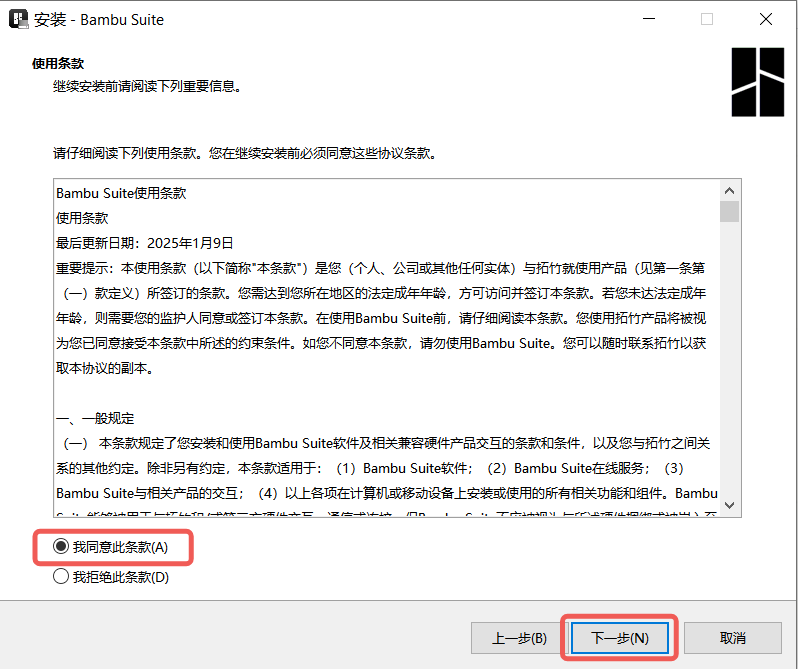
- 设置文件关联点击下一步,随后点击安装。
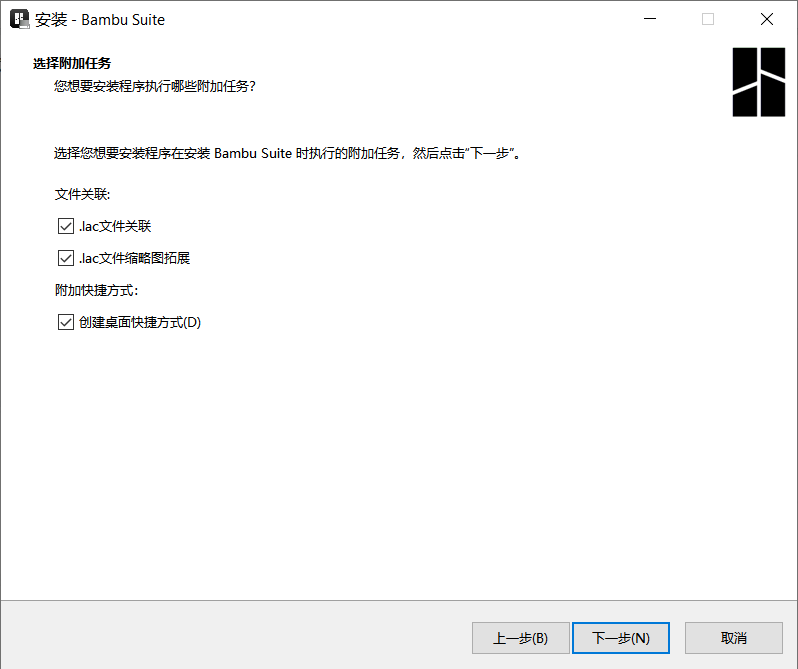
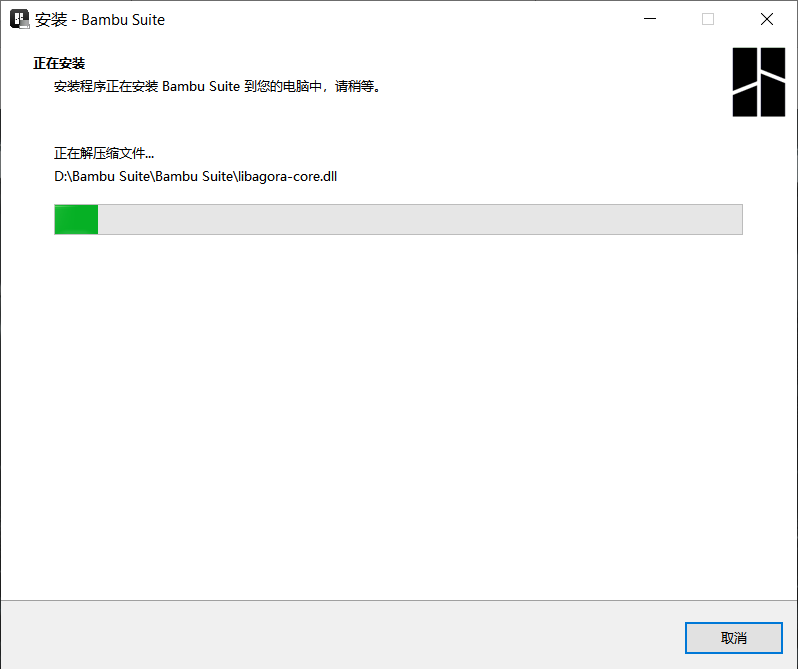
- 安装完成后,桌面出现软件图标,即可双击运行。
¶ 登录和新手教程
- 首次运行软件会弹出登录页面,如果没有账号,则需要先创建账号;(中国大陆的用户需要用手机号作为账号来登录,而中国大陆以外的用户需要用邮箱地址作为账号登录),也可以使用第三方账号或者系统浏览器登录。登录需要先同意软件用户协议和隐私条款,您可以点击跳转查看协议的详细内容。
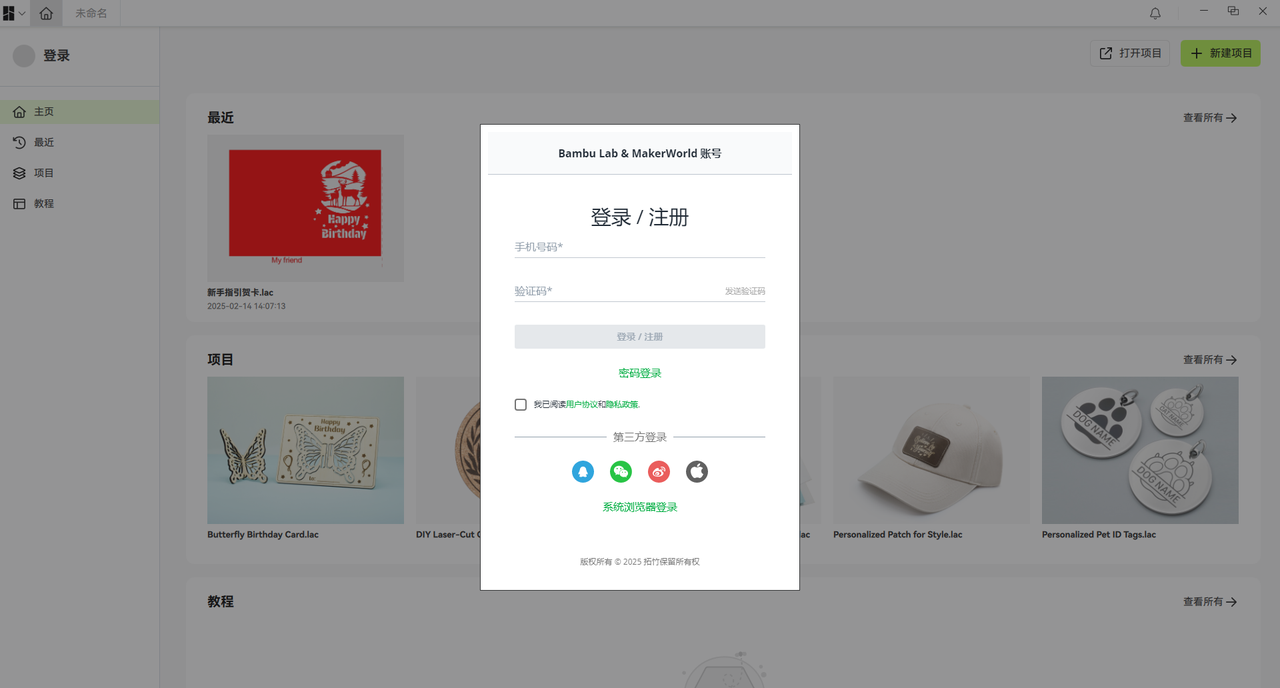
- 登录完成后,进入软件主界面,会弹出用户引导,您可以点击下一步逐页查看,熟悉软件的整体布局和操作流程。
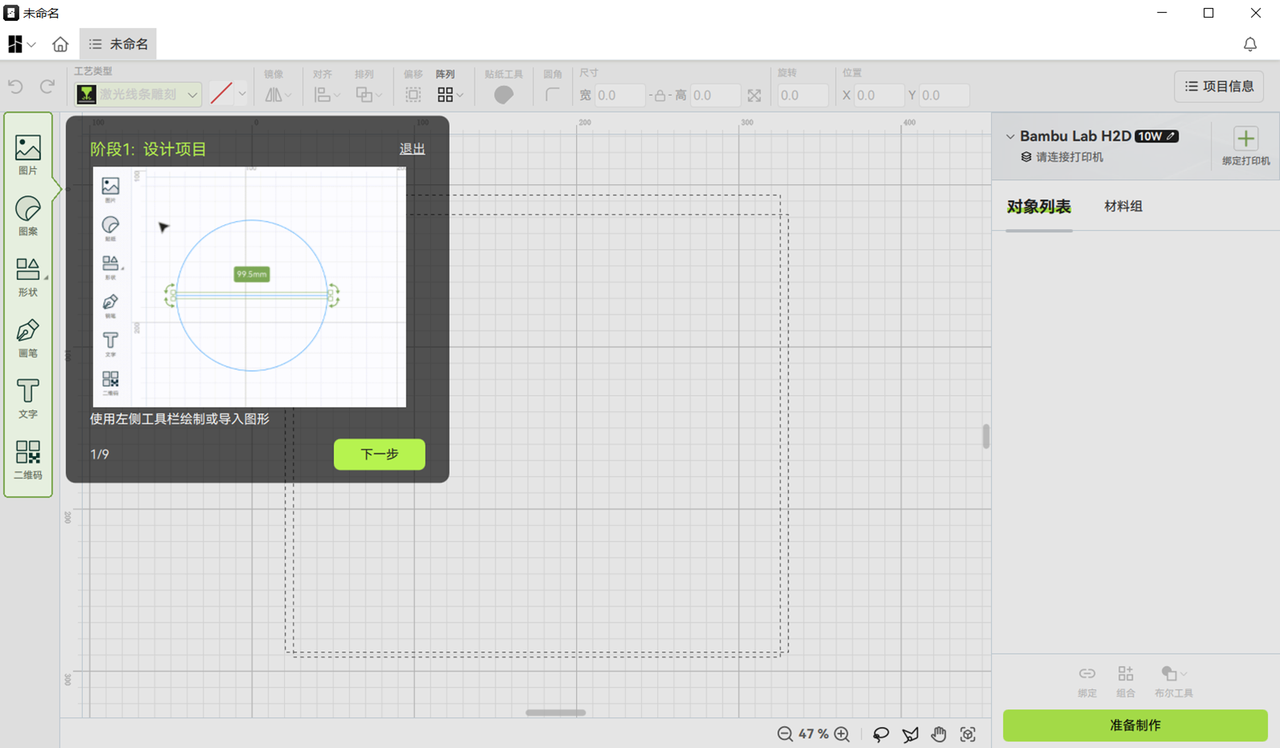
您也可以选择暂时退出用户引导,之后随时可以再次在帮助 > 新手引导里重新查看
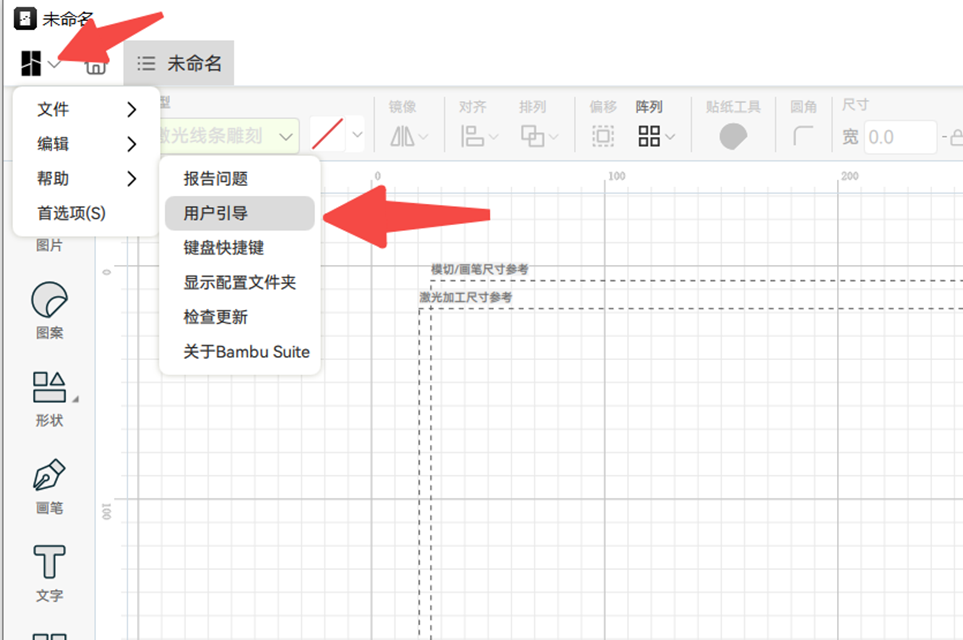
- 除了软件的用户引导,当您首次绑定和连接机器之后,软件会自动弹出新手制作案例的引导,一步步引导用户制作自己的第一个2D作品项目。您只需要按照软件的提示和闪烁,点击和操作相关位置,就能使用物理机器制作出自己的第一个作品。以BambuLab H2D机型为例,软件首次连接该机型后,就会自动弹窗激光制作的杯垫案例和刀切的贺卡案例引导用户完成制作流程。
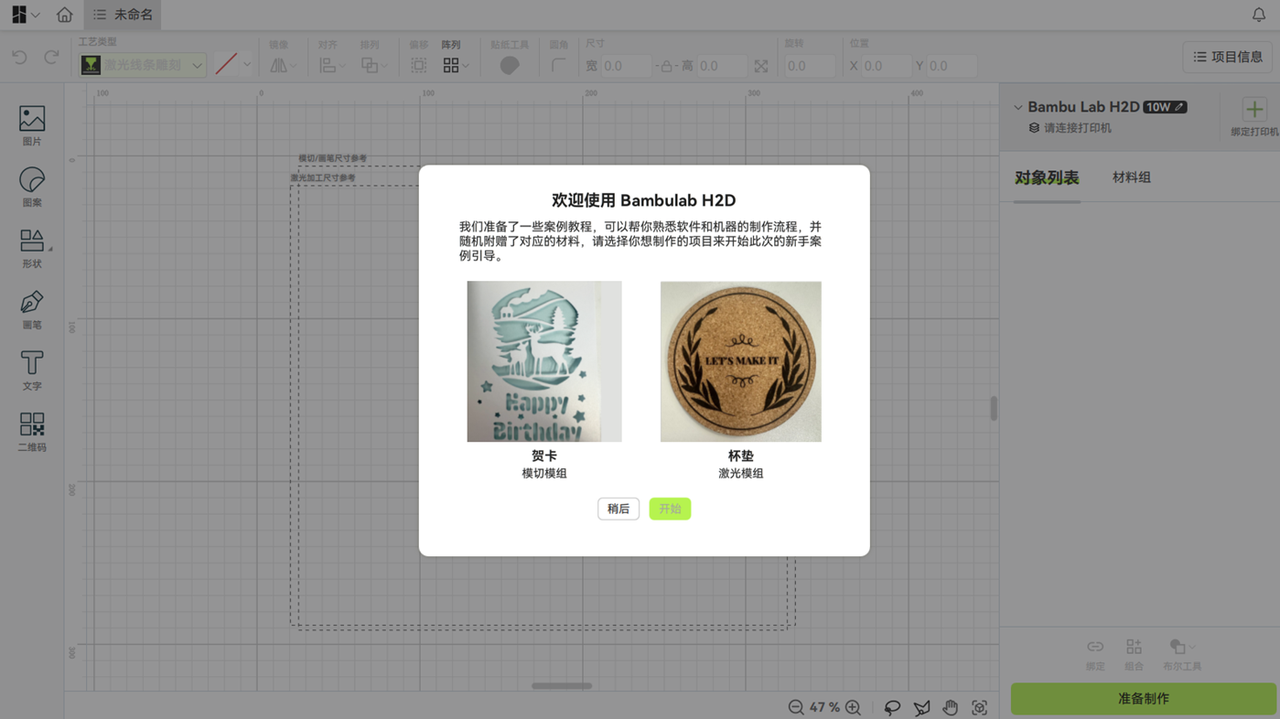
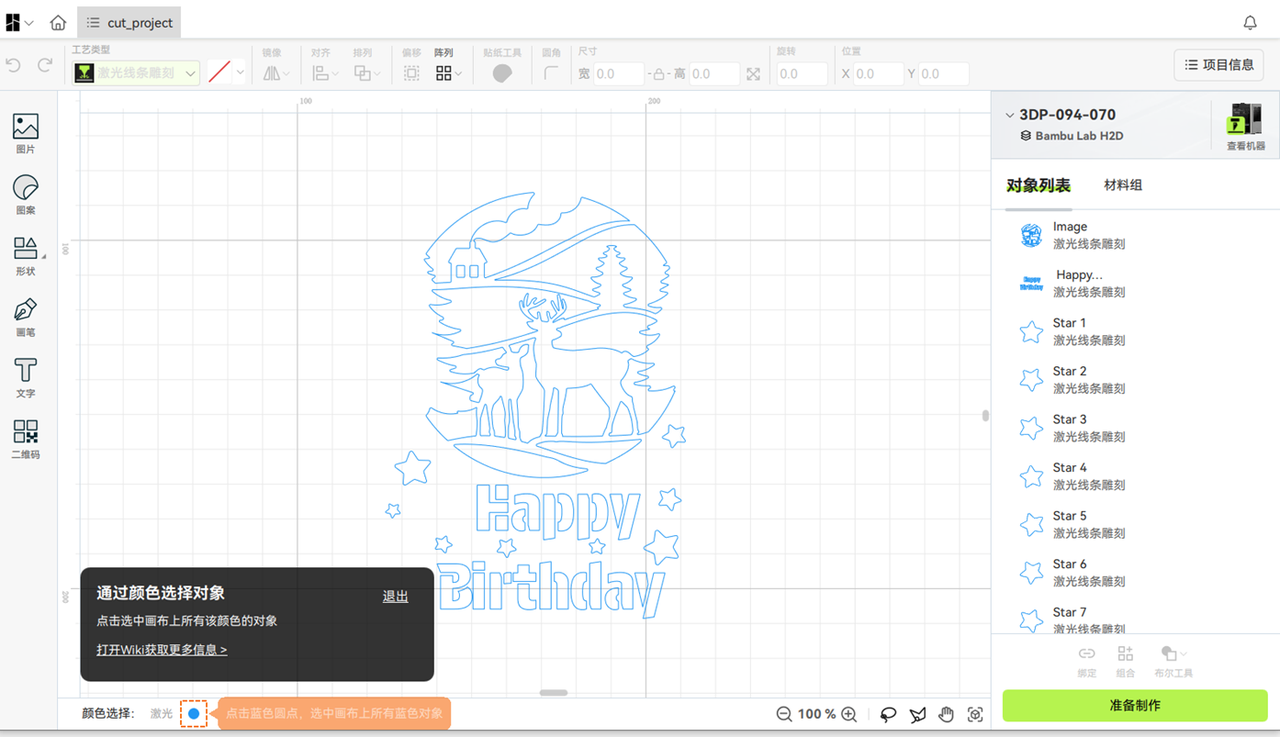
¶ 设计界面
软件的设计界面整体是一个背景为网格的巨大画布,您可以在这个画布上编辑、设计和查看项目的整体效果。另外还可以为不同的图案添加不同的加工工艺,例如激光线条雕刻、激光填充雕刻、激光线条切割、画笔、基础模切等等。您可以点击下拉列表中的加工工艺介绍wiki,查看每一种工艺的详细介绍、适用场景和制作效果。
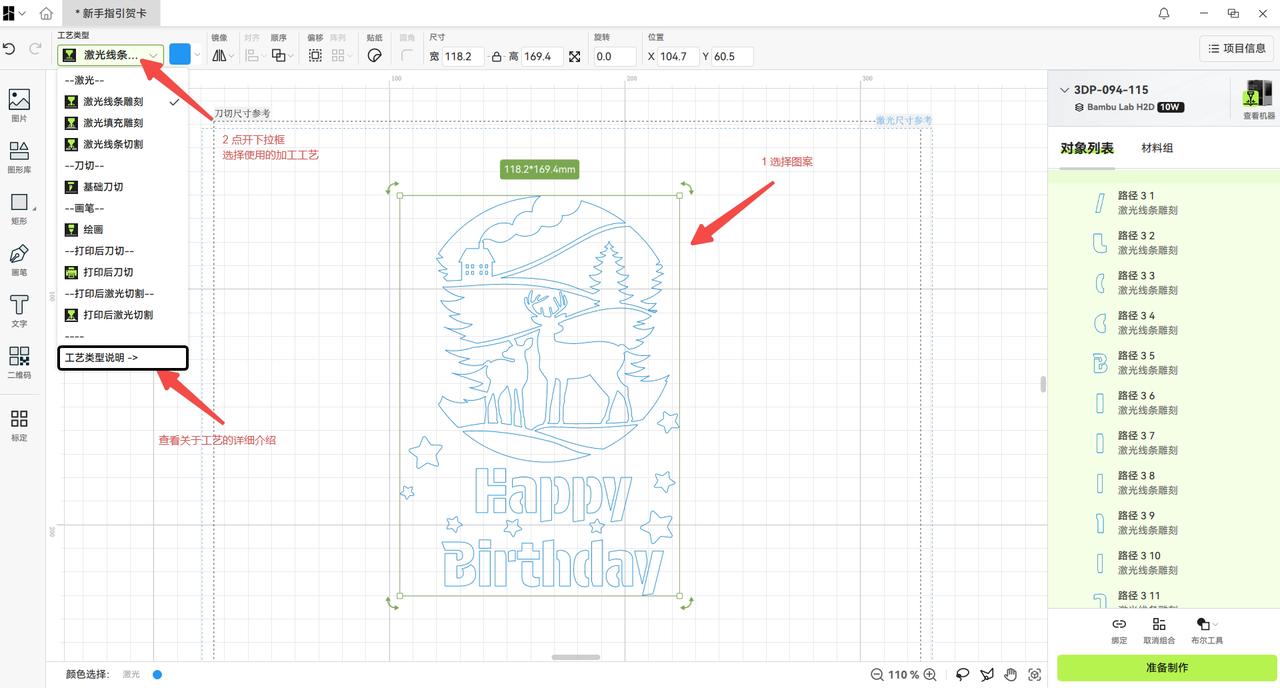
设计页面提供了丰富的图案创建和编辑工具,图案创作类工具包括图片导入工具,形状绘制工具(矩形,圆和圆弧等),自由画笔,文字工具,二维码生成工具等。编辑工具包括设置图案的坐标位置和角度,设置圆角,设置图案的尺寸和镜像等。贴纸工具用于为图案附加贴纸边框属性,方便用户制作卡通贴纸。
设计界面右上侧为物理机器连接和查看的入口,方便用户绑定和连接物理机器。右中下侧为整个项目的所有图案对象的列表,以及常用的对象组合和布尔工具,您还可以进一步地点击材料组标签,为不同的图案设置不同的加工材料。设计界面底部为颜色选择工具和画布缩放和套索选择工具,方便用户调整画布的大小,选中画布中期望的图案对象。
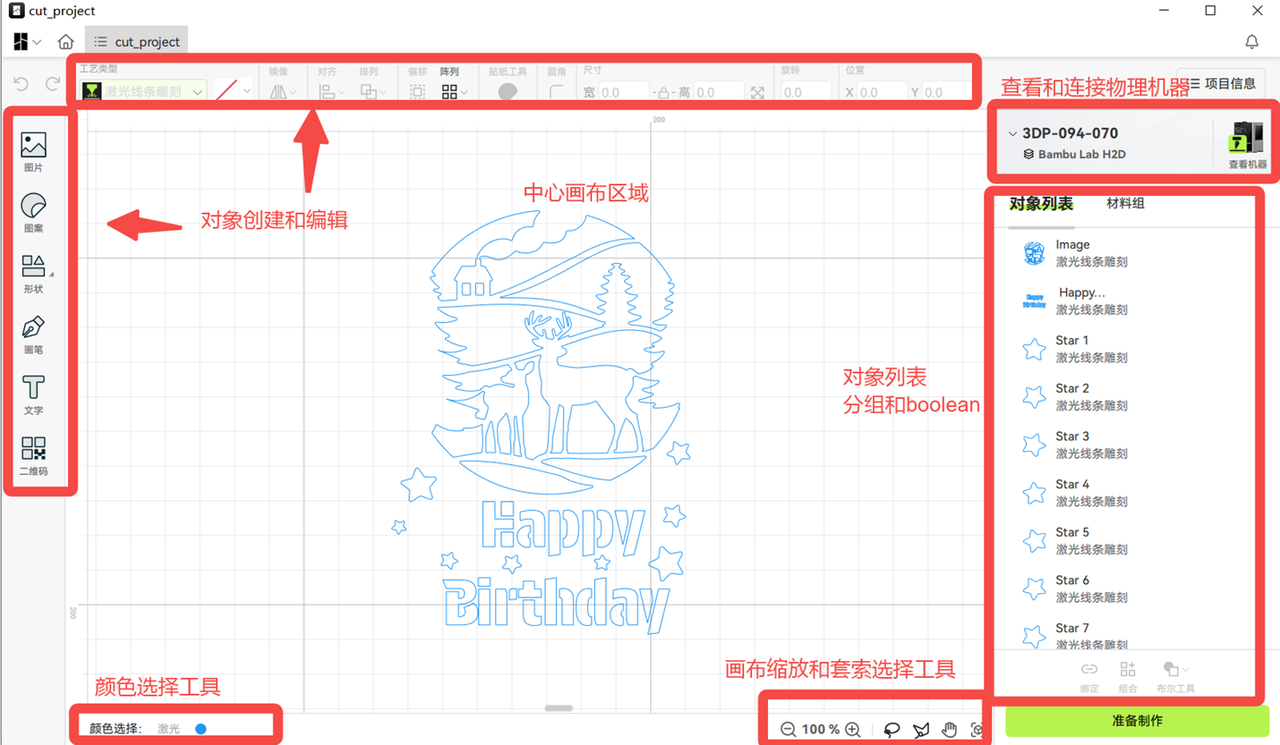
¶ 准备界面
从设计界面点击右下角的“准备制作”按钮,将进入准备界面。准备界面可以预览用户在制作时可以使用的机器的加工空间和面积区域。因此对于复杂的项目,往往会分为多盘进行制作。准备页面的整体布局如下所示。
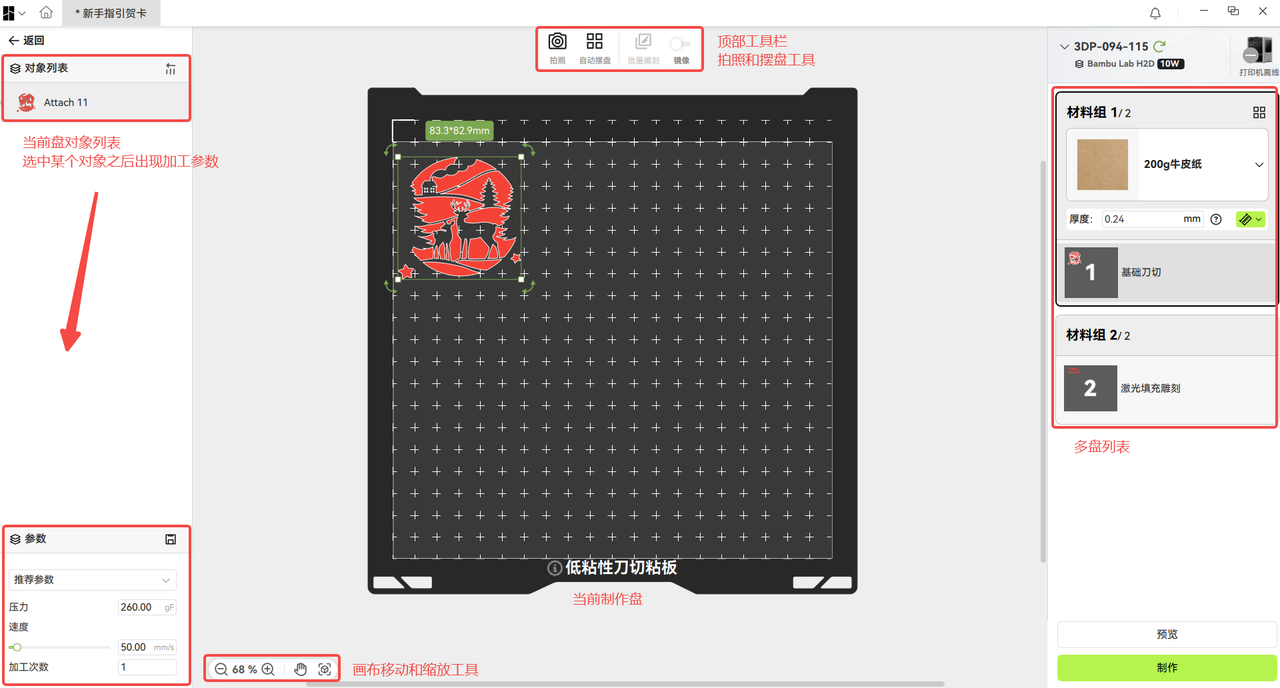
进入准备制作界面之后,软件会自动根据图案的加工工艺以及绑定和分组情况,结合制作盘的大小,自动进行分盘和摆盘。您可以点击右侧的盘列表(材料组)查看每一盘内的图案,并为每一个材料组指定使用什么材料进行加工。如果需要调整分盘,您可以选中需要操作的图案,然后点击右键,屏幕上会出现移动到盘和分组的菜单项。
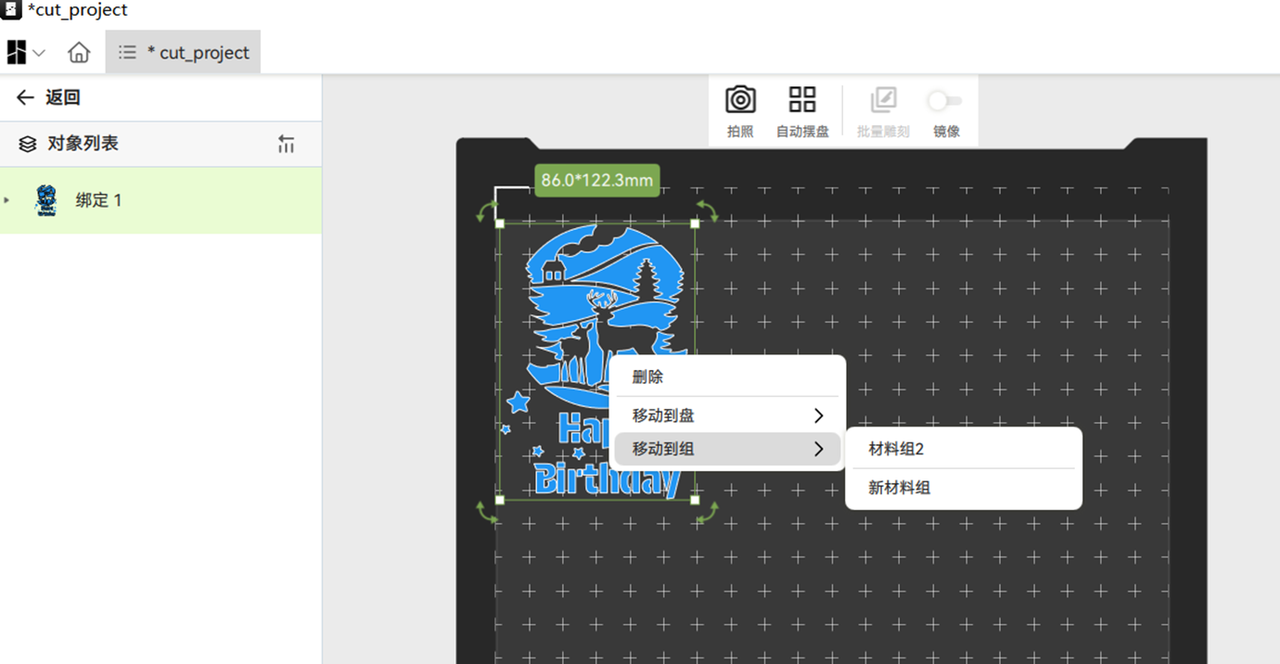
当您需要制作时,首先点击“拍照”按钮,获得材料的背景图,查看图案是否摆放在待加工材料的合适位置。如果图案没有摆放在材料上,则可以手动选中图案进行移动,或者直接点击自动摆盘按钮。软件会自动识别材料的轮廓和位置,将图案调整到材料的范围内。
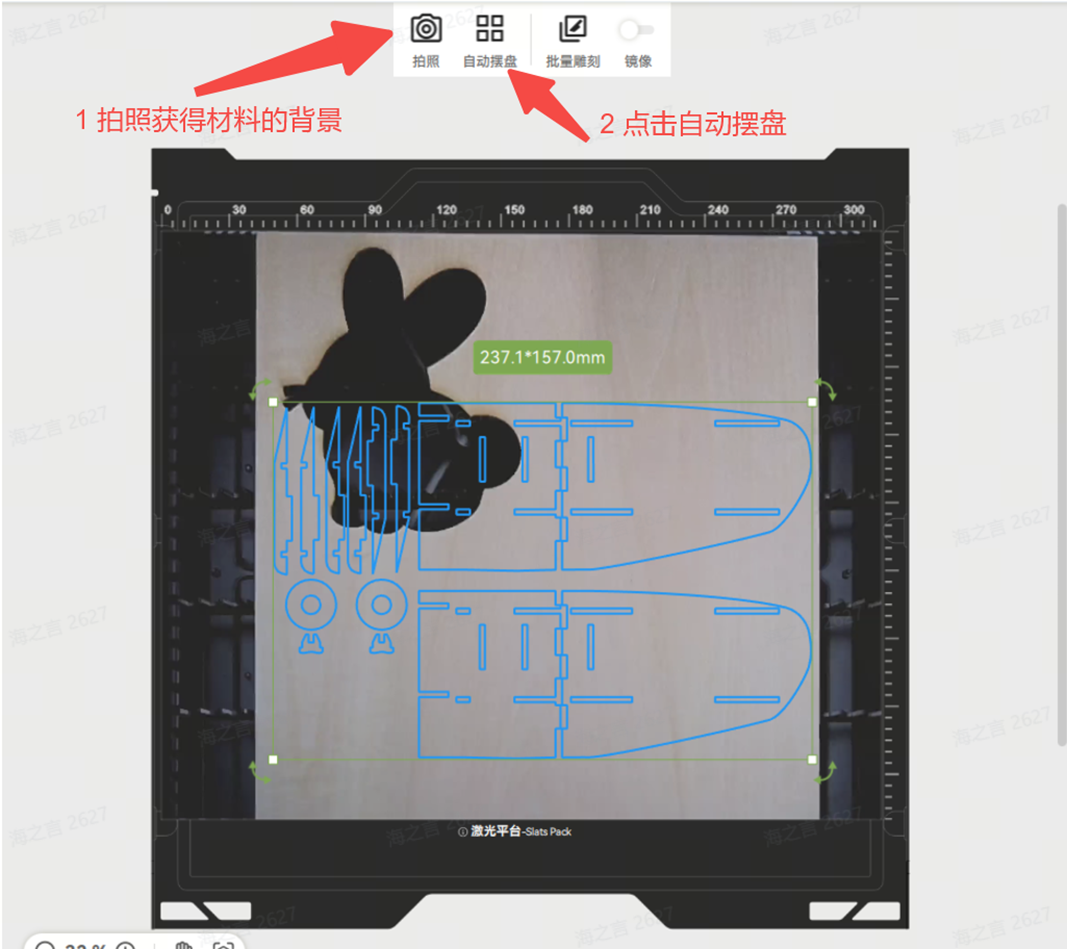
激光加工需要进行对焦,使得激光光标在材料表面呈现最小的状态,才能确保加工质量。软件提供了测高功能选项,会触发机器的测量材料的厚度。对于材料反光无法测量的场景,您可以直接手动测量材料的厚度并填入参数框内。
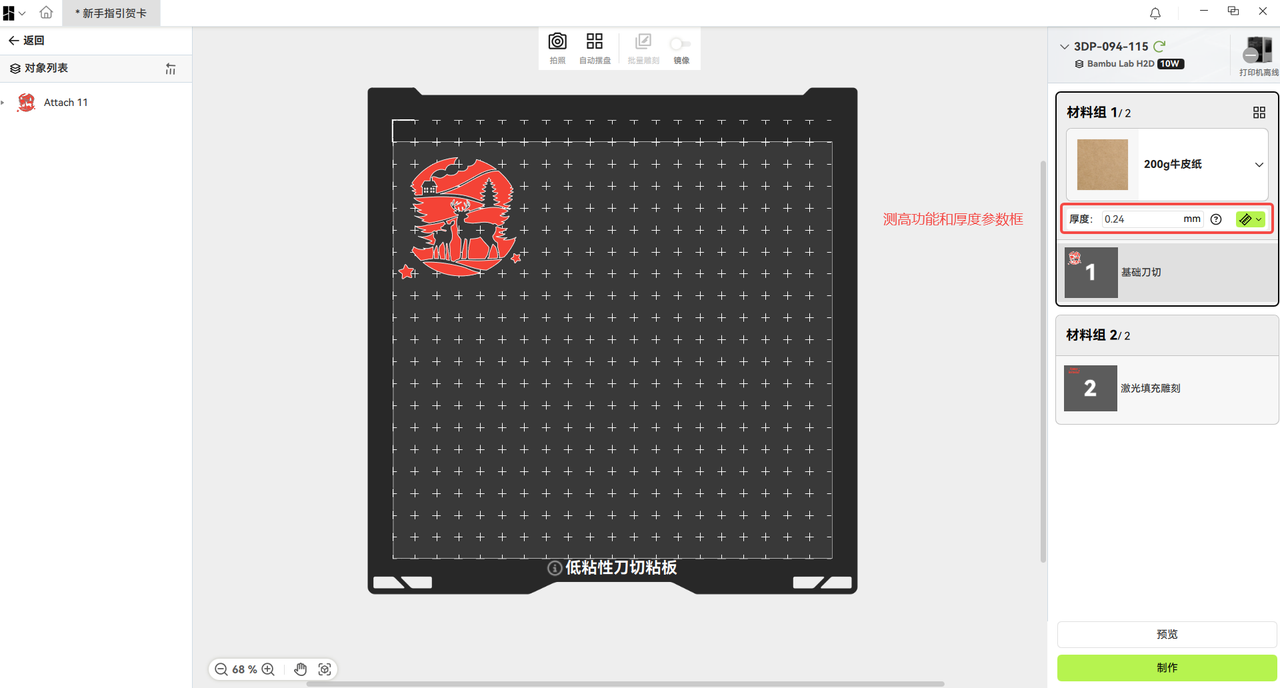
在完成图案的摆放之后,即可正式开始加工。加工之前可以点击右下角的预览按钮,查看加工路径,加工时长。预览界面如下所示。您可以拖拽下方的进度条或者直接点击左下角的播放按钮,查看加工路径的模拟过程。
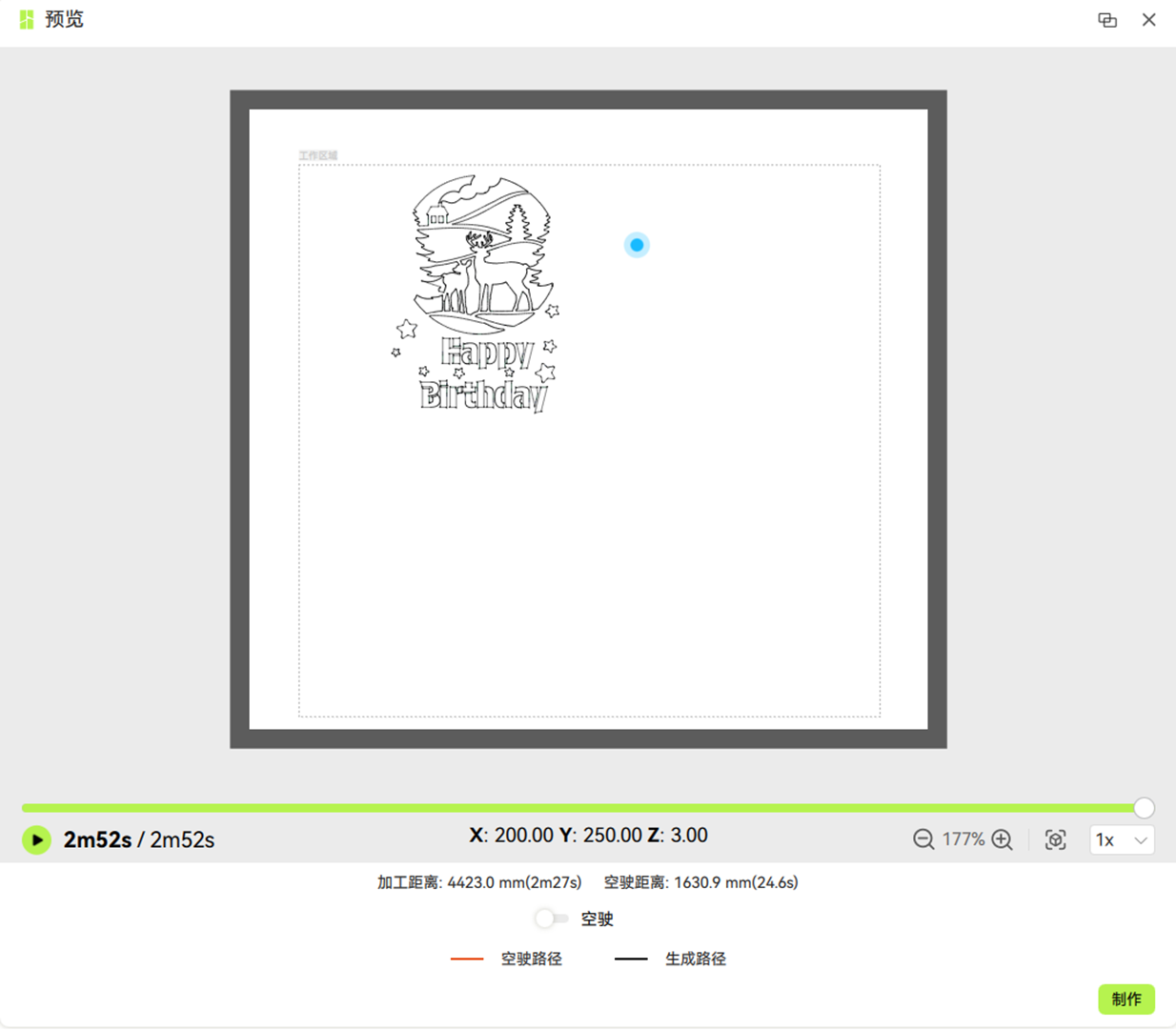
随后即可点击制作按钮,软件会弹窗提示用户使用什么加工工具头以及垫板类型,在确定物理机器相关工具头和垫板安装好之后,即可点击发送,开始加工。
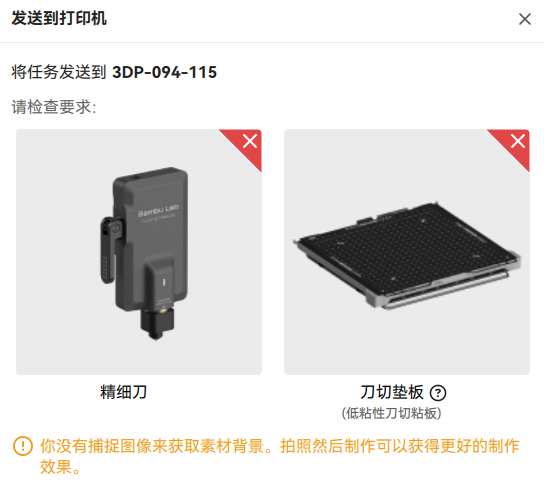
¶ 制作过程监控界面
发送成功之后,软件会自动跳转到制作过程的监控界面。首先它会提示用户去机器前进行操作,确保相关材料,工具头,垫板准备好。
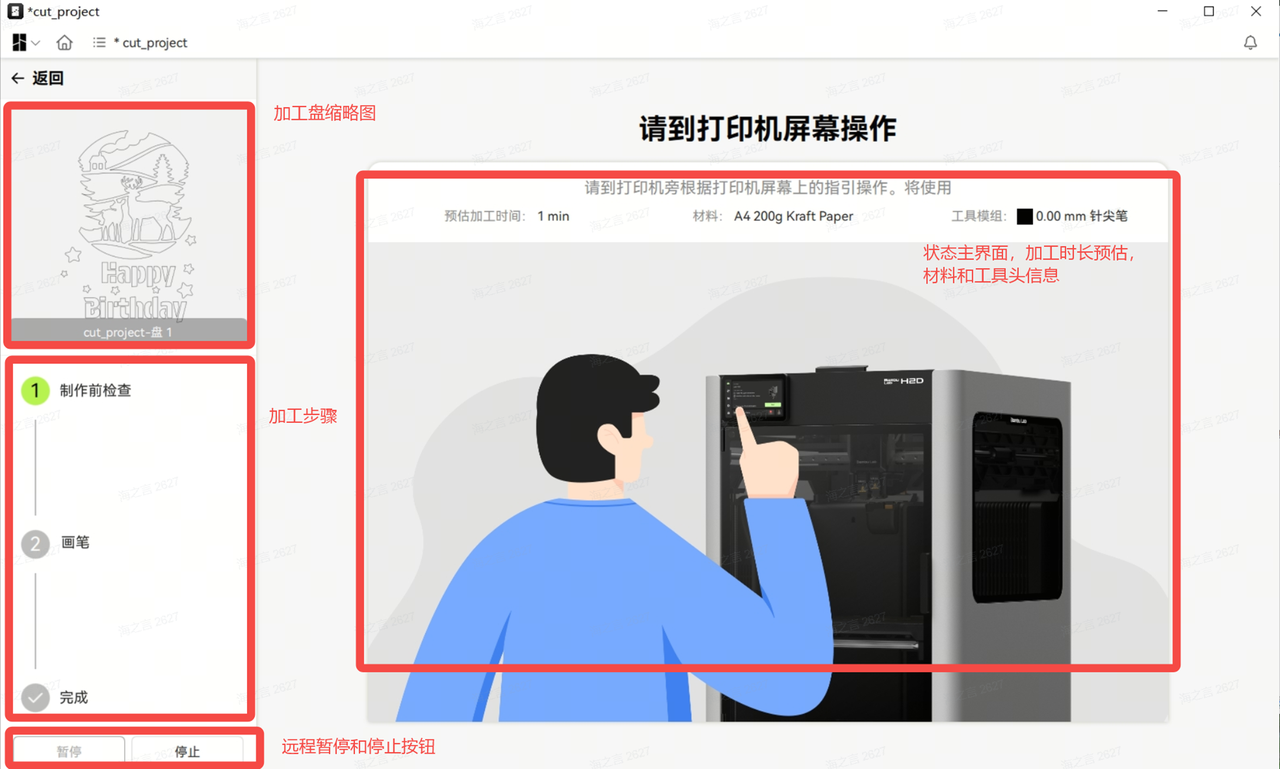
当您走到机器前确认一切准备就绪后,根据屏幕提示点击按钮让机器开始加工。开始加工后,如果机器安装有摄像头,您可以通过软件远程查看实时摄像头的监控画面,等待加工制作完成。当加工任务发生异常或者不想继续进行时,您可以使用界面右下角的按钮暂停或者中止制作任务。
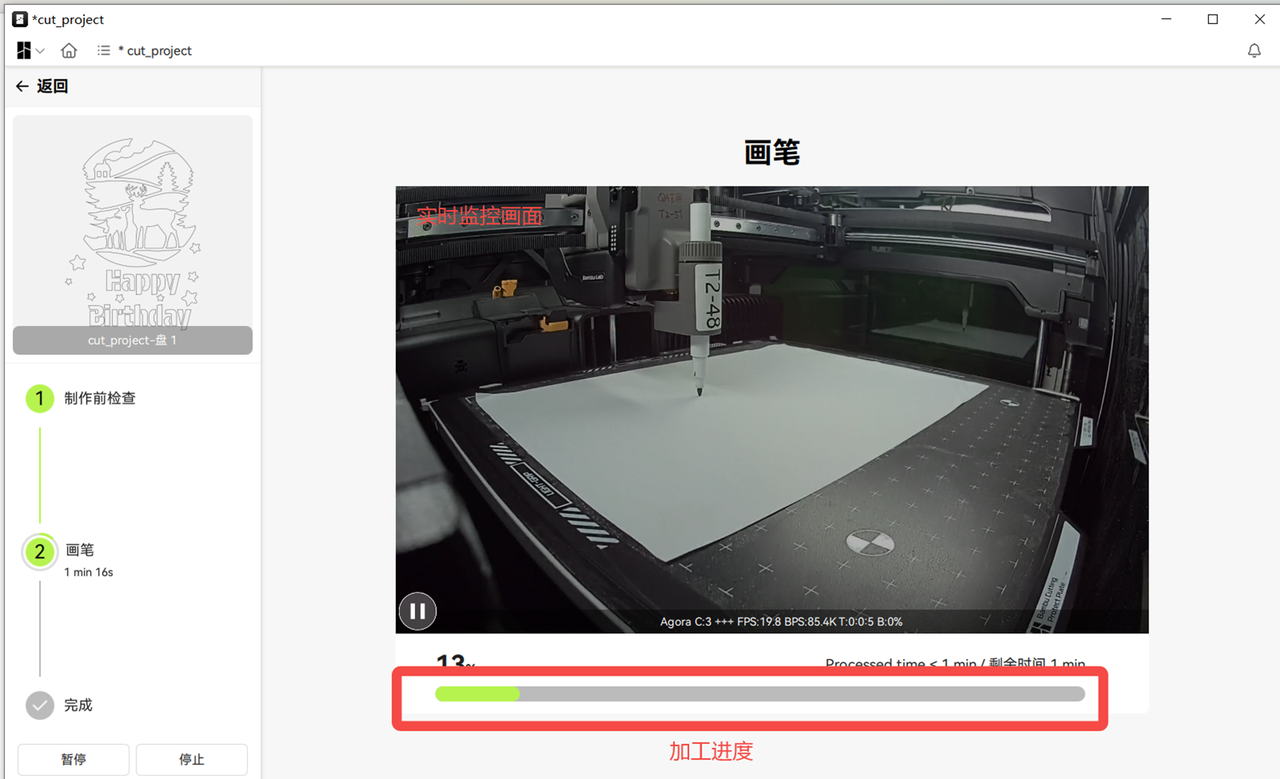
按照上述步骤逐盘进行加工,直到完成整个项目的制作。
¶ 结束语
我们希望本指南能为您提供有用的信息,帮助您解决问题。
如果本指南并未解决您的问题,请点击此处联系在线技术支持(服务时间 9:00-21:00),我们随时准备为您解答疑问并提供帮助。
如果您对本篇 Wiki 有任何建议或反馈,欢迎在评论区留言,感谢您的支持与关注!