Bambu Suite的贴纸工具能够帮助用户基于导入的图案,通过先打印后切割的方式制作带边框的精美贴纸。原始图案可以是由像素点构成的位图,也可以是矢量图。
¶ 贴纸制作步骤
制作贴纸一般分为如下几个步骤。
- 导入图片,如果导入的是位图,通常需要对图片做去背景处理,保留需要制作成贴纸的图案部分。您可以参考下面的动图中的步骤,一键智能删除图片背景。而矢量图通常都是无背景的,则无需处理。(picture from @catalyststuff)
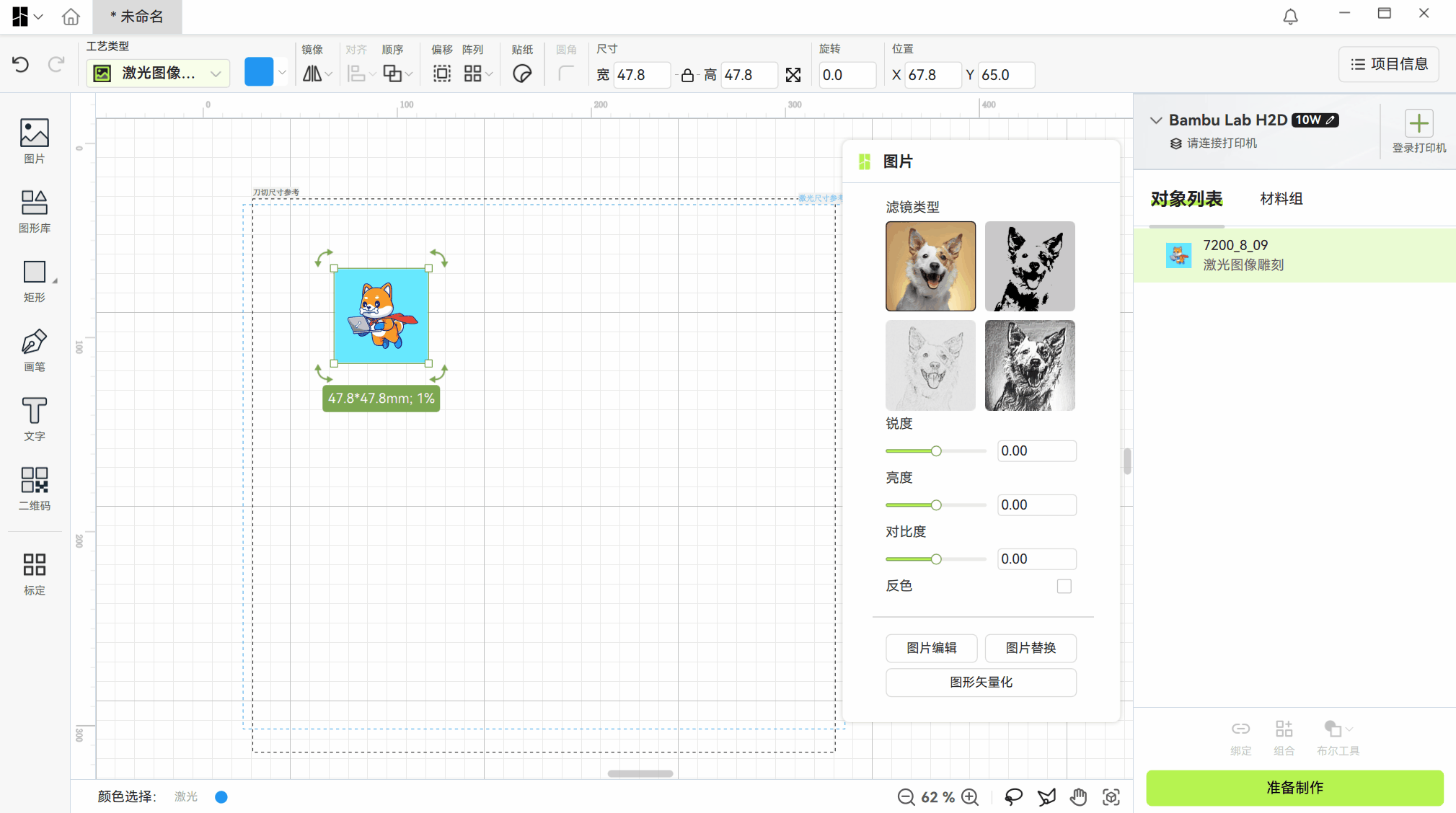
- 选中图片,点击贴纸工具,您可以自定义设置贴纸边框宽度、颜色等参数(下文中会有参数的具体介绍),生成贴纸对象。软件会自动将贴纸图案设置为打印后刀切的制作工艺。
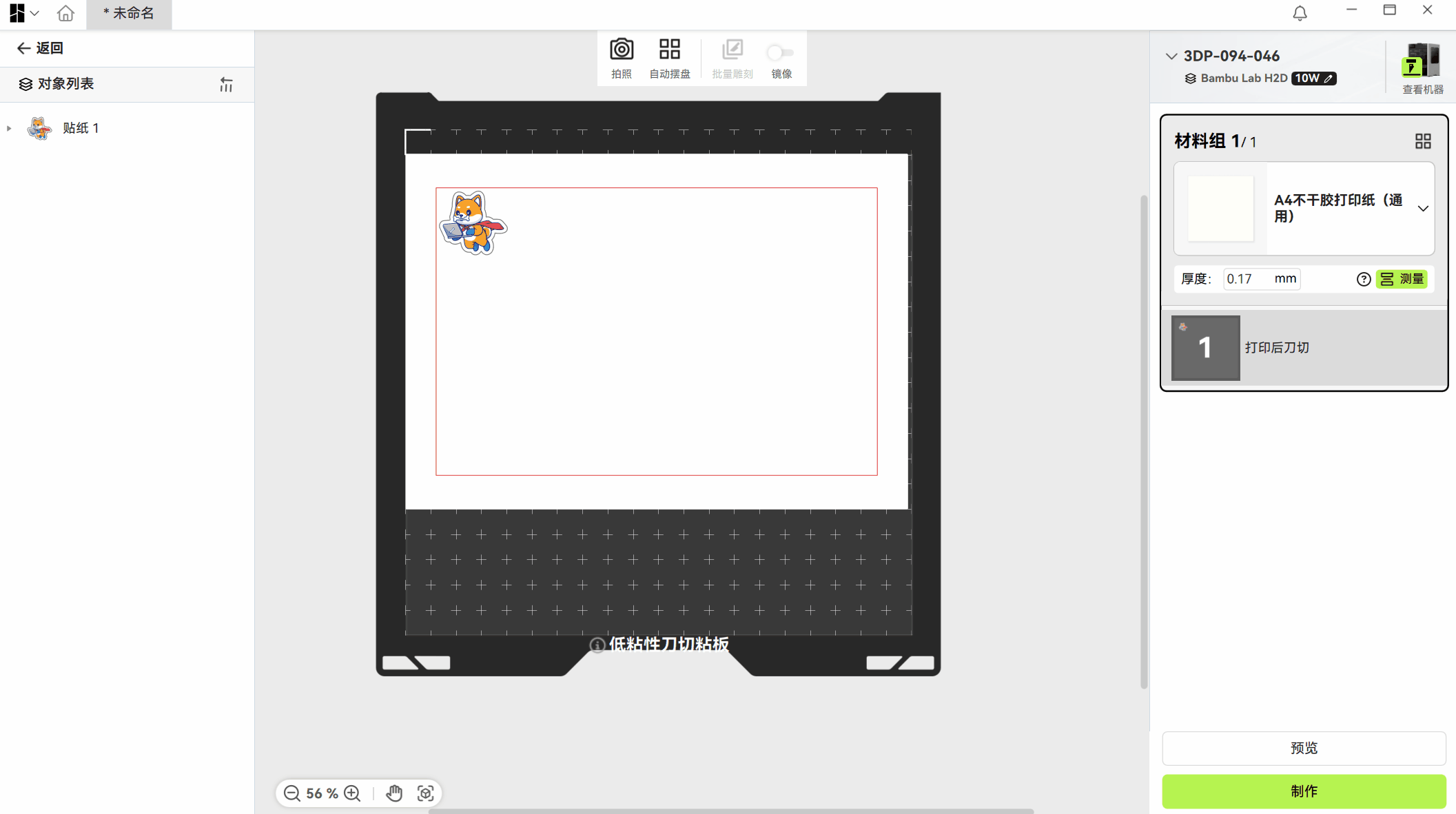
- 准备制作,材料选择不干胶打印纸。并提前在您的纸质打印机内放置不干胶打印纸,用于在上面打印贴纸所需要的图案。
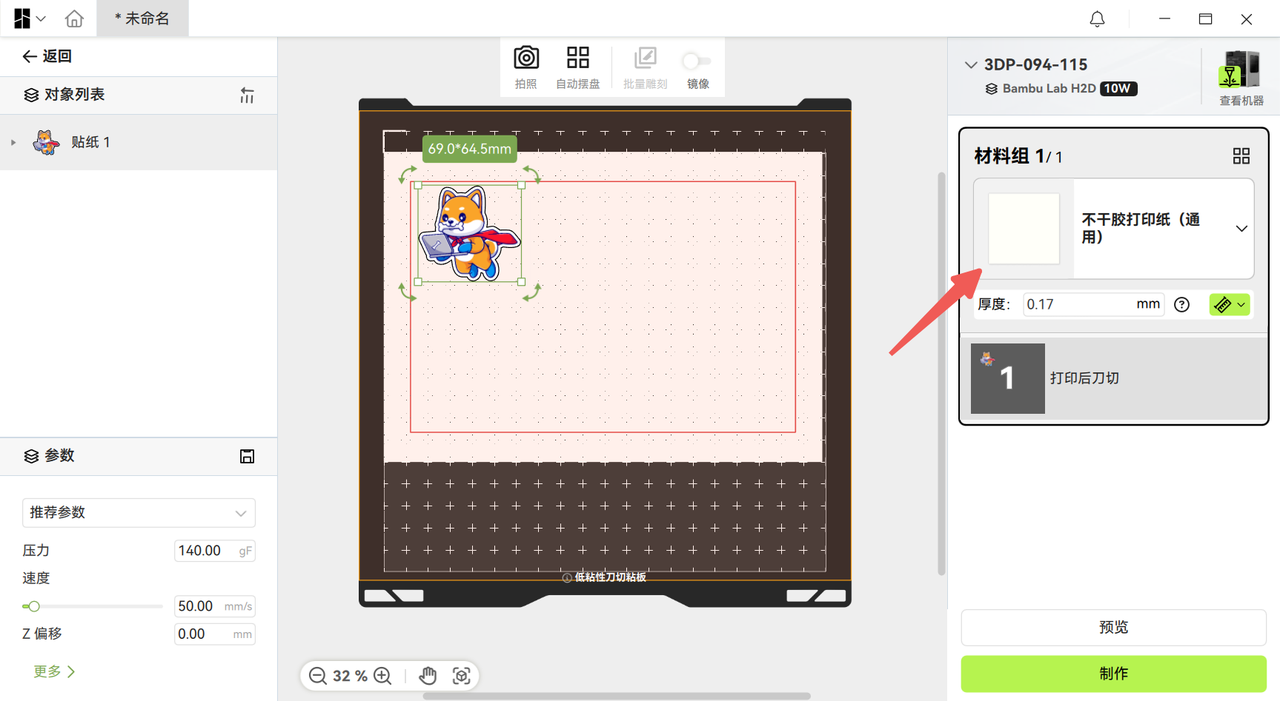
- 点击“制作”,软件会发送切割任务到Bambu打印机,也会弹窗要求发送纸质打印文件到您的纸质打印机上。在不干胶打印纸上打印出来相关图案后,用户需要将打印好的贴纸从纸质打印机取出,按提示粘贴到刀切垫板的对应位置上,到Bambu打印机屏幕上确认并按机器的启动按钮开始切割。
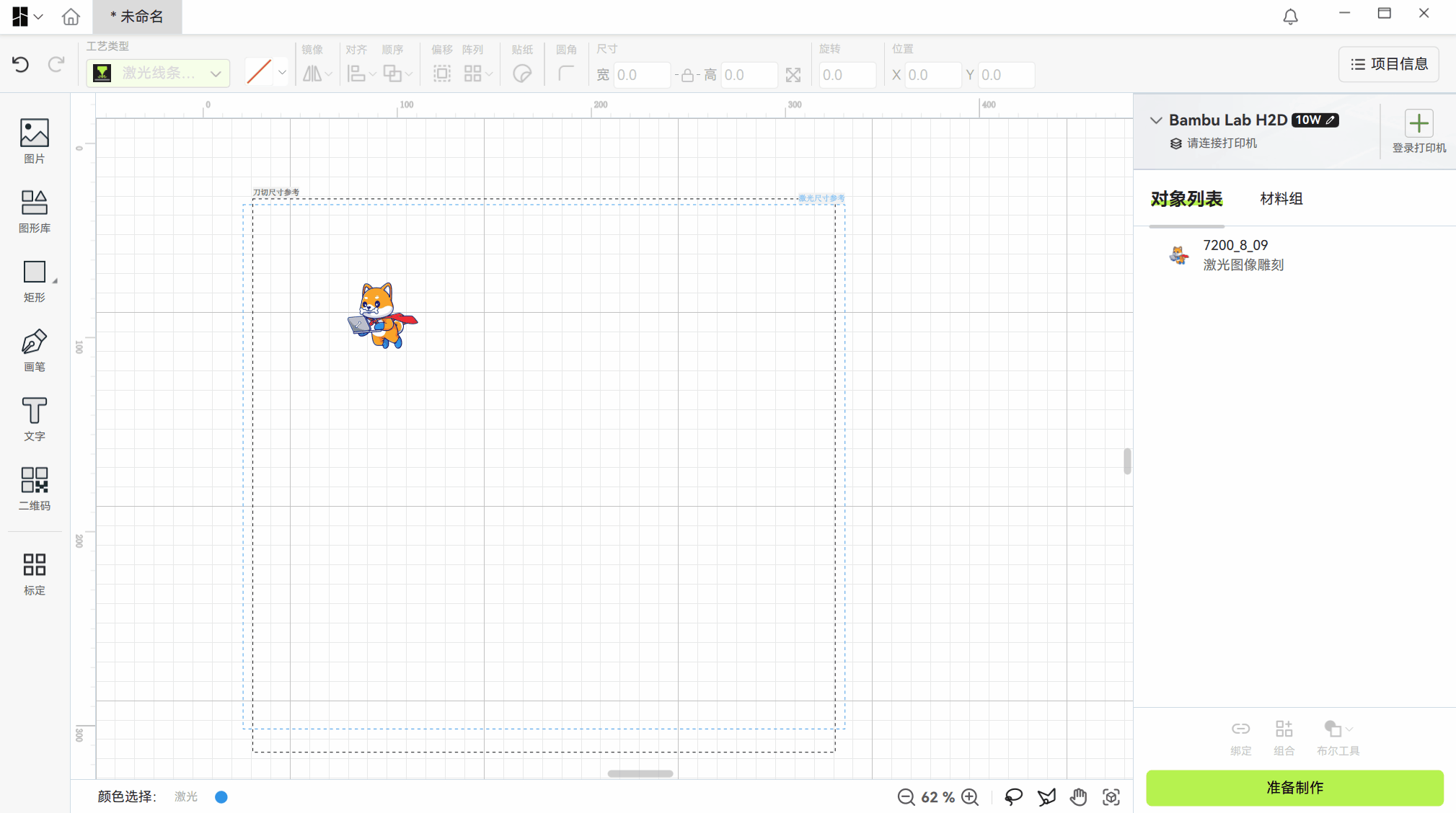
- 等待刀切任务完成,获得精美的小贴纸。
¶ 贴纸工具的参数介绍
- 设置贴纸边框的填充颜色和宽度。如果添加了边框,切割时刀路沿着边框进行切割。如果边框类型选择无边框,则切割时会直接顺着图案边缘进行切割。可选择的边框宽度有窄(2mm)、标准(4mm)、宽(6mm)和自定义这几种选项,可以根据实际需求来设置边框的宽度。
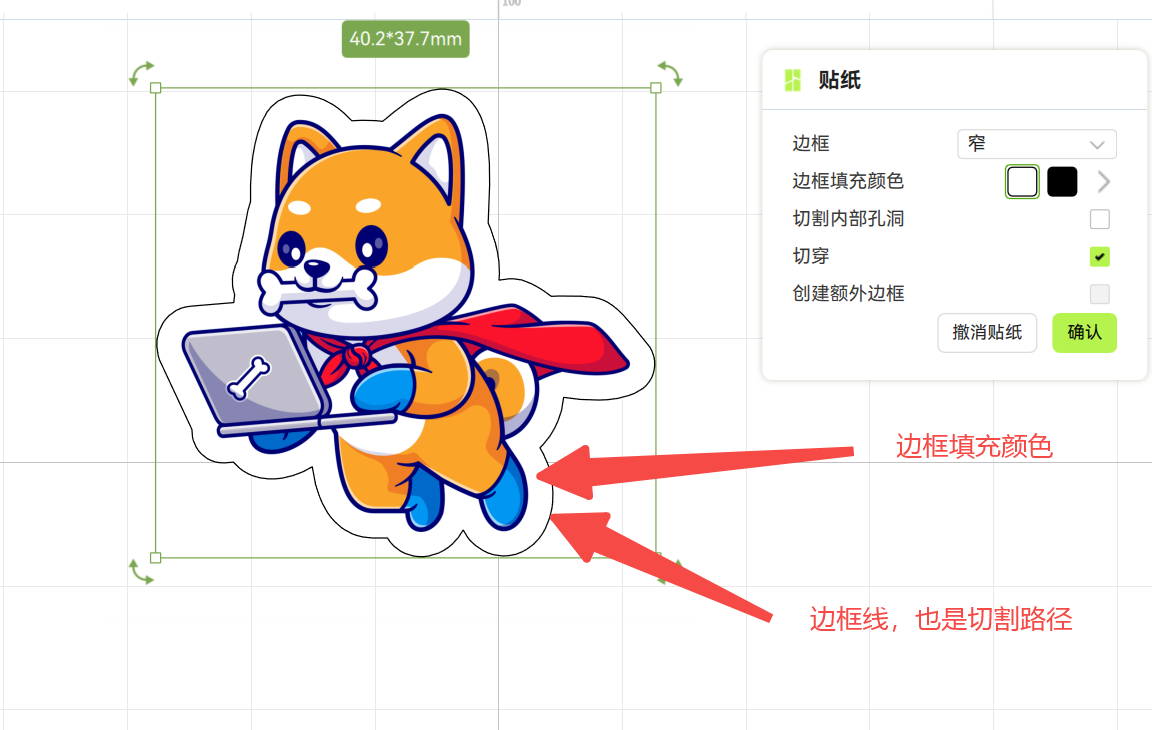
- 切割内部孔洞,该选项控制是否切割图案的中空部分。开启与关闭切割内部孔洞的效果如下面图片中所示。
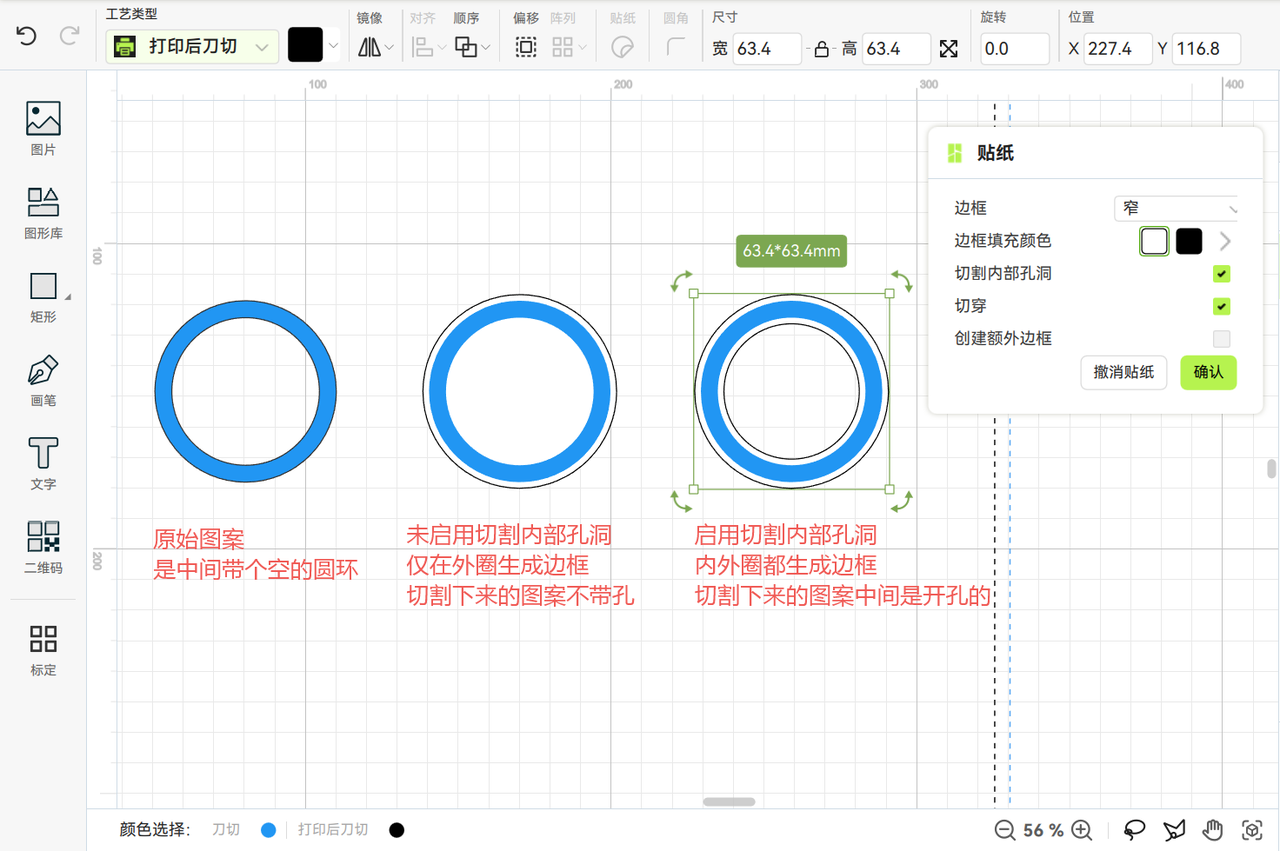

- 切穿参数。不干胶打印纸一般都是两层,正面的贴纸以及背面的底纸。因此切割时采用的刀压会有两种,切割一层的刀压和切割两层的刀压(也称为切穿刀压)。如果选择“切穿”,则会把两层全部切穿,从不干胶打印纸上分离。对于贴纸,图案部分一般只需要切穿一层,用户可以将带黏性的这一层揭下来直接粘贴。
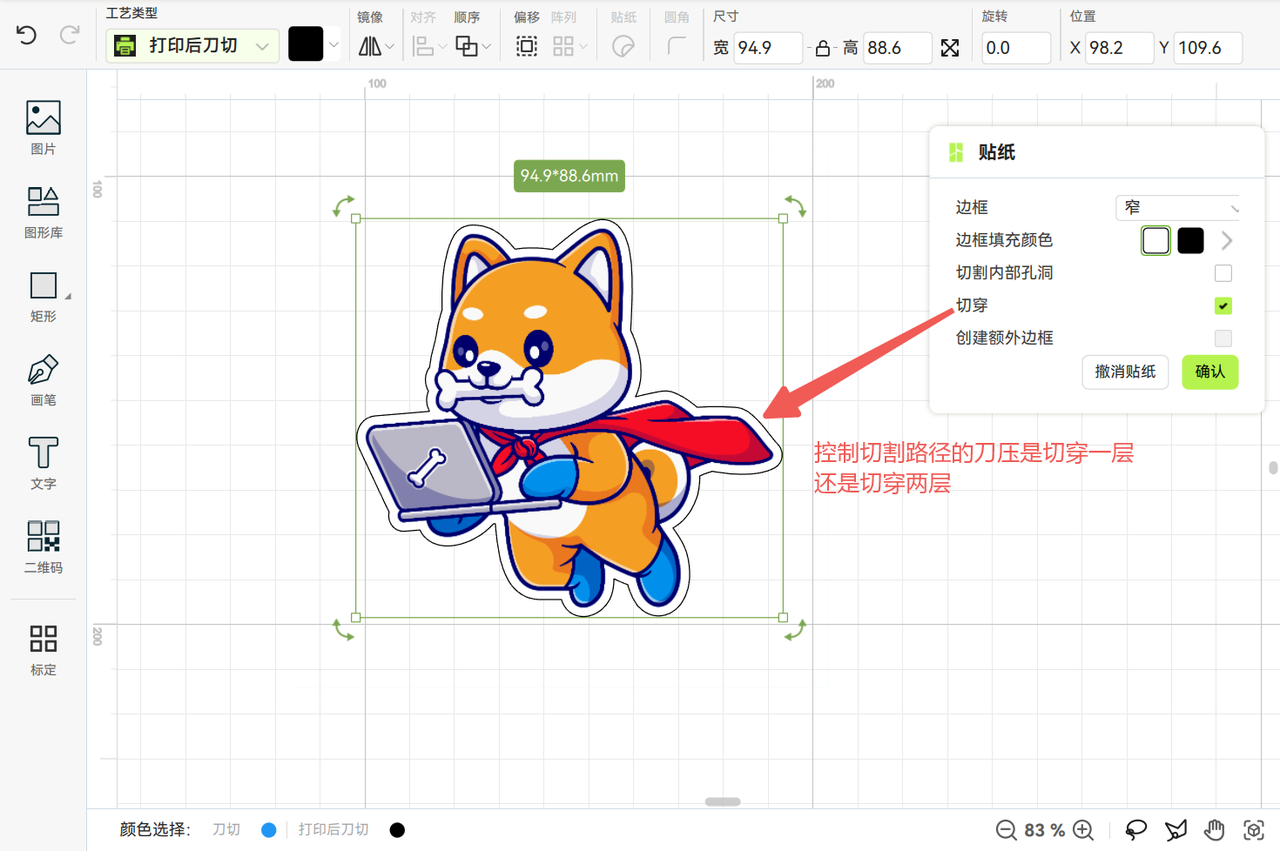
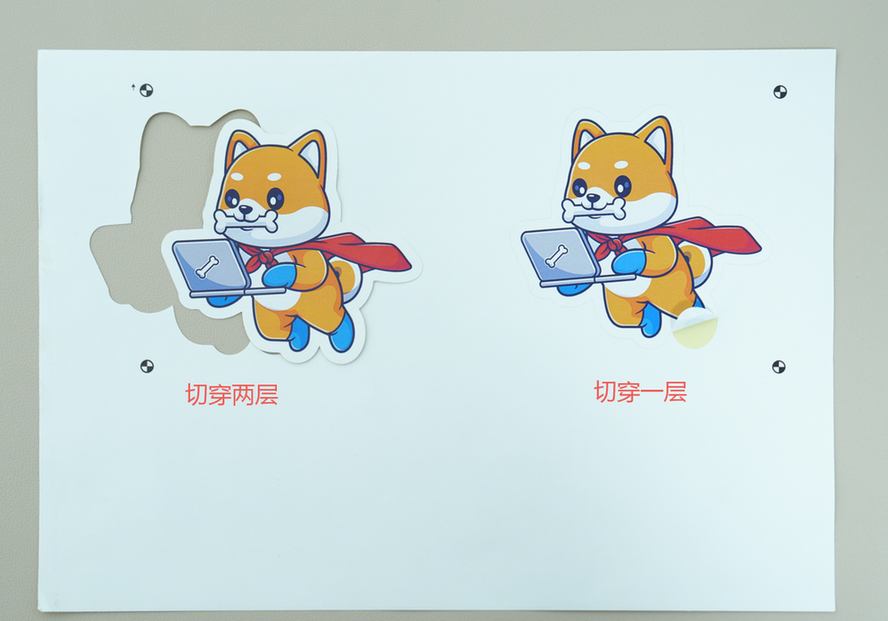
- 创建额外边框。一般用于将贴纸从不干胶打印纸上彻底地切割下来,选择后软件会额外生成一个边框。如果您已经启用了边框,则图案外侧共会生成两层边框。加工时最外层边框将会切穿两层,方便你取下独立的小贴纸。而内层的边框切穿一层,可直接从不干胶打印纸上揭取图案。如果要启用创建额外边框,需要先关闭切穿功能(因为选择切穿后,内边框也会切穿两层,额外再加个边框就没有意义了)。
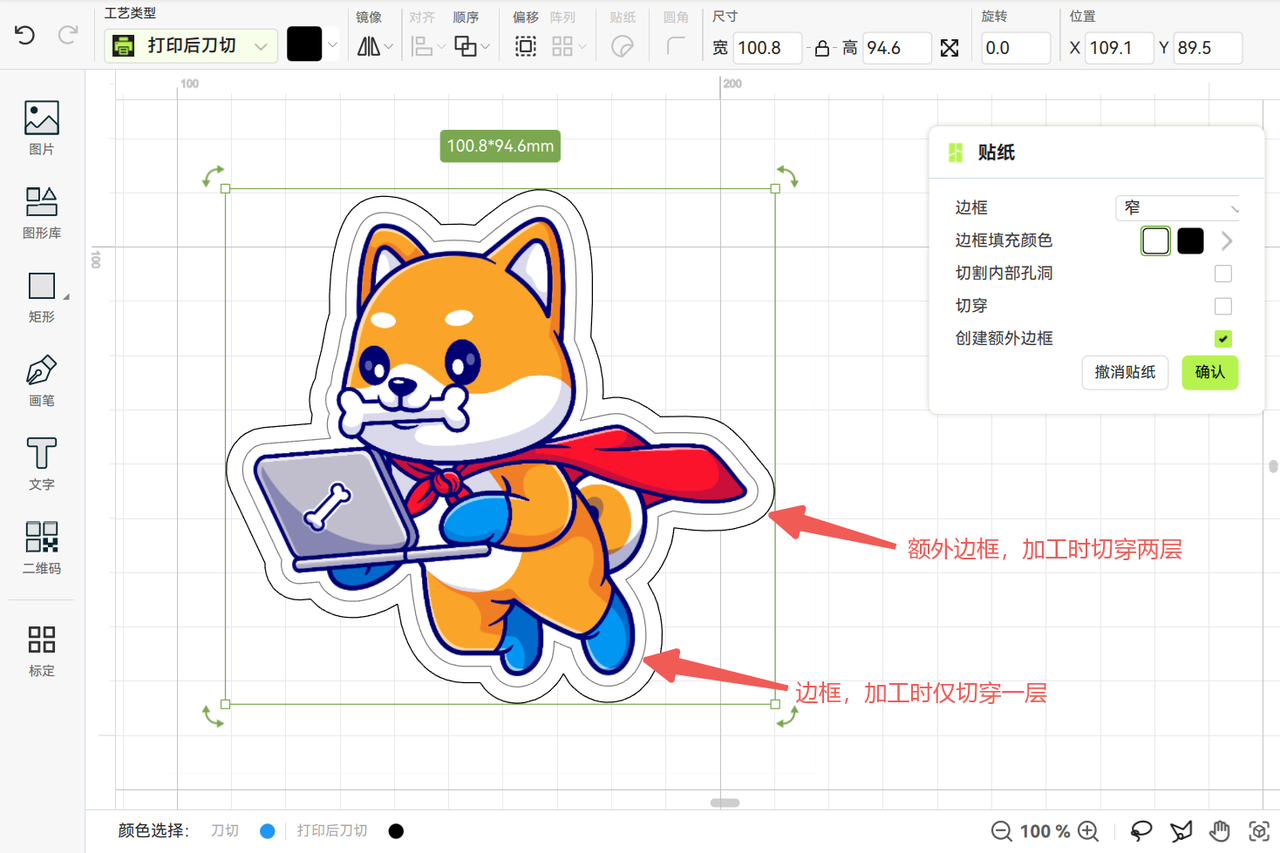

¶ 结束语
我们希望本指南能为您提供有用的信息,帮助您解决问题。
如果本指南并未解决您的问题,请点击此处联系在线技术支持(服务时间 9:00-21:00),我们随时准备为您解答疑问并提供帮助。
如果您对本篇 Wiki 有任何建议或反馈,欢迎在评论区留言,感谢您的支持与关注!