¶ A1 mini Base Housing
This article provides the guidelines and precautions for the disassembly and assembly of the A1 mini Base Housing. The removal of replaceable parts involved can also be found in this article.

¶ Parts List
The following are the parts involved in this guide.
| No. | Name | Image | No. | Name | Image |
| 1 | Touch Screen |
 |
2 | WIFI antenna |
 |
| 3 | A1 Mini Power Supply |
 |
4 |
Main Board Fan (X series hotend fan) |
 |
| 5 | A1 Mini Mainboard |
 |
6 | Base Housing |
.jpg) |
| 7 |
Bambu Power Cable for A1 (Power switch included) |

|
Note: If it involves replacing the main board, please provide both the SN of the new main board and the old SN of the printer to the Bambulab Service Team after replacing the mainboard. A SN activation is required.
¶ Module List
Below are the modules that can be further disassembled but will not be displayed in this article.
| No. | Name | Image |
| 1 | Y&Z axis Assembly |
 |
¶ Screw List
| Screw | Type | Position | Dimensions/Drawing | Screw | Type | Position | Dimensions/Drawing |
| A |
BT3*8 B0022 |
To lock the Power Supply, the Mainboard and the Base Housing (2PCS+3PCS+4PCS) |
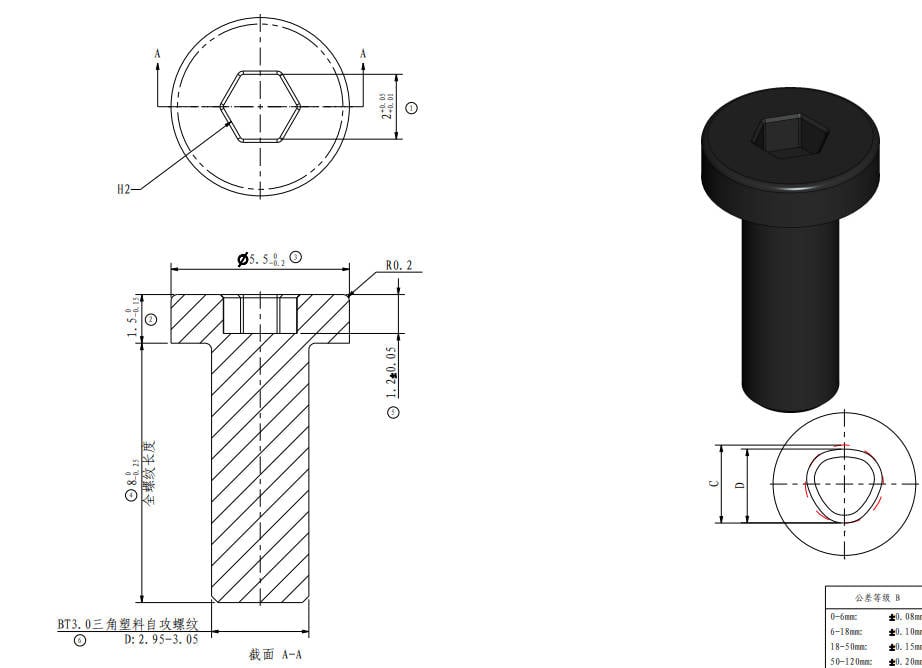 |
B |
M3*6 B0036 |
To lock the Power Supply (1PCS) |
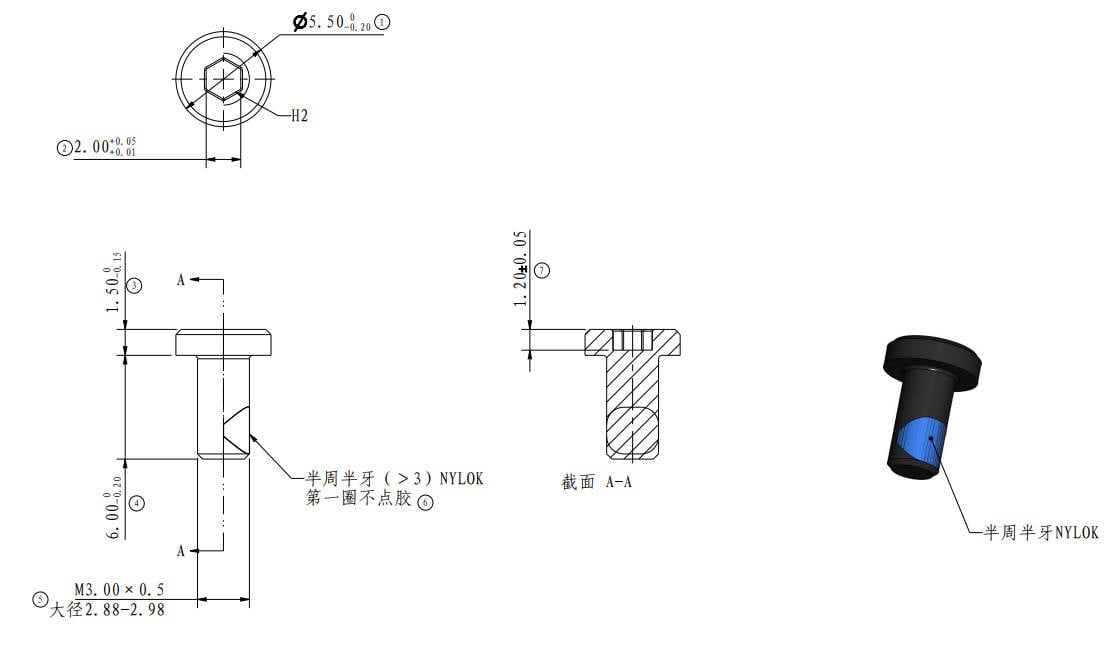 |
| C |
MG2.5*15 B0008 |
To lock the Control Board Fan (2PCS) |
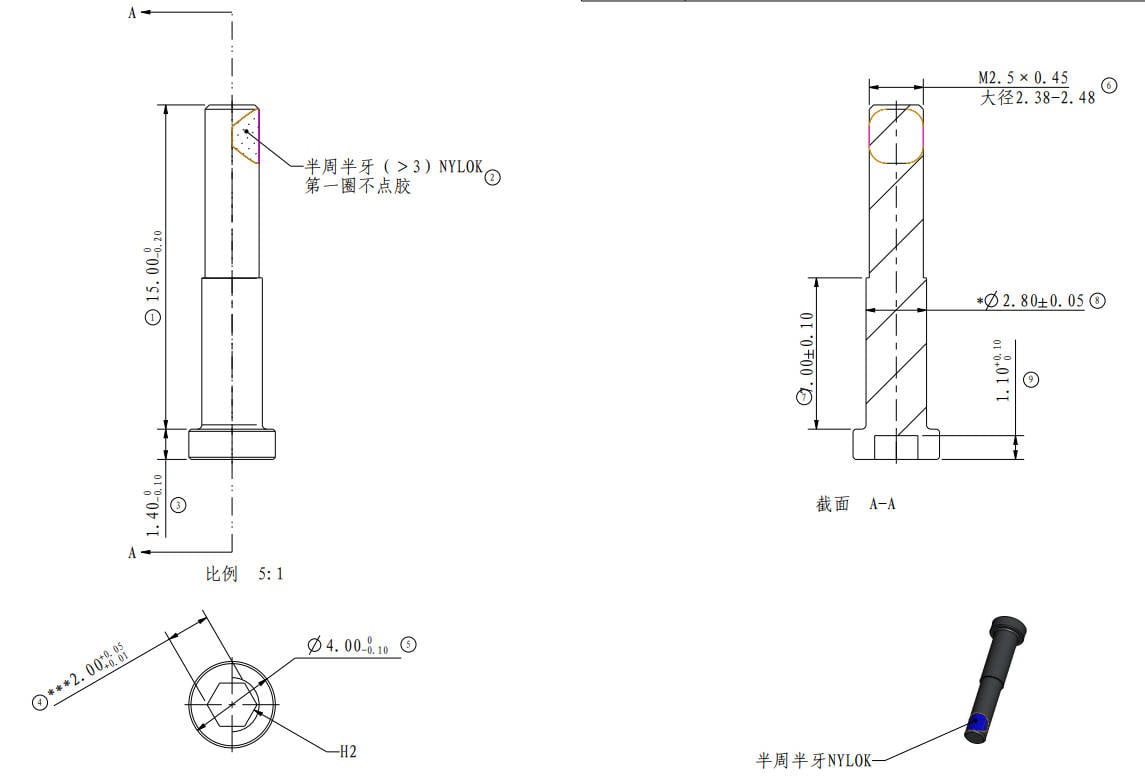 |
D |
M2.5*14 B0044 |
To fix the coil (1PCS) |
|
| E |
M3*10 B00208 |
To lock the quick-release plate (2PCS) |
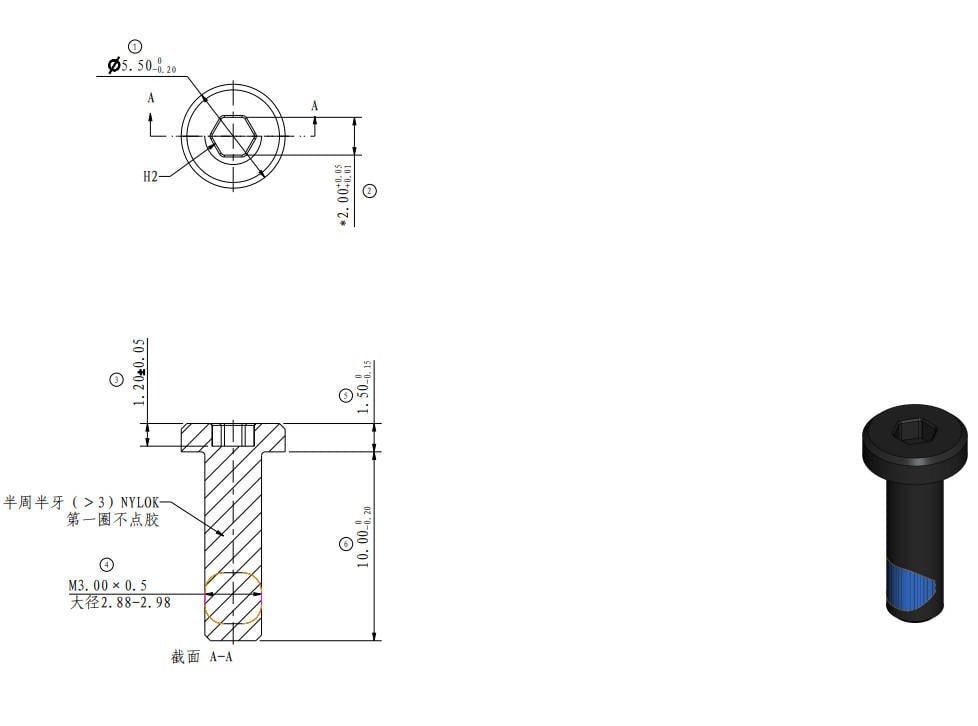 |
F |
BTG3*45 B00227 |
To lock the Base Housing (1PCS) |
¶ Tool List
H2.0/H1.5 Hexagonal Wrench
Phillips Screwdriver
Flat Head Tweezers
¶ Previous Operation
If needed, please refer to the A1 mini Installation Tutorial for the related previous operations.
¶ Safety Warning
IMPORTANT!
It's crucial to power off the printer before performing any maintenance work on the printer and its electronics, including tool head wires, because leaving the printer on while conducting such tasks can cause a short circuit, which can lead to additional electronic damage and safety hazards.
When you perform maintenane or troubleshooting on the printer, you may be required to disassemble some parts, including the hotend. This process can expose wires and electrical components that could potentially short circuit if they come into contact with each other or with other metal or electronic components while the printer is still on. This can damage the electronics of the printer and cause further damage.
Therefore, it's essential to switch off the printer and disconnect it from the power source before doing any maintenance work. This will prevent any short circuits or damage to the printer's electronics. By doing so, you can avoid potential damage to the printer's electronic components and ensure that the maintenance work is performed safely and effectively.
If you have any concerns or questions about following this guide, open a new ticket in our Support Page and we will do our best to respond promptly and provide you with the assistance you need.
¶ Video Guide
Due to differences in product versions, there may be some differences in details.
¶ Disassemble the Base Housing
¶ Step 1 - Remove the Touch Screen and Wifi Antenna
Unlock and disconnect the touch screen cable connection, and push outwards on the back of the display to loosen and remove the touch screen.
 |
 |
Disconnect the antenna connection from the Mainboard and remove the antenna by prying up the WIFI antenna board with flat-tipped tweezers.
 |
 |
¶ Step 2 - Remove the Power Supply
Use a Phillips screwdriver to loosen the 2 terminal screws and remove the Mainboard power cable from the Power Supply; Use a cross-head screwdriver to loosen the 3 terminal screws and remove the printer power cable from the Power Supply.
 |
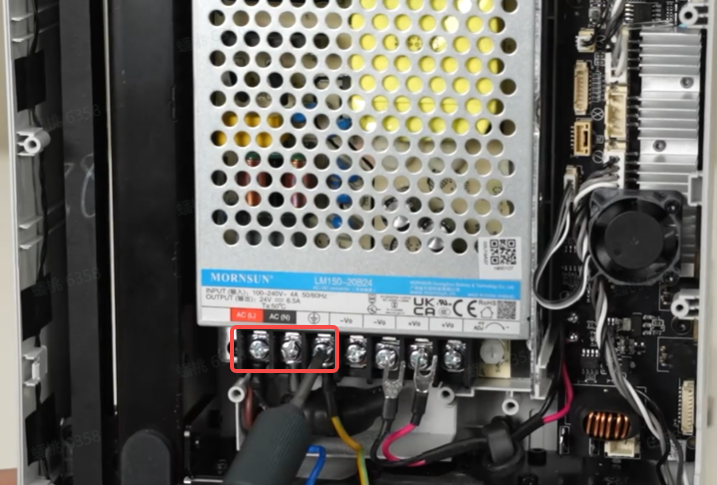 |
Unscrew 2 screws A and 1 screw B with an H2.0 Allen key and remove the Power Supply.
 |
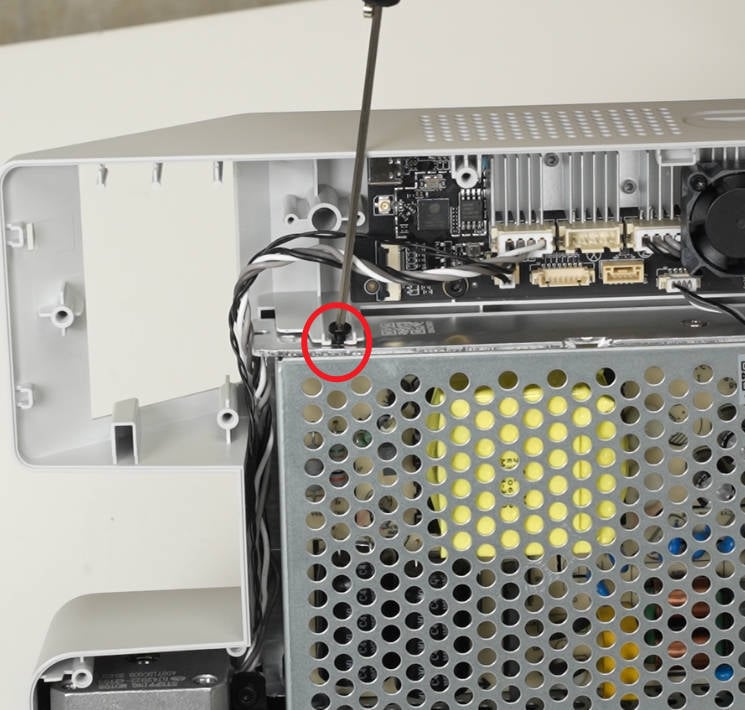
|
¶ Step 3 - Remove the Mainboard
Disconnect the Main Board Fan cable from the Mainboard and unscrew the 2 screws C with an H2.0 Allen key to remove the fan.
 |
 |
Disconnect the Y motor cable, Z motor cable, and Y coil from the Mainboard and unscrew the 3 screws A with an H2.0 Allen key to remove the Mainboard.
 |
 |
 |
¶ Step 4 - Remove the Base Housing
Loosen the Y-axis (Eddy current) coil by removing 1 screw D with an H2.0 Allen key.
 |
 |
Remove the 2 screws E with an H2.0 Allen Key; Remove the Spool Holder quick-release plate; Remove the Z-axis trim cover with flat-tip tweezers.
 |
 |
 |
Remove 4 screws A and 1 screw F with an H2.0 Allen key, and then remove the Base Housing facing upwards along the Z column.
 |
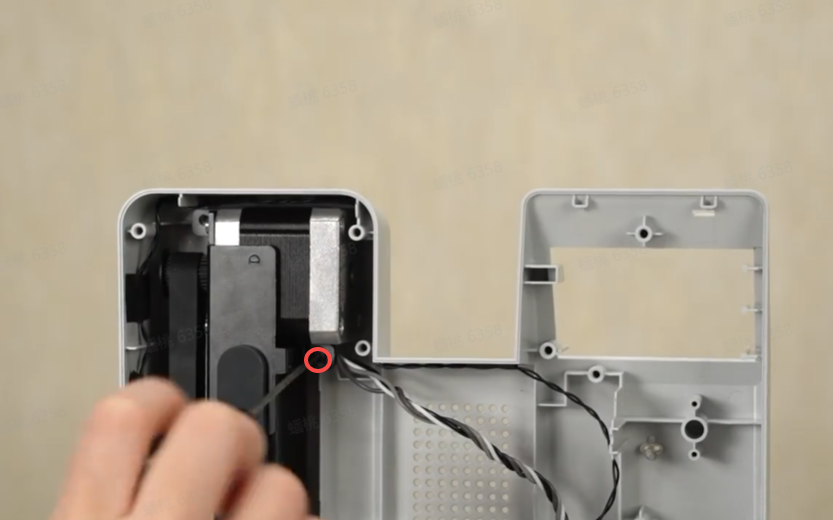 |
 |
 |
 |
 |
¶ Step 5 - Remove the Power Cable
Unplug the power cord from the switch with pliers and then remove the switch by pressing its side snap while pushing firmly outwards.
 |
 |
 |
 |
 |
¶ Assemble the Base Housing
¶ Step 1 - Install the Power Cable
Check the direction and install the power switch on the Base Housing.
 |
 |
Connect the Power Cable to the switch with the short end of the cord underneath.
|
 |
 |
¶ Step 2 - Install the Base Housing
Mount the Base Housing to the Z-axis & Y-axis assembly in the Z-axis direction downwards, taking care to avoid the Y-axis coil.
 |
 |
 |
Lock 1 screw F and 4 screws A to fix the Base Housing to the square steel.
 |
 |
Install the Y-axis (Eddy current) coil and lock in 1 screw D.
 |
 |
Mount the Z-axis trim cover, install the Spool Holder quick-release plate, and lock in the 2 screws E.
 |
 |
¶ Step 3 - Install the Mainboard
Install the Mainboard on the Base Housing and lock in 3 screws A to secure it.
 |
 |
 |
Connect the Y-coil, Z-motor and Y-motor cables to the corresponding connectors; Manage the cables.
 |
 |
 |
Install the Main Board Fan, lock in 2 screws C to fix the fan, and connect the fan cable .
 |
 |
 |
¶ Step 4 - Install the Power Supply
Install the Power Supply module and secure it with 2 screws A and 1 screw B.
 |
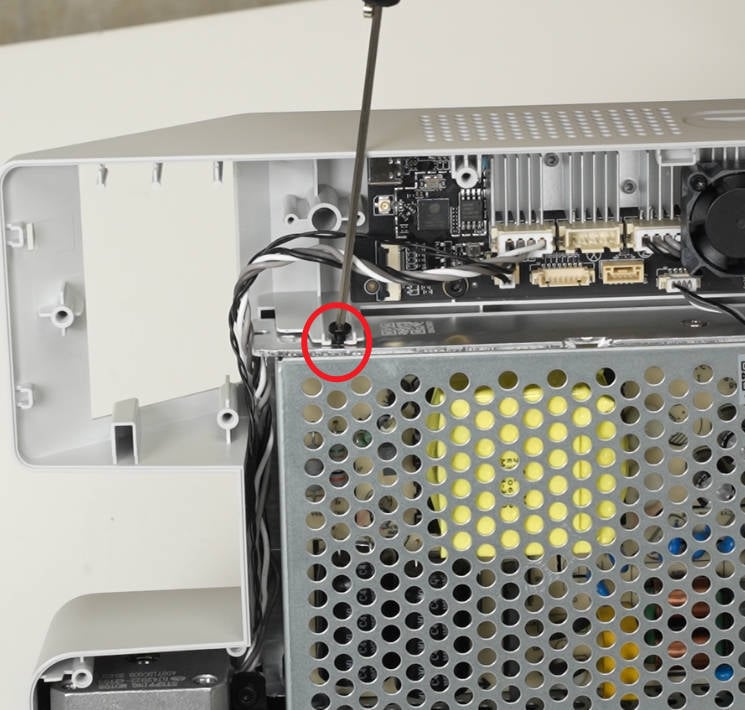 |
Connect the Mainboard power cables to the output terminals of the Power Supply Module, with the red wire connected to the positive terminal and the black wire to the negative one, and then tighten the 2 screws to fix it.
 |
 |
Connect the Power Cable to the input terminals, with the brown wire connected to L, blue wire connected to N, and yellow wire connected to the ground, and then tighten the 3 screws.
 |
 |
 |
¶ Step 5 - Install the Touch Screen and Wifi Antenna
Attach the Wifi antenna with the side with adhesives to the Base Housing; Connect the connecting cable to the Mainboard.
 |
 |
 |
Remove the protective paper, mount the display and connect the wires to the Mainboard.
 |
 |
 |
 |
 |
¶ Verify the Functionality
Check and ensure that the connecting wires are not plugged in incorrectly or missed.
¶ Calibration
Not required
¶ End Notes
We hope that the detailed guide we shared with you was helpful and informative.
We want to ensure that you can perform it safely and effectively. If you have any concerns or questions regarding the process described in this article, we encourage you to reach out to our friendly customer service team before starting the operation. Our team is always ready to help you and answer any questions you may have.
Click here to open a new ticket in our Support Page.
We will do our best to respond promptly and provide you with the assistance you need.