¶ Introduction
We have categorized the FAQ of A1 mini into three sections: product specifications, product features, and product usage-related. You can easily navigate to the desired module using the sidebar on the left.
¶ Product usage related
¶ What is the recommended ambient temperature and humidity for the A1 mini printer?
The recommended ambient temperature of the A1mini is 10℃ - 30℃ (50°F - 86°F). The recommended humidity level is under 85%.
¶ Is CF filament OKAY to print using A1 mini?
The A1 mini printer comes with a pre-installed 0.4mm stainless steel nozzle. It is not recommended to use stainless steel nozzles for printing materials that contain carbon fiber or glass fiber, such as PLA-CF/GF, PETG-CF/GF, etc., to minimize excessive nozzle wear. However, if you replace the nozzle with a hardened steel material, you can print CF-based filaments on the A1 mini. If you intend to use the A1 mini with the AMS lite, please ensure that you follow the filament requirements specified by the AMS lite as well.
¶ Can I use the AMS on the A1 mini?
No, AMS is not compatible with the A1 mini. To achieve a multi-color print with the A1 mini, you need to use the AMS lite.
¶ What are the best locations to position the A1 mini and AMS lite?
The diagram shows that the recommended distance between the A1 mini and AMS lite is 50mm.
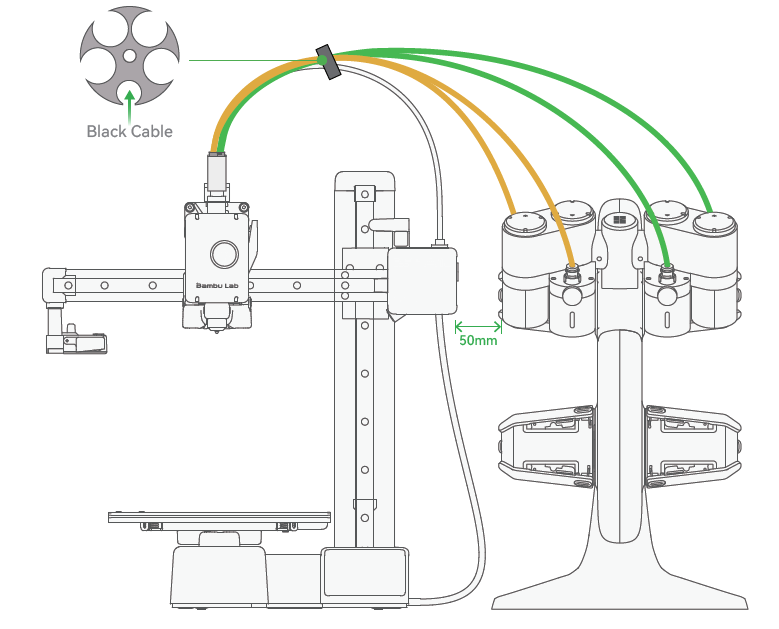
¶ Can you use multiple AMS lite units with the A1 mini for up to 16 color prints?
The A1 mini can only support one AMS lite, allowing a maximum of 4 colors for printing.
¶ The A1 mini supports a maximum of one AMS lite, so why is an extra 4-pin connector available?
This interface is reserved for future product expansions and/or additional functionalities.
¶ How should the PTFE tubes be oriented for the least resistance?
Insert shorter 580mm PTFE tubes into slots 1 and 2, and longer 700mm PTFE tubes into slots 3 and 4. Simultaneously, insert the other ends of the PTFE tubes in slots 1 and 2 into the two slots on the left side of the filament hub, while slots 3 and 4 should be inserted into the two slots on the right side of the filament hub (when viewing the printer from the front to the back).
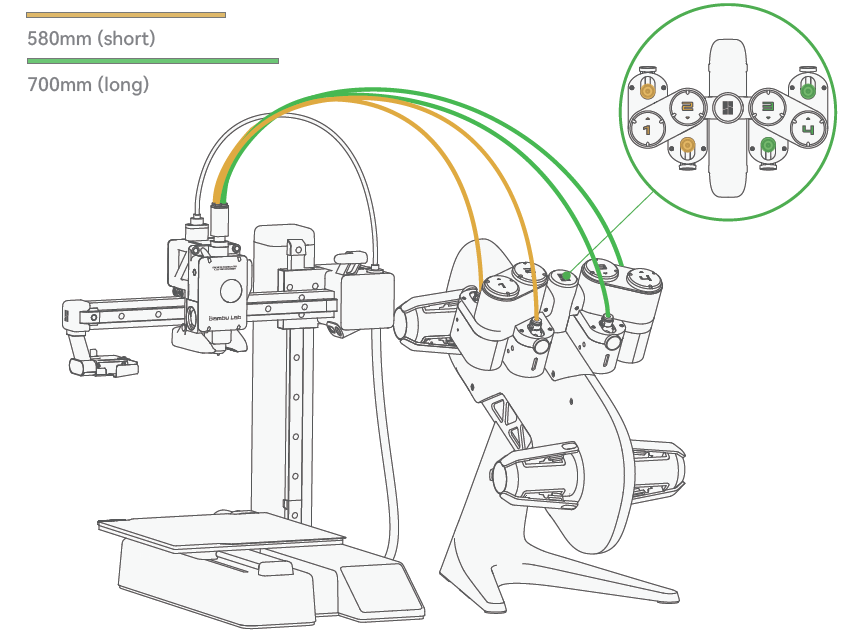
¶ What is the overall space requirement X, Y, and Z for the A1 mini + AMS lite?
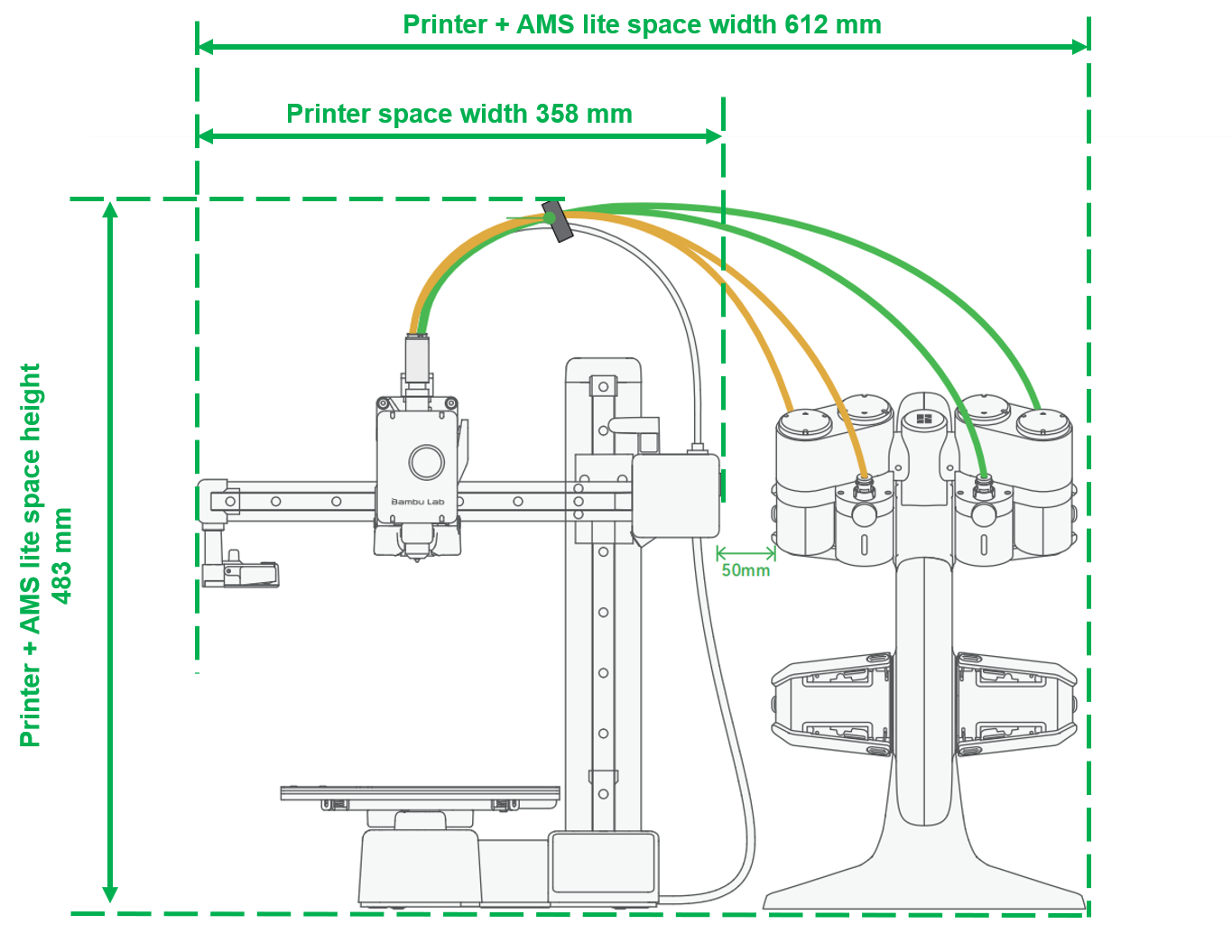
¶ How much space should be reserved when moving the A1 mini heatbed to the front and back of the printer?
As shown in the diagram, when placing the printer, please leave sufficient, safe space for the heatbed to move in the Y direction, approximately 390 mm.
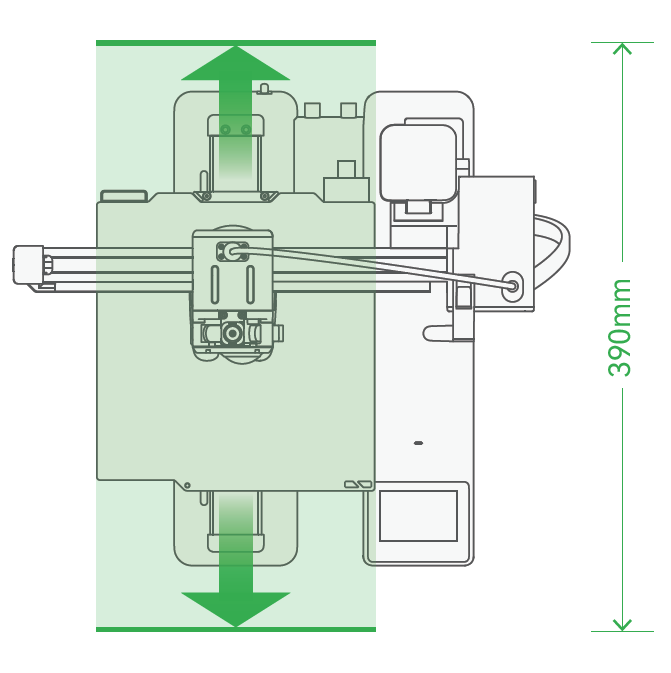
¶ What different Plates are available for the A1 mini?
The A1 mini supports both a textured PEI plate and a smooth PEI plate. A textured PEI plate is included as an accessory when you unbox the printer. If you prefer a smooth PEI plate, you can purchase it from our official online store.
¶ What materials can be printed on a textured PEI plate?
The textured PEI plate is capable of printing a wide range of materials such as PLA, PETG, and TPU without the need for glue. After printing, it is recommended to allow the build plate to cool down completely before removing the printed model. To maintain optimal adhesion, it is advised to clean the build plate using warm water and regular soap.
¶ What materials can be printed on a smooth PEI plate?
The smooth PEI plate features a flat surface and is capable of printing PLA, PETG, and TPU. This printing surface is especially suitable for printing PLA without the need for glue. However, when printing PETG and TPU, it is necessary to apply glue in either liquid or solid form.
¶ Can we replace the smooth PEI build plate sticker like the X1 and P1 series?
No, the smooth PEI build plate sticker is not replaceable.
¶ Can the A1 mini print without a microSD card & use only Bambu Studio/Handy?
No, the A1 mini does not have built-in memory, so you need to insert a micro SD card to initiate a print. The printer comes with a pre-installed 32 GB micro SD card.
¶ What is the maximum size and format microSD card the A1 mini can use?
The A1 mini supports a micro SD card of up to 2TB if formatted using the printer option. Please refer to this page for more information about micro SD card-related FAQs.
¶ What does the white LED on the printer body above the screen indicate?
A flashing white LED indicates the presence of AI assistant messages that require attention, while a solid white light indicates that the system status is normal.
¶ How to modify the printing speed of the A1 mini?
You can set the print speed in Bambu Studio when slicing on the speed page. While printing, you can change the speed mode (Silent, Standard, Sport, Ludicrous) on the printer, Bambu Handy or Bambu Studio. It's important to note that Sport and Turbo require higher hotend temperatures for best results, and we recommend setting a higher temperature in the slicer.
¶ How does the printer react to a filament runout?
The A1 mini employs a filament hall sensor to detect if the filament has run out. It supports filament runout detection and can resume printing after filament replacement. When used with AMS lite, the A1 mini can be configured to utilize a backup filament as a substitute once the current filament runs out.
¶ How does the printer react to Power Loss?
After powering on the printer again, you have the option to resume printing after a power loss. This feature allows the printer to continue and complete the previously interrupted print job.
¶ Can you turn off all the A1 mini speaker sounds?
Yes, you can turn off the sound in the printer settings.
¶ Is pause at a certain layer height available?
Yes, pause at a certain layer height is available and can be done in Bambu Studio.
¶ Is a spool holder included when a customer didn't buy the combo with AMS?
The accessories for the A1 mini include a spool holder, which needs to be installed by the user upon unboxing. Please refer to A1 mini Unboxing Guide.
¶ What is the flow rate when printing TPU?
We have a printing guide for TPU, and you can find more information in this document. Additionally, we recommend you refer to our filament guide to obtain more information on filament settings parameters.
¶ Where is the best place to position the purge tower?
Near the purge wiper - Left side (Thus avoiding waste or scaps getting onto the bed or z-axis and saving the toolhead's travel time during filament changes.)
¶ Is it OK to enclose the A1 mini?
We don't recommend enclosing the A1 mini.
¶ What is the firmware upgrade process?
Firmware upgrades will be published occasionally to add more features and patches to the software running on the machine. The printer will check for any available updates in the cloud and display a pop-up notification if there are.
¶ Does the A1 mini have Auto-recovery from a step loss?
Yes, the A1 mini supports auto-recovery from a step loss; you can enable this feature on the print options page.
¶ Is there a proper tool to remove the tubes from the tool head?
If you find removing the PTFE tube from the tool head inconvenient, you can print this model to assist with the operation.
¶ How to turn off the sound effects before and after printing?
The sound effect can be turned off in 'Main menu - Settings - Print options.'
 |
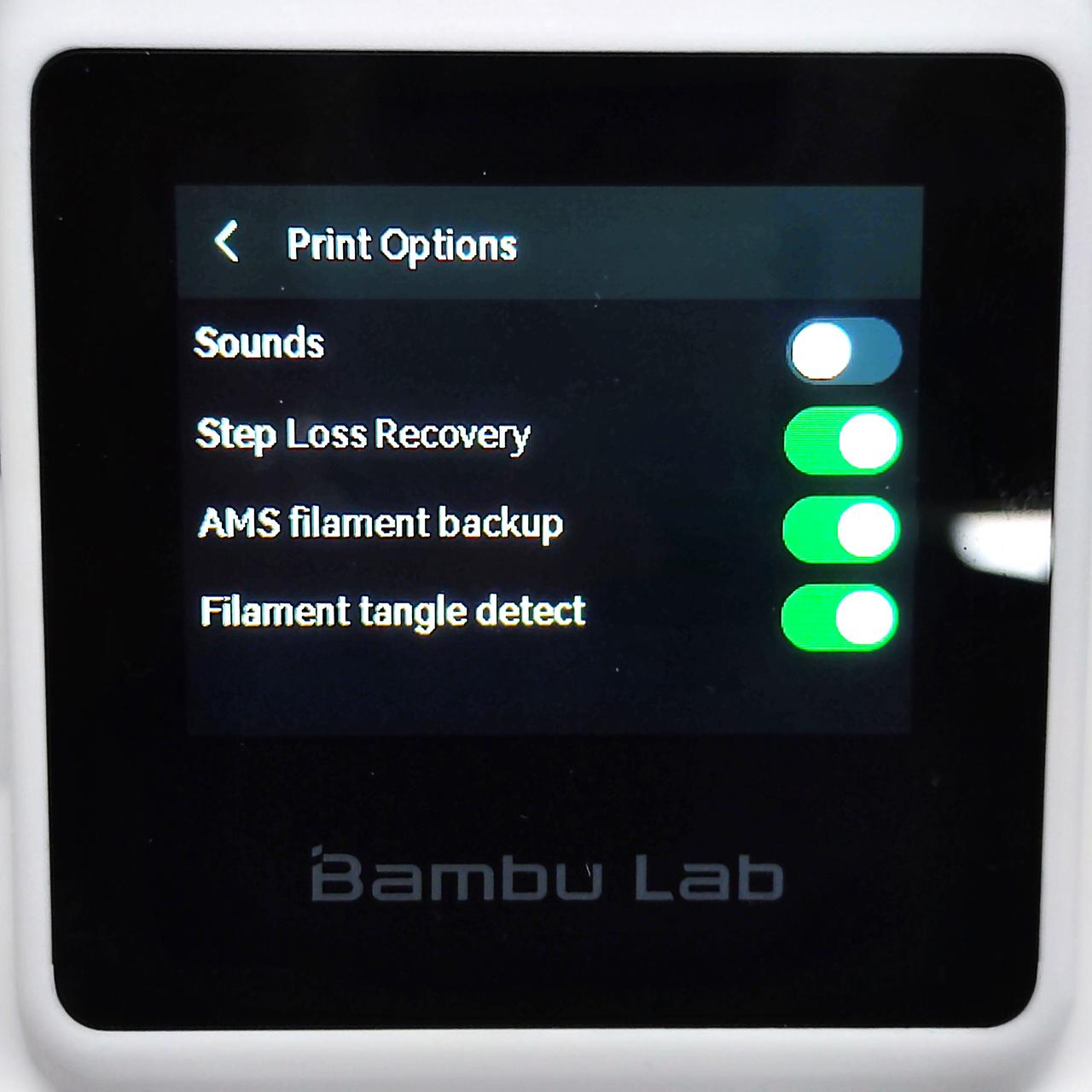 |
|---|
¶ How to install the blade for the heatbed scraper?
Please refer to our installation video for instructions.
¶ Can you use the printer without any internet connection at all?
Yes, you can start the print from micro SD, please refer to the Wiki Print from Micro SD Card.
Please note that it is not possible to update the firmware on the device without a wi-fi connection.
¶ Product specifications related
¶ What materials can the A1 mini Print?
The A1 mini is capable of printing a wide range of materials available on the market that do not require an enclosure. These materials include PLA, PETG, TPU, and their corresponding support filaments. However, it is not recommended to print filaments such as ABS, ASA, PC, PA, and PET that require higher bed and chamber temperatures, otherwise warping, detaching from the heatbed, weakness in the Z direction and other issues can happen to the models.
¶ What is the max hotend/heatbed temperature?
The maximum hotend temperature for the A1 mini is 300 ℃, while the maximum heatbed temperature is 80 ℃.
¶ What is the maximum print size of the A1 mini?
180 * 180 *180 mm³. For more product specifications, please refer to this page.
¶ Is the nozzle stainless steel or hardened steel?
The printer is equipped with a pre-installed 0.4mm stainless steel nozzle. Additional nozzles will be available for purchase at our official store, including a 0.2mm stainless steel nozzle and hardened steel nozzles in 0.4mm, 0.6mm, and 0.8mm diameters. If you need these nozzles, you can conveniently purchase them from our official store.
¶ How quiet is the A1 mini when printing?
IIn silent mode, the operating noise level of the A1 mini is approximately 48 dB.
¶ What is the power draw of the A1 mini in printing and idle mode?
The A1 mini consumes approximately 6 W of power in idle mode and an average of 57 W when printing. However, please note that power consumption can be significantly higher when the printer is heating the bed and hotend from ambient temperature during the printing process.
¶ Product features related
¶ How can I level the bed?
Our printer supports the auto bed leveling feature. We suggest you check the heatbed leveling option before starting the print job. This way, the algorithm will quickly check five points to determine whether to level again or reuse the previous leveling data. There shouldn't be a need to level the heatbed manually.
¶ Is bed leveling necessary for every printing?
We highly recommend enabling the auto bed leveling option for every print job, as magnetic build plates may not be placed in the exact same position with perfect precision after each print. Additionally, before the auto bed leveling, the printer will swiftly test five points to determine if it needs to level the bed again or if it can reuse the previous leveling data.
¶ How does flow calibration work?
During the purging process at the nozzle wiper, the hotend will detect the variations in extrusion force and use this information to calibrate the K value.
¶ What happens in a partial nozzle clog situation?
A partial nozzle clog can result in an incorrect K value. However, the good news is that future firmware updates will include support for manual flow dynamics calibration. Please refer to the A1 Serise firmware release note.
¶ Is dynamic flow calibration needed before every print?
To ensure optimal printing results, it is recommended to calibrate the following aspects (although it is highly recommended to keep them consistent for every print):
- If you introduce a new filament of different brands or models ;
- If the nozzle is worn out, the friction in the nozzle will change;
- If you replace the nozzle, as there is tolerance in the manufacturing;
- If the filament is damp, moisture will change the viscosity of the filament.
- If the max volumetric speed or print temperature is changed in the filament setting.
¶ Does the AMS lite filament hub contain a hall effect sensor for each filament input?
No, the AMS lite filament hub is a purely mechanical structure without any electronic components. . It is not equipped with the capability to identify the specific slot from which the current filament is being used. In order for the printer to determine the slot from which the current material is sourced, it independently verifies the filament's position each time it loads or unloads the filament. For further elaboration, please consult the AMS lite introduction.

¶ End Notes
We hope that the detailed guide we shared with you was helpful and informative.
We want to ensure that you can perform it safely and effectively. If you have any concerns or questions regarding the process described in this article, we encourage you to reach out to our friendly customer service team before starting the operation. Our team is always ready to help you and answer any questions you may have.
Click here to open a new ticket in our Support Page.
We will do our best to respond promptly and provide you with the assistance you need.