¶ AC Board/AC board Cover
The AC board is installed within the left inner lining of the printer and serves as the power distribution circuit board for both the heatbed and the chamber heater unit. Positioned above it, the AC board cover provides protection and cable management.
AC Board Cover

AC Board

The AC board is available in two versions: 110V and 220V, with the following differences:
If you only need to replace the AC board cover, you can skip the steps for replacing the AC board.
Spare Parts for the AC Board:
-
AC Board *1
-
BT2x5 Screws – for securing the AC board *2
Spare Parts for the AC Board Cover:
-
AC Board Cover *1
-
BT3x8 Screw – for securing the AC board cover *1
¶ Video Guid
¶ When to Replace
-
The AC board has visible burn marks or damage.
-
The heatbed or chamber heater unit fails to heat properly, indicating a potential AC board issue.
-
The AC board cover is damaged.
¶ Tools and Materials Needed
-
New AC Board/AC Board Cover (as required)
-
H2.0 Allen key
-
H1.5 Allen key
-
Phillips Screwdriver
-
Tweezers
Specifications and quantities of screws involved in replacing the H2D AC board/AC board cover (it is recommended to keep the removed screws properly to avoid loss):
| Specification | Image | Use | Position | Quantity | |
|---|---|---|---|---|---|
| BT3x8 | Fix the rear panel | 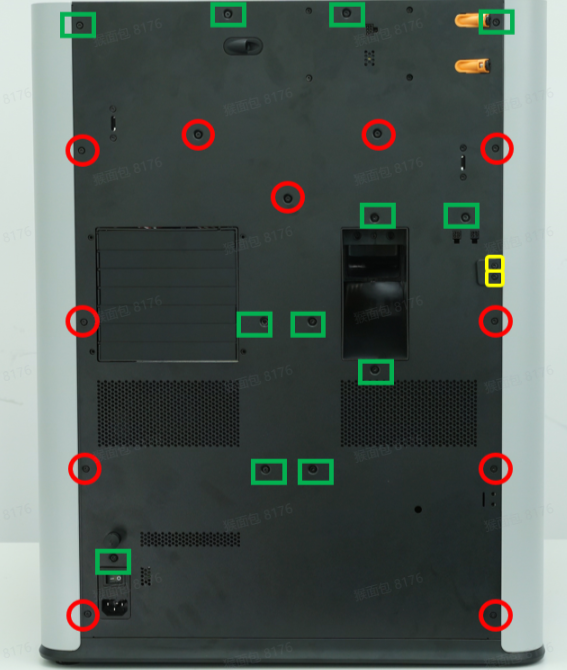 |
12 | ||
| Fix the purge chute |  |
1 | |||
| Fix the AC board cover |  |
1 | |||
| ST3x8 | Fix the rear panel | 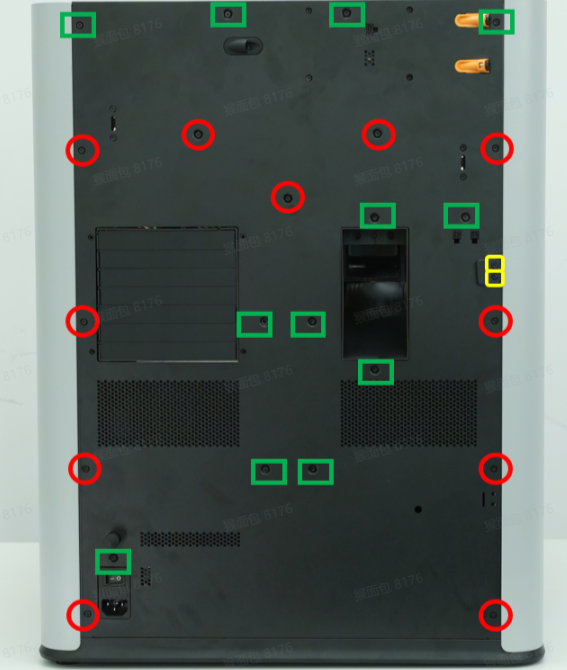 |
11 | ||
| ST3x12 | Fix the spool holder bracket | 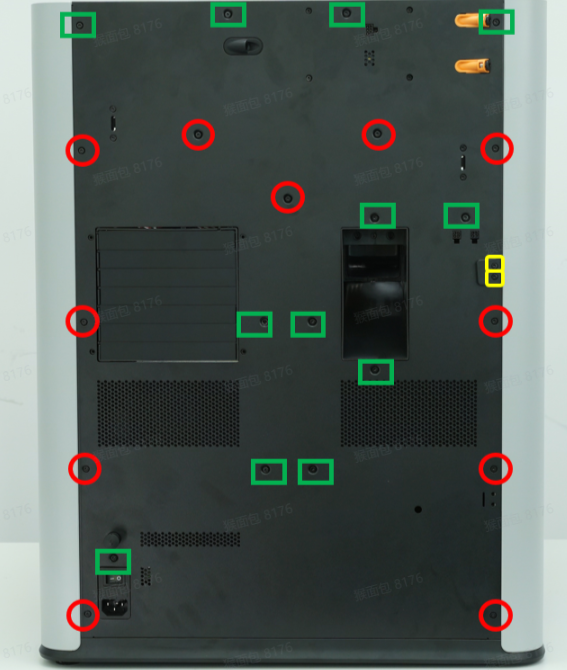 |
2 | ||
| BT2x5 | Fix the AC board (If the AC board doesn't need replacement, screws don't need removal or installation.) |  |
2 |
¶ Safety Warning
IMPORTANT!
It's crucial to power off the printer before conducting any maintenance work, including work on the printer's electronics and tool head wires. Performing tasks with the printer on can result in a short circuit, leading to electronic damage and safety hazards.
During maintenance or troubleshooting, you may need to disassemble parts, including the hotend. This exposes wires and electrical components that could short circuit if they contact each other, other metal, or electronic components while the printer is still on. This can result in damage to the printer's electronics and additional issues.
Therefore, it's crucial to turn off the printer and disconnect it from the power source before conducting any maintenance. This prevents short circuits or damage to the printer's electronics, ensuring safe and effective maintenance. For any concerns or questions about following this guide, we recommend submitting a technical ticket regarding your issue and we will do our best to respond promptly and provide the assistance you need.
¶ Remove the AC Board and AC Board Cover
¶ Step 1: Remove the Rear Panel
Refer to the relevant Wiki guide for instructions on removing the H2D rear panel.
¶ Step 2: Remove the Purge Chute
Use an H2.0 Allen key to remove the securing screw (BT3x8), then pull the purge chute downward until its two clips are visible. Gently pull outward to detach the chute.
The purge chute is secured not only by the top screw but also by two clips at the bottom that snap into the liner.



¶ Step 3: Remove the AC Board Cover
- Disconnect the four cables shown in the diagram from the MC board and release them from the cable clips on the AC board cover for easier removal.
Disconnect the cables

Remove from the cable clips

After the removal

- Use an H2.0 Allen key to remove the securing screw (BT3x8). Hold the AC board cover, gently press inward with your thumb while pulling outward to disengage the two clips; then remove the AC board cover at an angle.



Note: While removing the AC board cover, take care to avoid interference with the top cables and the MC board heat sink.

¶ Step 4: Remove the AC Board
- Use tweezers to slightly pull out the protective sleeve of the chamber heater unit power cable, then remove it by hand. Press the connector clip with tweezers to disconnect the cable from the AC board.




- After detaching the chamber heating module power cable, press the clip on the heatbed power cable connector with tweezers and disconnect the cable. Then, detach the three extruder power cables (blue, brown, red) in sequence.


- Open the power cable protective cover, loosen the screws with a Phillips screwdriver, and pull out the three power cables.



- Use an H1.5 Allen key to remove the two AC board securing screws (BT2x5). Disconnect the MC-AC cable and carefully remove the AC board from the printer.

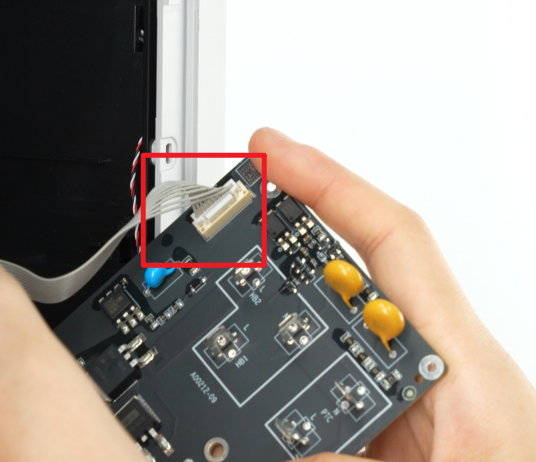
¶ Install the AC Board and AC Board Cover
¶ Step 1: Install the AC Board
- Connect the MC-AC cable to the new AC board, then insert the board at an anfgle into the left inner lining. Ensure that the inner edge of the AC board slots beneath the two clips in the inner lining. Adjust the board up and down to align the screw holes, then tighten the two securing screws (BT2x5) using an H1.5 Allen key.
After securing the screws, check that the AC board does not wobble.
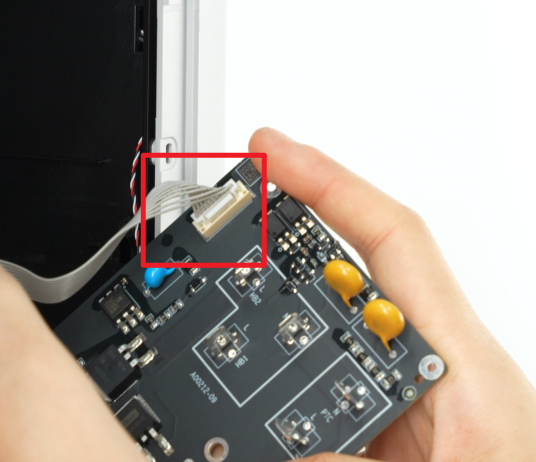


- Insert the power cables under the screws, then tighten them with a Phillips screwdriver. Connect the three bottom power cables to the AC board in the following left-to-right color order: brown, blue, yellow.

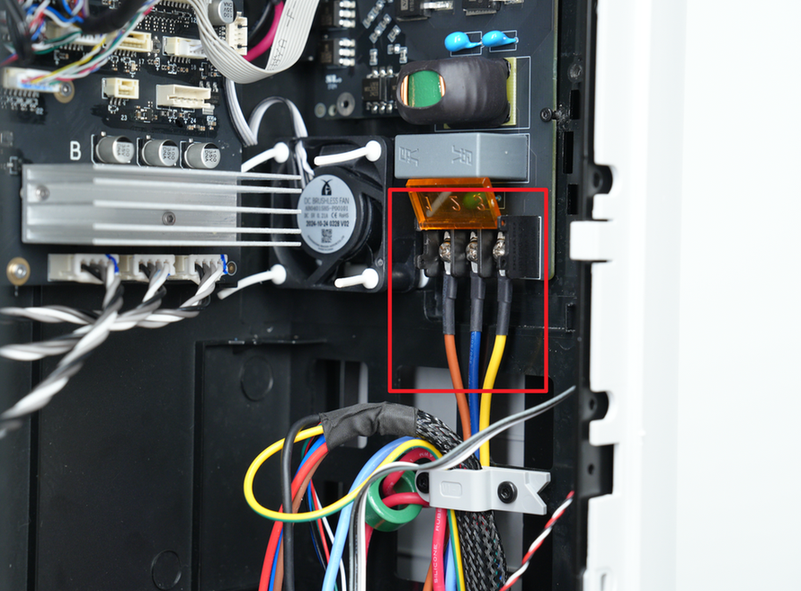
- Attach the heatbed power cable with the clip side facing outward. Connect the three power cables (brown, blue, red) in this order:
-
Top left: brown
-
Top right: blue
-
Bottom: red


- Connect the chamber heater unit power cables with the clip side facing upward. Attach the two power cables (blue - top, red - bottom) to the AC board, then cover the connectors with protective sleeves.



¶ Step 2: Install the AC Board Cover
-
Insert the AC board cover at an angle to avoid interference with the MC board heat sink. Push the cover upward, ensuring no cables are trapped underneath:
-
The auxiliary cooling fan cable and left side panel hall sensor cable should be positioned to the right of the AC board cover.
-
The heatbed cable and status indicator cable should exit through the bottom of the cover.
-
The MC-AC cable should pass through the small hole on the left side of the cover.
-


- Align the two outer clips of the AC board with the corresponding holes in the inner lining and snap them into place. Use an H2.0 Allen key to tighten the securing screw (BT3x8).




- Reconnect the four cables shown in the diagram to the MC board and secure them within the cable clips on the AC board cover.
Refer to the following figure to buckle the cables into the corresponding clips one by one.



¶ Step 3: Install the Purge Chute
- Align the two clips at the bottom of the purge chute with the holes in the liner.

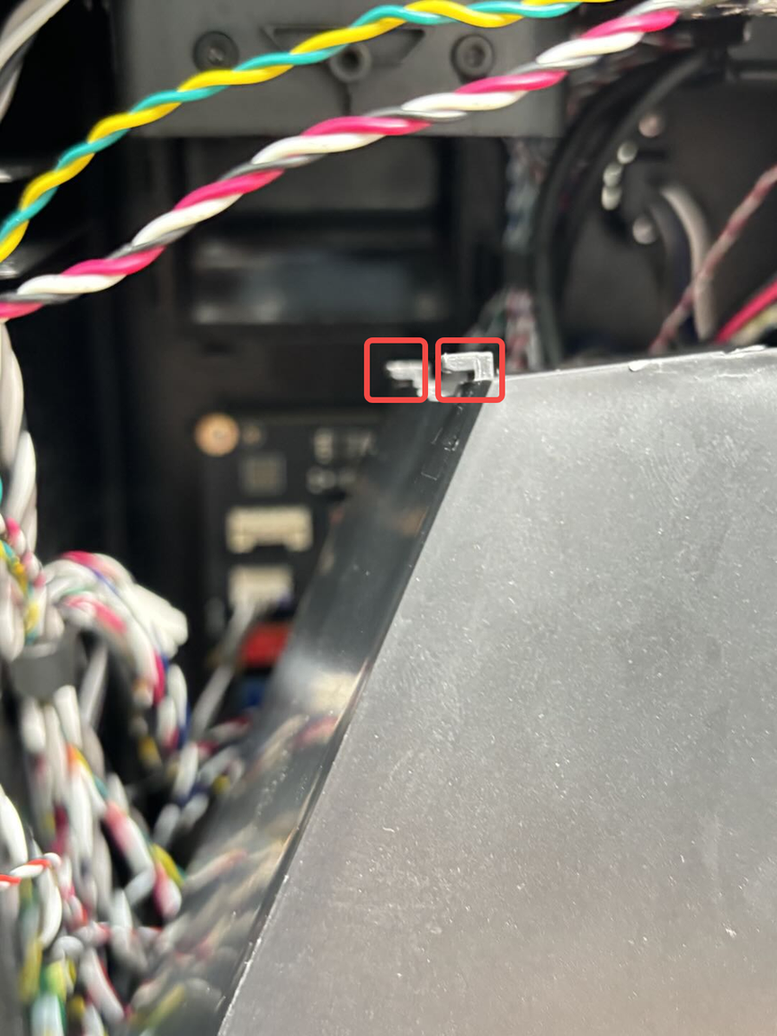

- Snap the purge chute into place, ensuring that the bottom clips latch securely and the top aligns with the screw hole. Tighten the securing screw using an H2.0 Allen key.



Note: When installing the waste slide, please pay attention to buckling both sides of the waste slide on the outside of the liner. If buckled on the inside, it may not be installed properly.

¶ Step 4: Install the Rear Panel
Refer to the relevant Wiki guide for instructions on installing the H2D rear panel.
¶ Verify the Functionality
Connect the power cable, turn on the printer, and run a self-test.
¶ End Notes
We hope the detailed guide provided has been helpful and informative.
If this guide does not solve your problem, please submit a technical ticket , we will answer your questions and provide assistance.
If you have any suggestions or feedback on this Wiki, please leave a message in the comment area. Thank you for your support and attention!