Enabling the video recording function helps you better record the printing status of the printer. In this way, if you encounter any abnormality in the printing process or fail to print, you can watch the video in the SD card for analysis.
You can also send the video to us, and our after-sales team will help you analyze the video to find a solution.
Therefore, in order for our after-sales team to better solve your problems, we suggest that you turn on the video recording function.
¶ Enable the video recording function
¶ X1 Series
-
Insert the SD card on the side of the display.

-
Go to Setting > General > Video.
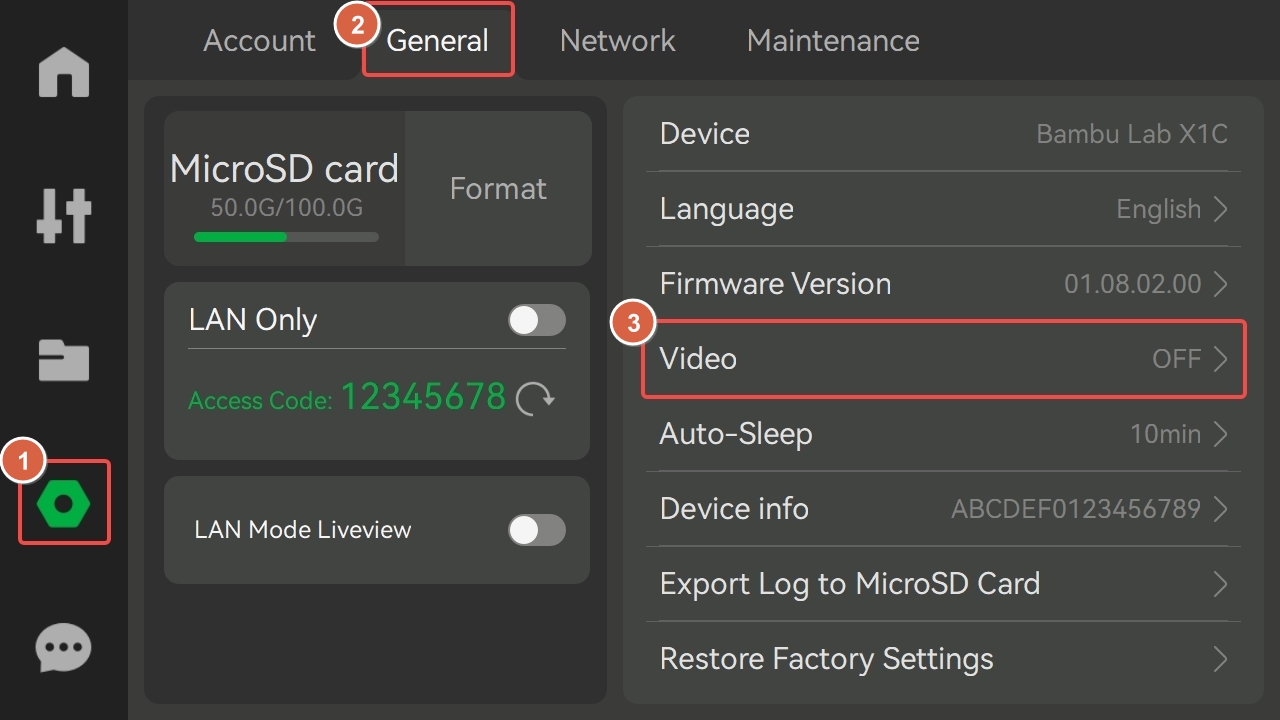
-
Turn on the video recording function and set the video resolution.
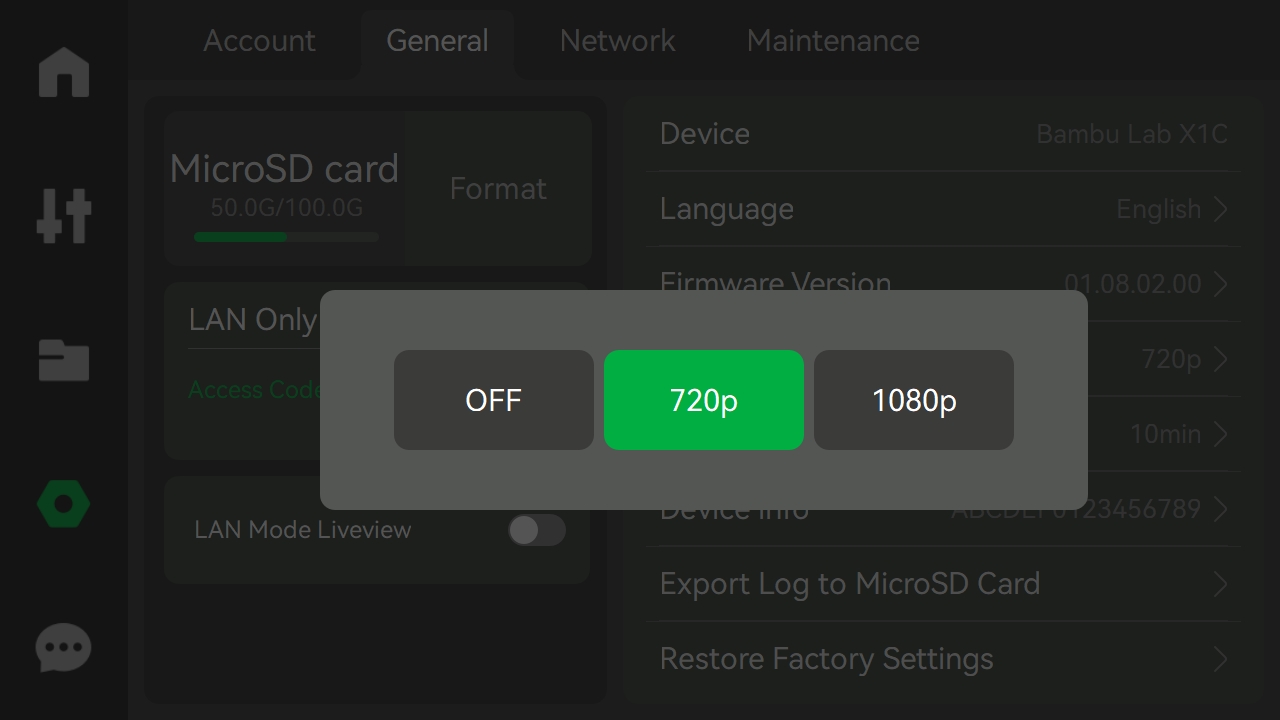
¶ P1 Series
Open Bambu Studio, go to the Device page, and click the Camera Setting icon to turn on Auto-record Monitoring.
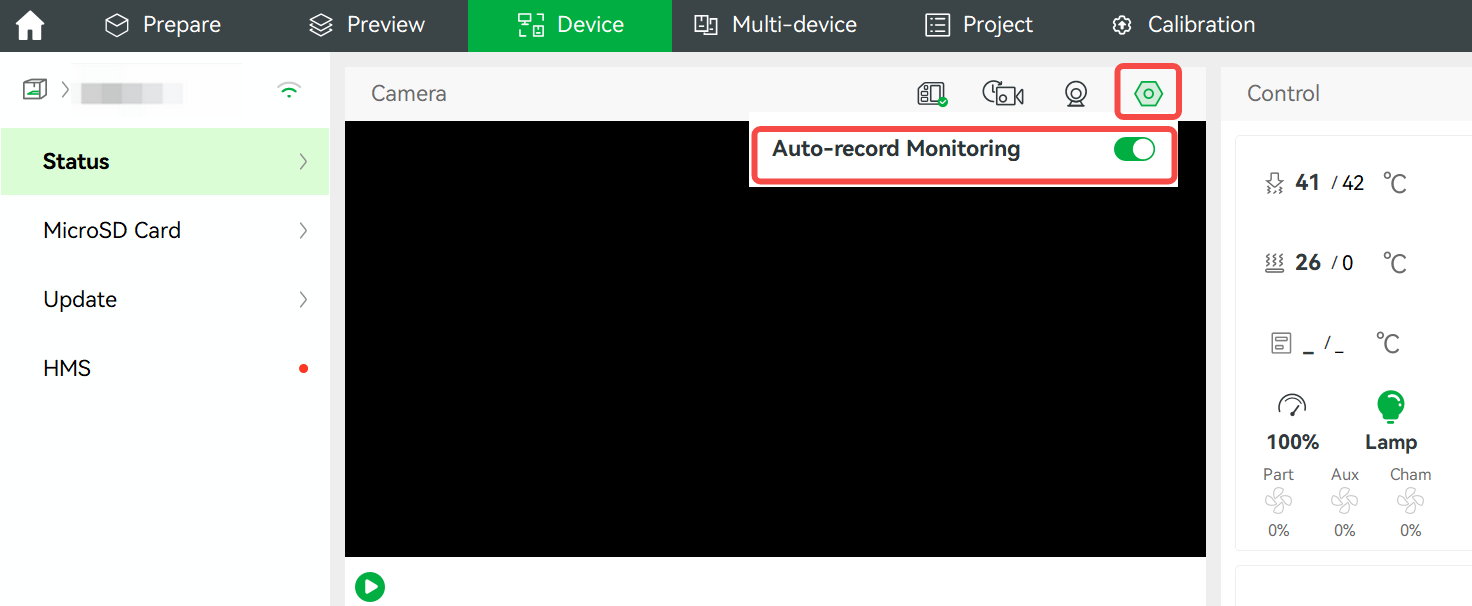
¶ A1 Series
Go to Settings > Camera Options and turn on the Video feature.
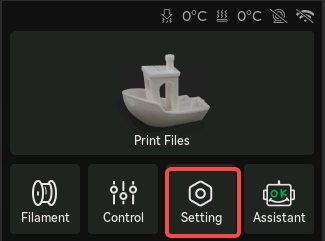 |
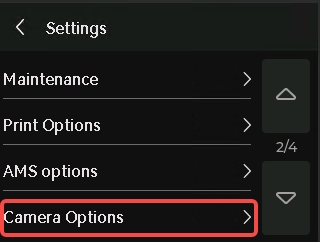 |
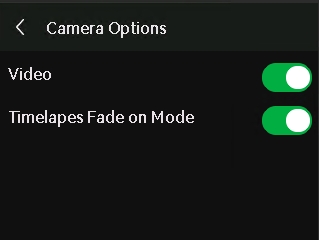 |
¶ H2D/H2S
Go to Settings > Video > 1080p and turn on the Video feature.
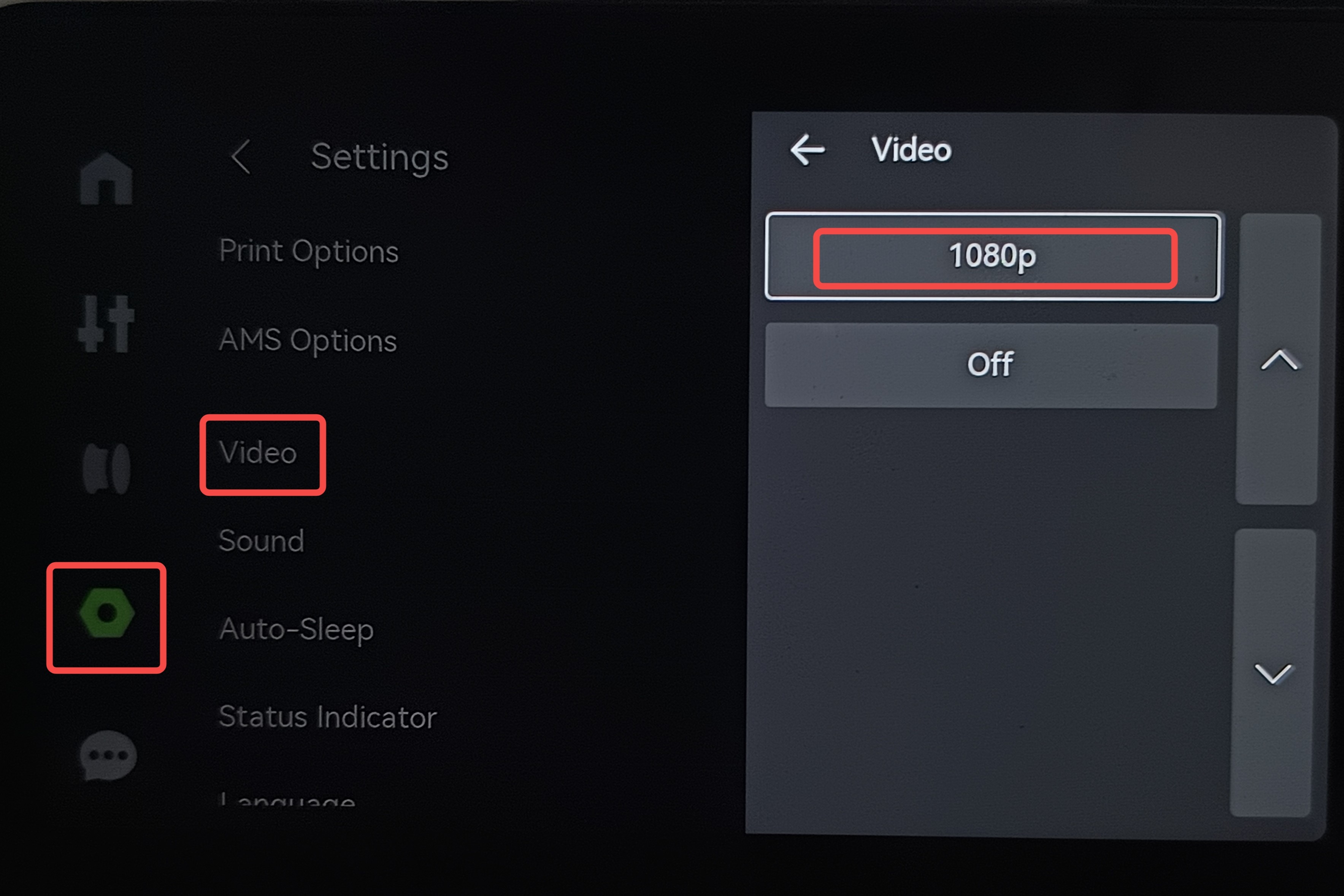 |
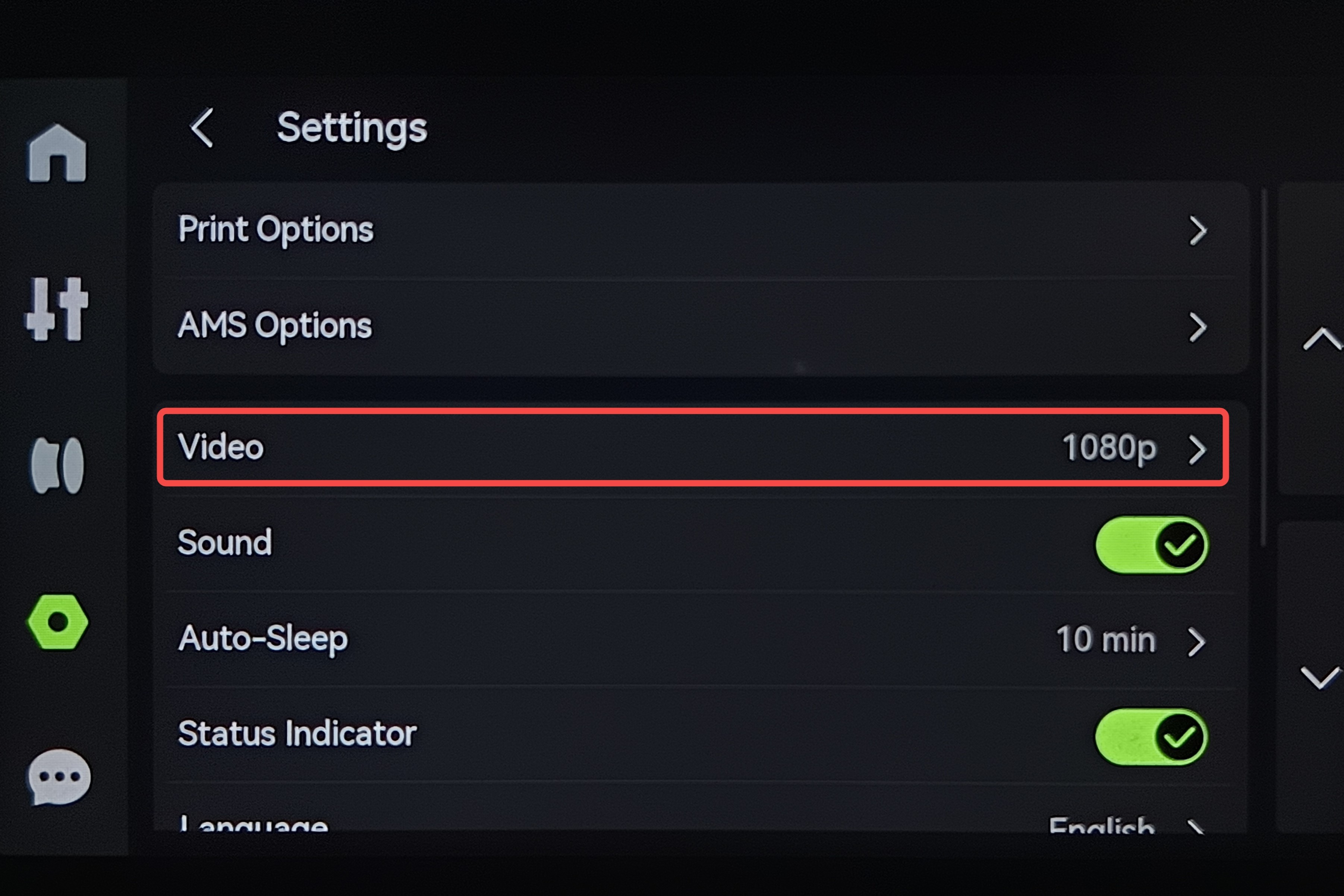 |
H2D/H2S provides an external USB port for connecting a USB flash drive. With the USB flash drive, you can save videos.

Note: When the recording function is turned on, it will record the video in the printer chamber and save it to the SD card/USB flash drive when printing starts (including the pause period), and stop recording when printing ends.
¶ Specifications and storage mechanism of the SD card
Requirements for SD cards: FAT32 format, up to 2TB. We recommend that you use an SD card with a Class 10 or U1 (minimum write speed of 10MB/S) grade or higher. Larger SD cards need to be formatted using the built-in Format option on the screen.
The printer uses up to 85% of the SD card's memory for video storage. If the memory of the SD card has been occupied 85% or more, the video cannot be stored, but this does not affect the printing function.
If the remaining SD card memory exceeds 15%, it can record printing videos until 85% of the SD card memory is occupied. After that, the new video will flush out the old video.
¶ Specifications and usage recommendations of the USB flash drive
| USB flash drive file format | Formatting operating system | Maximum USB flash drive capacity | Maximum single file |
|---|---|---|---|
| FAT32 | Linux or MAC system | 2TB | 4GB |
| Windows system | 32G | 4GB | |
| exFAT | Any system | 128PB | 16EB |
- If you need to remove the USB flash drive, it is recommended to use the USB flash drive safe eject function to avoid hot plugging. Directly unplugging the USB flash drive may cause the video and timelapse files to be damaged and unable to be opened.
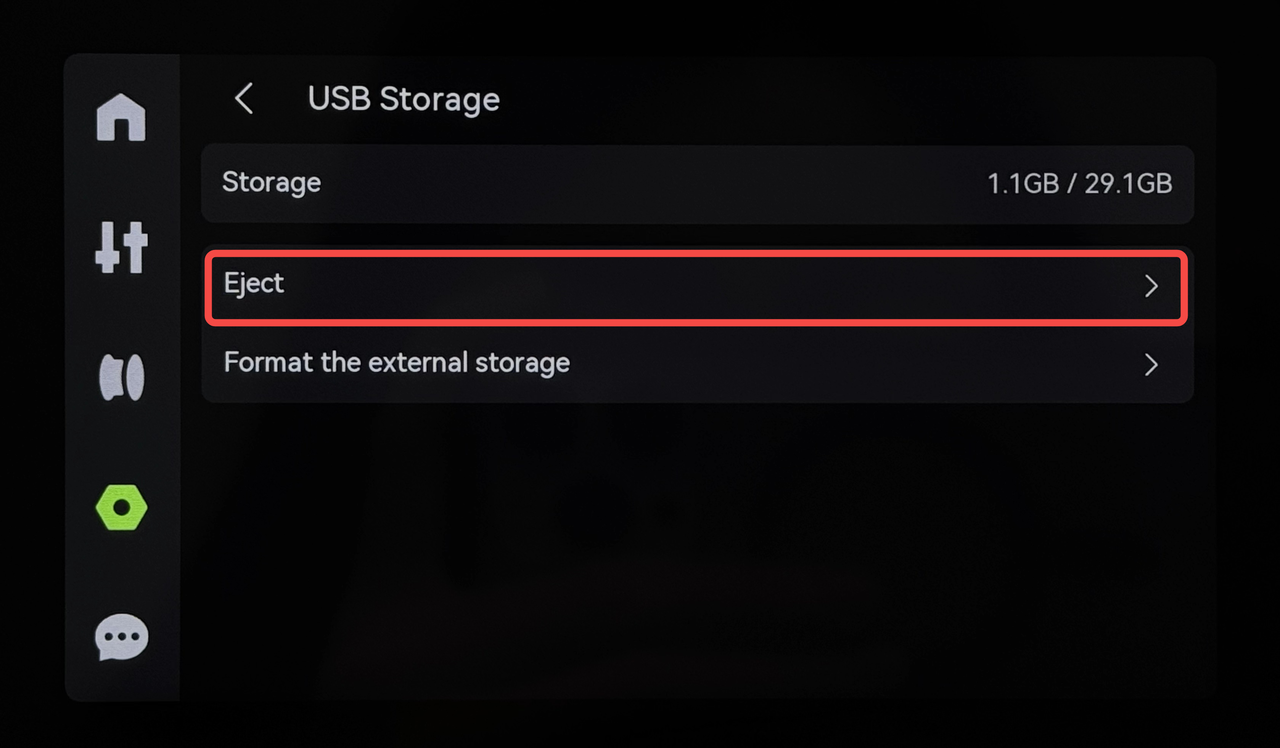
- It is recommended to directly insert the USB flash drive into the printer's USB port instead of using the card reader + MicroSD card mode. If you need to use a card reader + MicroSD card, please directly plug and unplug the card reader when plugging and unplugging.
Please refer to Specifications and Usage Recommendations of H2D USB Flash Drives for more information.
¶ Export videos from the SD card/USB flash drive
When you need to view the videos on the SD card/USB flash drive, you can insert the SD card/USB flash drive into your PC and the video files are stored in a folder called ipcam.
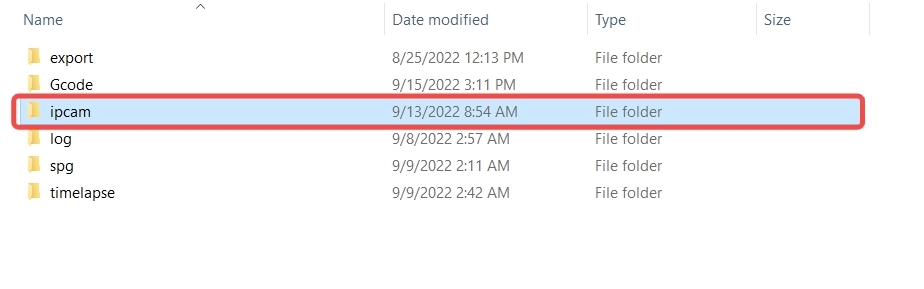 X1 Series |
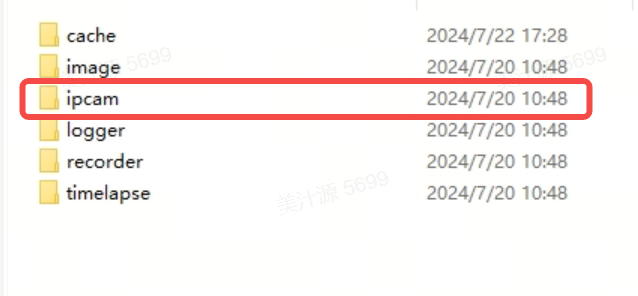 P1/A1 Series |
H2D

Click the folder, and you can see that the video is divided into several files. Each video is about 10 minutes long, and the file name has the corresponding date and time. You can find the video in the corresponding period according to the file name, and then you can watch the printing situation in the chamber in the corresponding time period, or you can send them to our after-sales team for analysis.
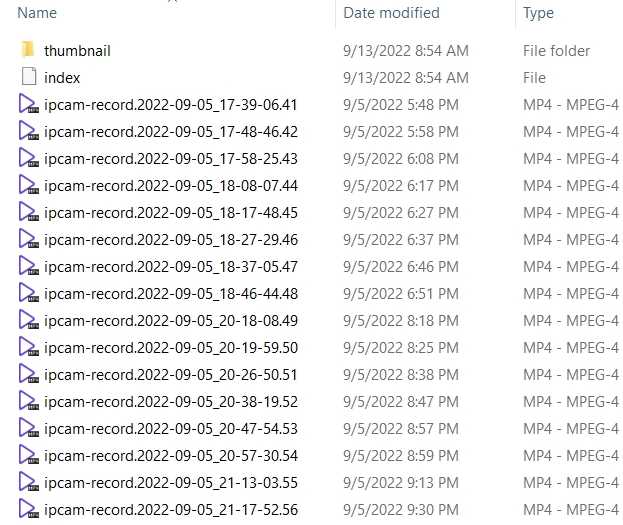
¶ End Notes
We hope the detailed guide provided has been helpful and informative.
To ensure a safe and effective execution, if you have any concerns or questions about the process described in this article, we recommend submitting a technical ticket regarding your issue. Please include a picture or video illustrating the problem, as well as any additional information related to your inquiry.