In this guide we will show the process of replacing the Mainboard on the A1.
¶ When to use?
This guide should be used if the Mainboard of the A1 is faulty, and needs to be replaced.
Common issues that are caused by the A1 Mainboard are:
- Printer is not turning on
- The Mainboard is damaged
- Recommended by Bambu Lab Customer Support
¶ Tools and materials needed
- Bambu Lab Mainboard (Main Controller Board) for A1
- H2.0 Allen key
- H1.5 Allen key
- PH2 Phillips screwdriver
Estimated completion time: 20 minutes
¶ Safety Warning
IMPORTANT!
It's crucial to power off the printer before performing any maintenance work on the printer and its electronics, including tool head wires, because leaving the printer on while conducting such tasks can cause a short circuit, which can lead to additional electrical damage and safety hazards.
When you perform maintenance or troubleshooting on the printer, you may be required to disassemble some parts, including the hotend. This process can expose wires and electrical components that could potentially short circuit if they come into contact with each other or with other metal or electrical components while the printer is still on. This can damage the electronics of the printer and cause further damage.
Therefore, it's essential to switch off the printer and disconnect it from the power source before doing any maintenance work. This will prevent any short circuits or damage to the printer's electronics. By doing so, you can avoid potential damage to the printer's electronic components and ensure that the maintenance work is performed safely and effectively.
If you have any concerns or questions about following this guide, open a new ticket in our Support Page and we will do our best to respond promptly and provide you with the assistance you need.
¶ Steps to remove the old Mainboard
¶ 1. Place the printer on its front
For easy access to the bottom section of the A1, you need to place the printer on the front.
Start by flipping the screen on its side, then gently place the printer on its front, as shown in the image below.
Use a box of filament to keep the top side raised to avoid putting pressure on the extruder and the screen.

¶ 2. Disconnect the wires and remove the wire bracket
- Disconnect the cables of the camera, X-axis motor, and Z-axis motor;
- Loosen 1 screw;
- Push the cable bracket upwards, disconnect the USB data cable, and remove the cable bracket.
 |
 |
 |
¶ 3. Remove the printer's bottom cover
Remove the 10 screws marked in red to remove the bottom cover.

¶ 4. Remove the MicroSD Card
Before moving to the next step, remove the Micro SD card from the printer.
¶ 5. Disconnect the four cables from the board
Carefully disconnect the four cables shown in the image below.

¶ 6. Remove the mainboard screws
Carefully remove all the 9 screws shown in the image below.

¶ 7. Remove the heatsink bracket
With the screws removed, you can now remove the heatsink bracket.
Gently push the bracket upwards until it is released from the bottom plastic tab, then pull the bracket towards you to remove it.

¶ 8. Remove the board
The board is now ready to be removed.
Start by gently pulling the board from the right side, towards you. While applying slight pressure, gently push on the plastic clips to the side, shown with the red arrows in the image below.
The clips will release the board and you will be able to remove it.

¶ 9. Disconnect the board wires
Partially unscrew the screws holding the wires in place, then carefully disconnect the wires from the power supply.
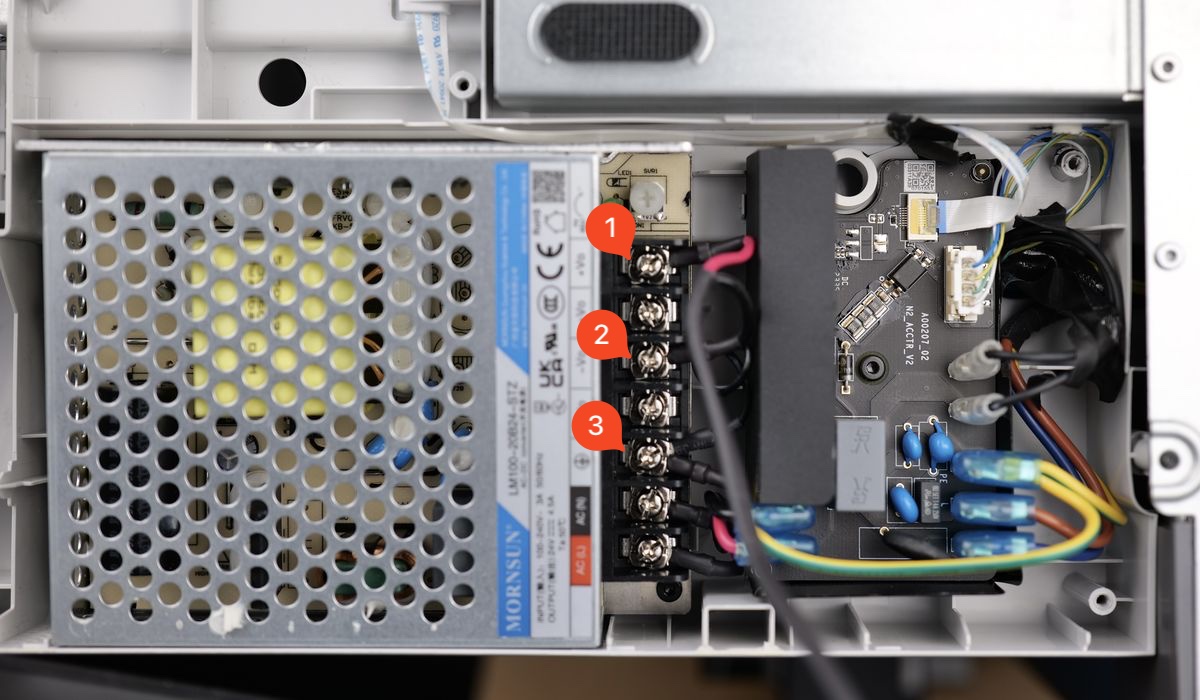
The board is now completely removed.

¶ Steps to install the new Mainboard
Before you start the procedure, please take a picture of the QR code located on the back side of the board. You will need it after the replacement is completed.
The content of this QR code is the complete machine SN serial number, which is used to activate the device after replacing the mainboard.

¶ 1. Re-connect the Mainboard wires to the power supply
Carefully re-connect the wires of the board to the power supply.
1. Red wire - Positive
2. Black wire - Negative
3. Longer black wire - Neutral
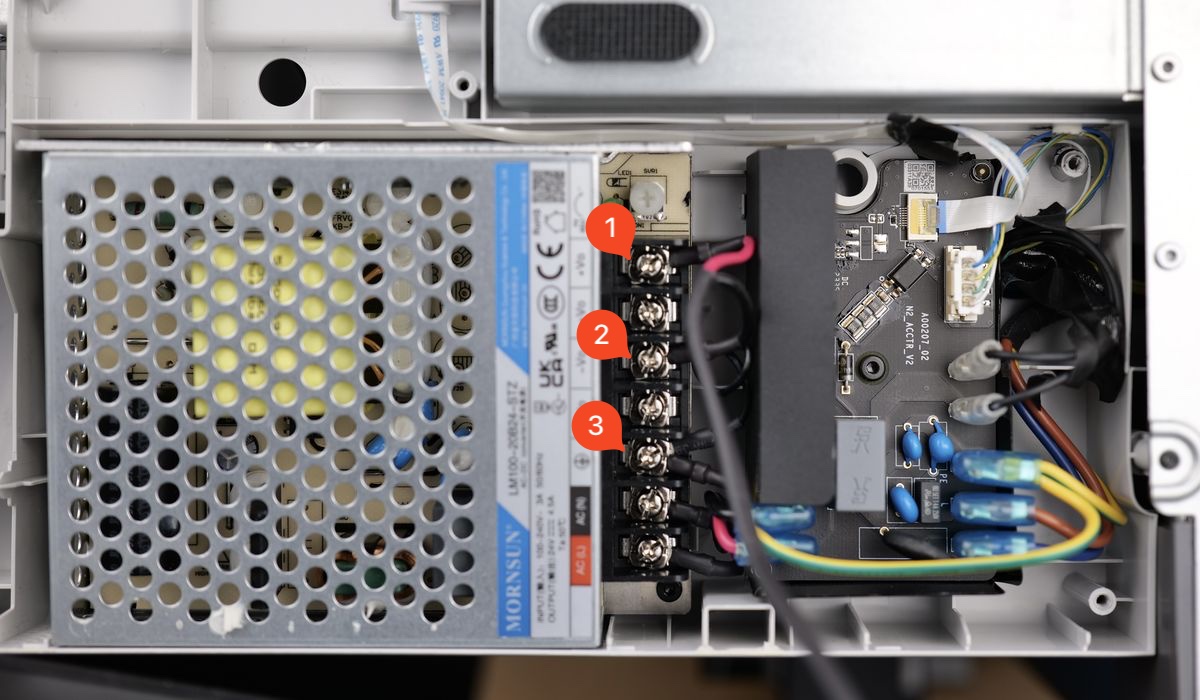
¶ 2. Install the flat ribbon cable
To make the installation process easier, install the flexible ribbon cable before installing the A1 board.
Make sure to align the connector as shown, to confirm a good installation.

¶ 3. Attach the new board to the printer
Start by aligning the A1 mainboard to the frame, angle it as show in the image below then gently press on the board to attach it to the printer.
Confirm that the plastic clips on top and on the bottom are all holding the board, then move to the next step.
Apply the blue thermal paste to the contact areas between the mainboard and the heatsink to ensure optimal thermal conductivity.
![]()
¶ 4. Install the board heatsink
In the next step, start by carefully sliding the metallic bracket behind the plastic tab, as shown in the image below.
Align the screw holes with the board, then install screw 1 and 2.
Finally, install screw nr. 3 to complete the bracket installation.

¶ 5. Re-install the screws to the board
Secure the board in place using the remaining 6 screws, as shown in the image below.

¶ 6. Re-attach the board wires
Complete the board installation by re-attaching the wires as shown in the image below.

Note: The diagrams of each interface are as follows:
¶ Check the indicator lights on the control board
Since both the MC board and AP board of the A1 model are integrated into the mainboard, their functional status can be verified through light signals.
Before tightening all screws, you may temporarily install or leave the cover off (be cautious of electrical safety and operate with the power disconnected). Then power on to check whether the indicator lights are functioning normally. If the lights are normal, fasten the screws to avoid rework.
¶ Normal State: The MC board flashes green once every 5 seconds
https://public-cdn.bblmw.com/wiki/video/A1-MC.mp4
¶ Normal State: The AP board has 1 green indicator light that flashes once per second
https://public-cdn.bblmw.com/wiki/video/A1-AP.mp4
¶ 7. Install the printer's bottom cover
You can now proceed with installing the bottom cover back to the printer. Pay close attention to the motor wire in the top left side marked with the red arrow in the image below. Avoid pressing the cover in place before the wire is correctly managed.
The cover will clip in place, then you can proceed with installing the 10 screws while ensuring you do not over-tighten them.

¶ 8. Install the wire bracket and connect the wires
In the final step, carefully align the wire bracket then push it downwards while making sure the USB cable is fully pushed against the printer frame.
Then, tighten the screw shown in the image to lock it in place. Avoid overtightening the screw as this is screwed into the plastic frame.

Next, re-connect the Camera, Motor X and Motor Z cables to finish the installation.
Note: The shorter cable on the right is the X-axis motor cable, which connects to the upper right connector; The longer cable on the right is the Z-axis motor cable, which connects to the lower right connector.

This completes the installation process.
¶ Ask Customer Support for the SN activation
Please note that a new Mainboard will come with a new Serial Number. This means that the new board will need to be activated by Customer Support.
To do so, please provide a picture of the SN displayed on the printer screen and wait for a confirmation. Please refer to this wiki: Activate New Serial Number-How to find SN.
After this procedure is completed, the printer will update to the latest Serial Number, and you will be able to bind it to your account.
¶ Verify the functionality
After the SN has been activated, bind the printer to your account.
To ensure everything works as expected, turn on the printer and try using it.
If the printer works as expected, the installation is completed successfully.
¶ Calibration step after the operation
A full calibration is required after the Main Controller Board replacement procedure.
¶ Potential problems and solutions
If you encounter problems during the installation of a new Motherboard, please check the potential problems and solutions listed below:
¶ The printer doesn't power on
Confirm the Motherboard power wires are installed correctly, as shown in Step 1. Re-connect the Mainboard wires to the power supply
¶ One of the axis is not working
Check the motor wires and confirm they are installed correctly, as shown in Step 8. Install the wire bracket and connect the wires
¶ The printer cannot be connected to your Bambu Lab Account
The new board will need to be activated by Customer Support.
To do so, provide the new Serial Number from the printer screen to our team, so they can activate the board. Please refer to this wiki: Activate New Serial Number-How to find SN.
¶ End Notes
We hope the detailed guide provided has been helpful and informative.
If this guide does not solve your problem, please submit a technical ticket, we will answer your questions and provide assistance.
If you have any suggestions or feedback on this Wiki, please leave a message in the comment area. Thank you for your support and attention!
