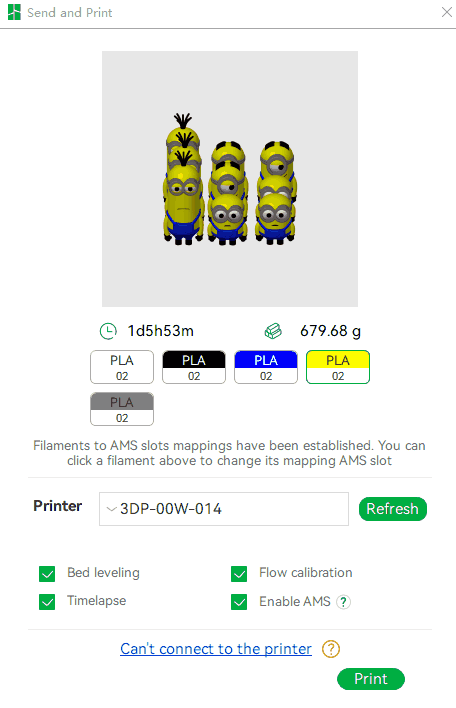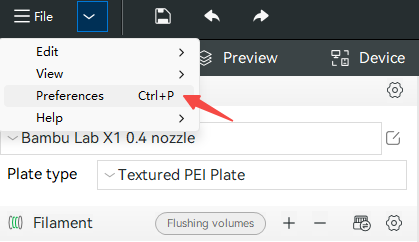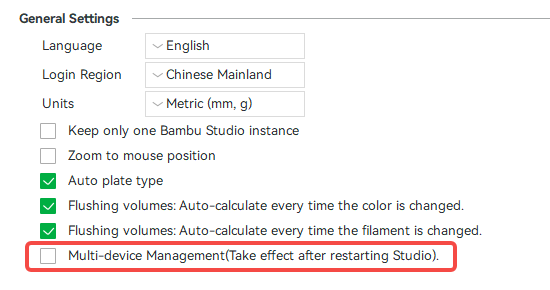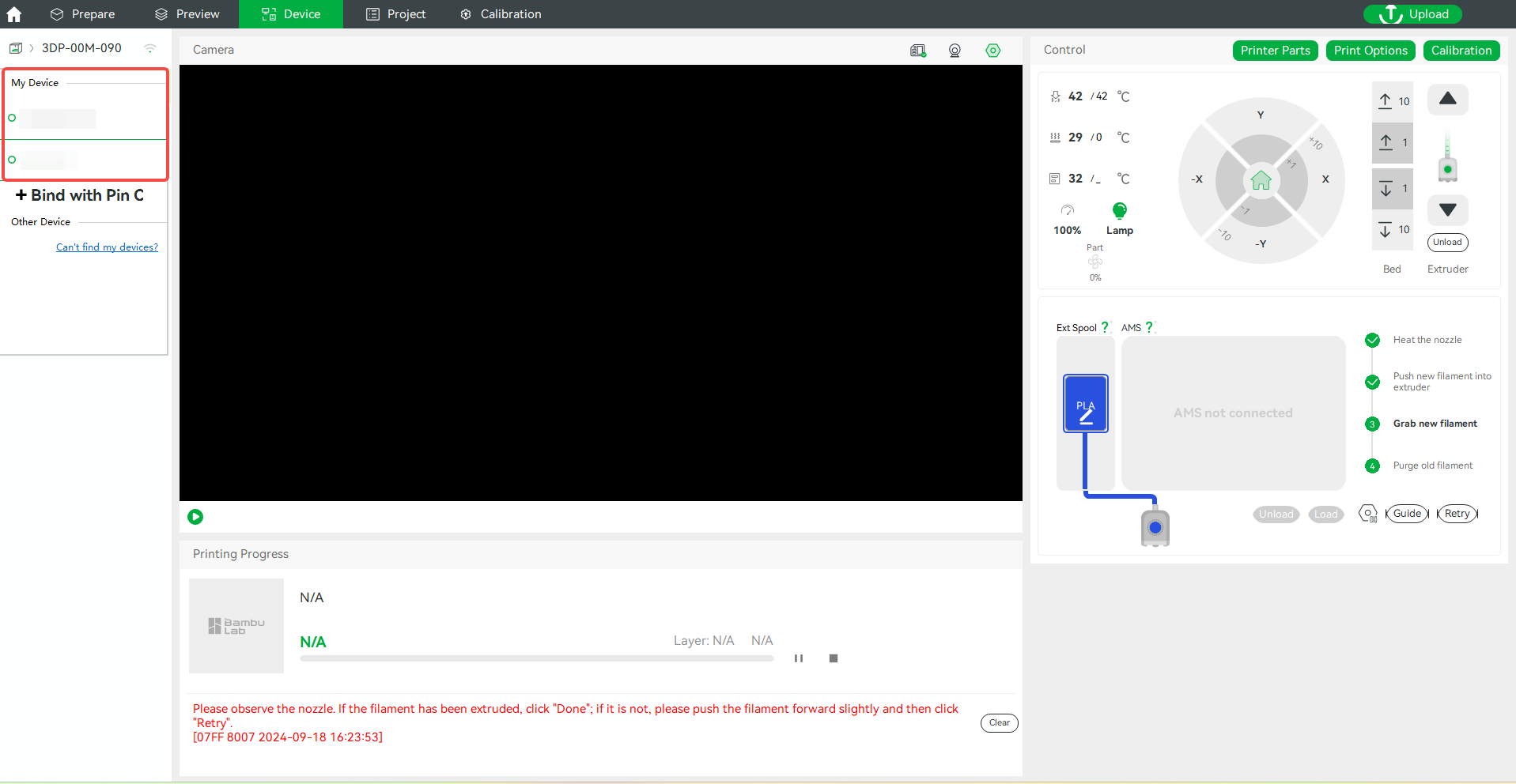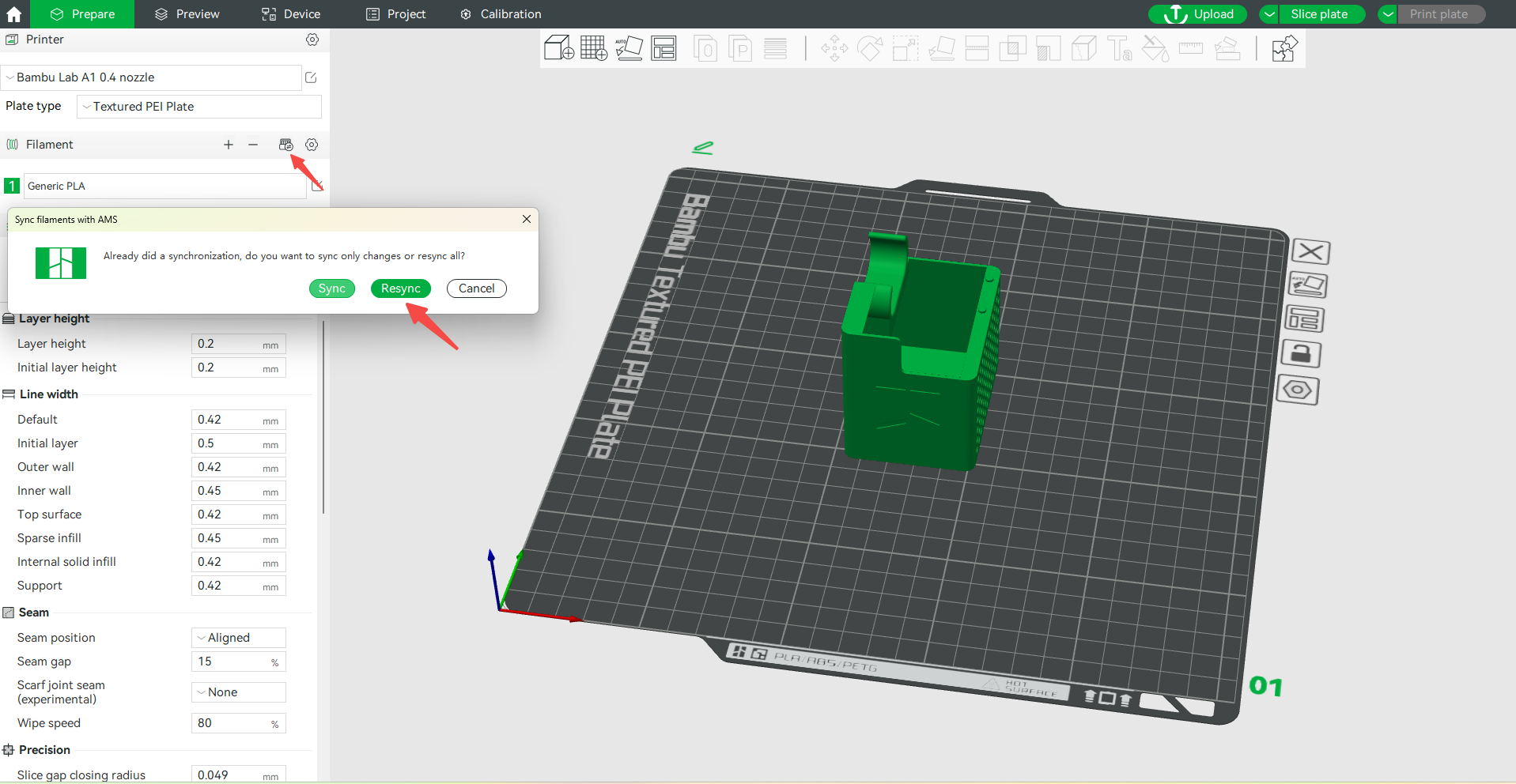Welcome to the colorful world! Multi-Color printing is one of the most amazing features of Bambu Studio. After importing a model, you can complete a colorful model in just several steps:
- Add filaments according to the colors that you want. If you want to use support filament for better overhang quality, please also add it.
- Colorize the model.
- Slicing & Print.
¶ Manage Filaments in a Project
Filaments in a project are all listed in the Filament block of the left sidebar.
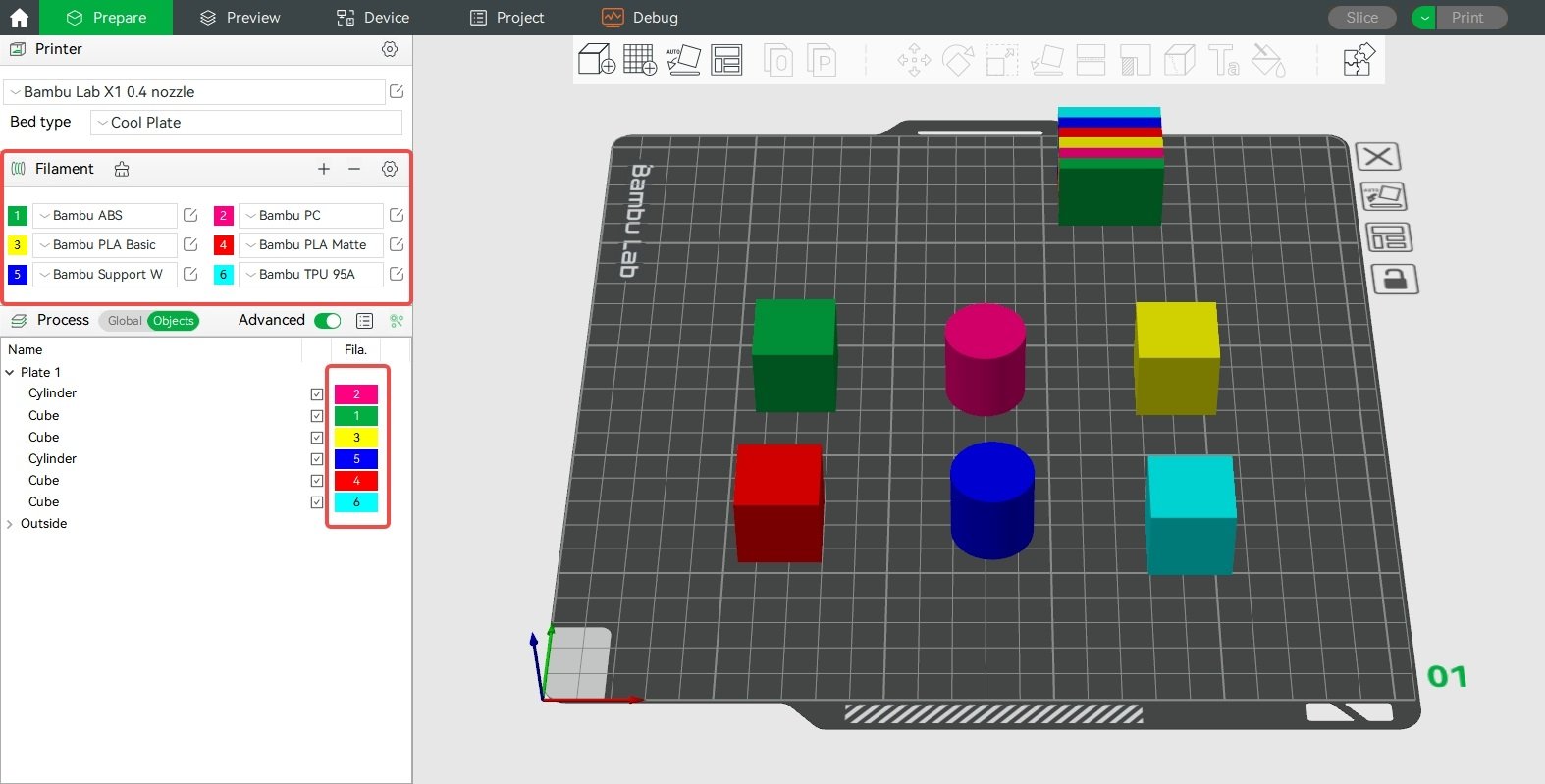
In Filamemt block, you can complete all filament management tasks:
- Add a filament
Click the ➕ button to add a new filament to the project. The newly added filament will be appended to filament list. - Delete a filament
Click the ➖ button to remove the last (with the largest index). - Set colors/types of filaments
Set the filament type and color for each filament. When a printer is connected, you may quickly copy the color&type from an AMS slot.
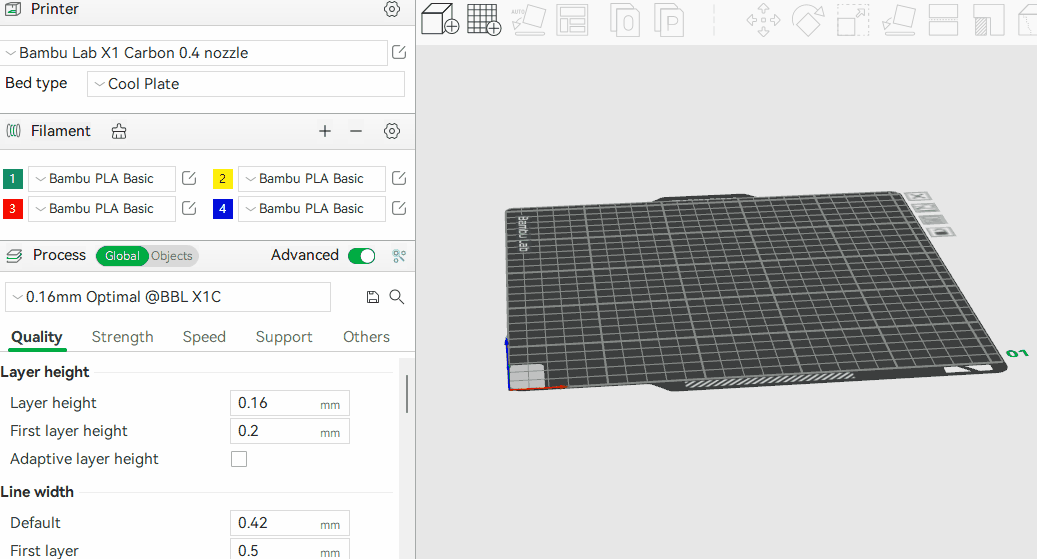
- Config the visibility of filament types
You may configure the visibility of each filament type in theFilament Selectiondialog by clicking ⚙. Only selected filament types are visible in the combo box's dropdown list.
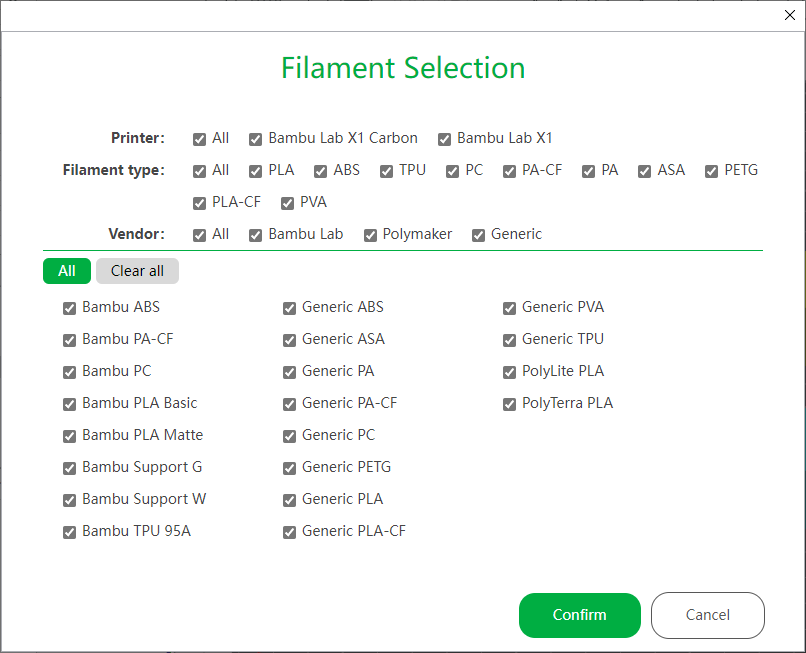
The filament list is also saved in the 3mf project file and will be restored when loading the 3mf file.
¶ Colorize Your Model
Bambu Studio provides versatile colorizing tools for various types of models.
¶ Set filament for object/part
You can bind a filament to an object or part in multiple ways:
Select filament for objects/parts in the object list on the left sidebar
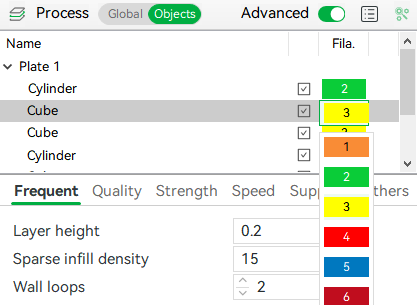
Right click target object/part and select filament from the context menu
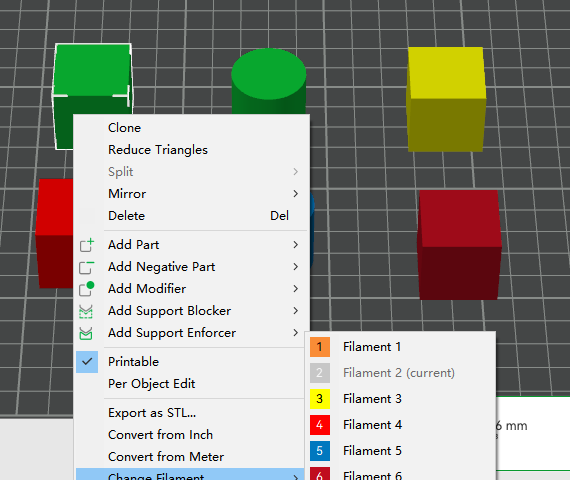
Select the object, and use the shortcut key 1-9 to bind the corresponding filament to selected objects/parts
Tips: If you can't find the object list, you need to switch to Global/Object mode here

¶ Paint on an Object
Bambu Studio provides a powerful Color Painting tool. This tool allows you to paint almost anything in different colors on the selected object.
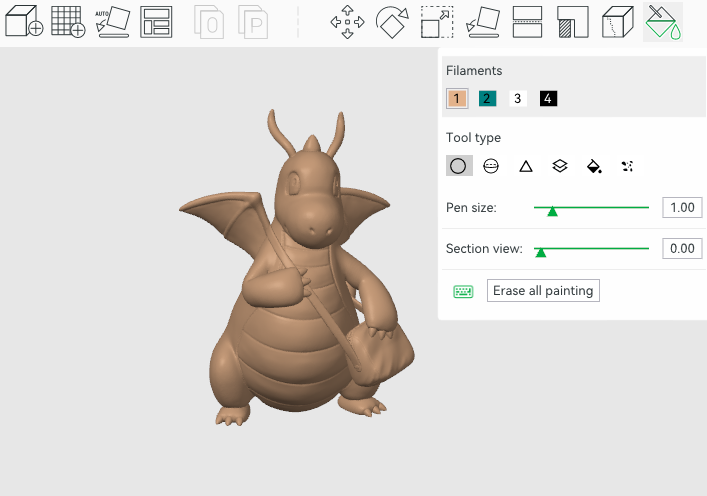
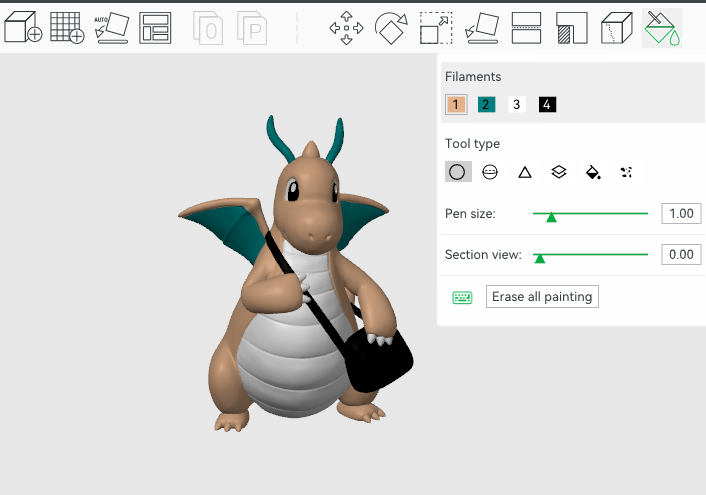
The left image shows the original model and the right image shows the painted model.
For more detail, please refer to color-painting-tool
¶ Set Slicing Parameters for Multi-Color
For a single extruder printer, each time filament change happens, a small amount of filament is left in the extruder. As the new filament is loaded, it starts pushing the old filament outside of the extruder & nozzle. During this time, you’ll see a gradual change in the color of the extruded filament.
Thus, to make sure the model's color is not messed up, it requires enough new filament volume (flushing volume) to flush out the old filament.

But too much flushing volume means wasting filament and print time. Features described in reduce-wasting-during-filament-change introduce how to print the desired color effect and reduce the wasted filament.

¶ Use AMS to Print Multi-Color Model
When printing with AMS, the filament list in the sliced project does not necessarily need to be exactly the same as the AMS filament list.
When sending the print task, the filament mapping from the slice project to AMS is automatically built according to the color and material type (PLA/ABS/PC...)
¶ AMS operations
¶ Loading Filament
Select a tray to load filament. When the indicator starts breathing, push the button forward and insert the filament until it is pulled in automatically.
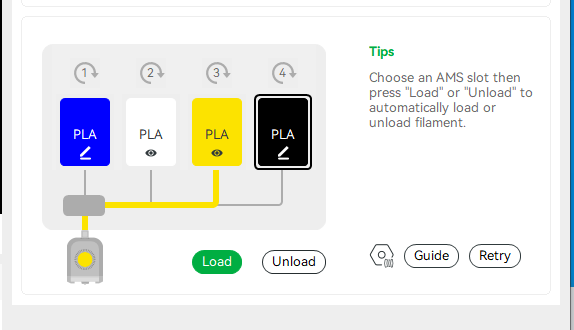
¶ Filament Indication
- White ON
The tray is loaded but not use. Filament can be pulled out. (push the button to release if feel blocked) - White Breathing
The tray is busy, do not pull out the filament. - Red
Possible filament status error. Please check error messages or contact customer service.
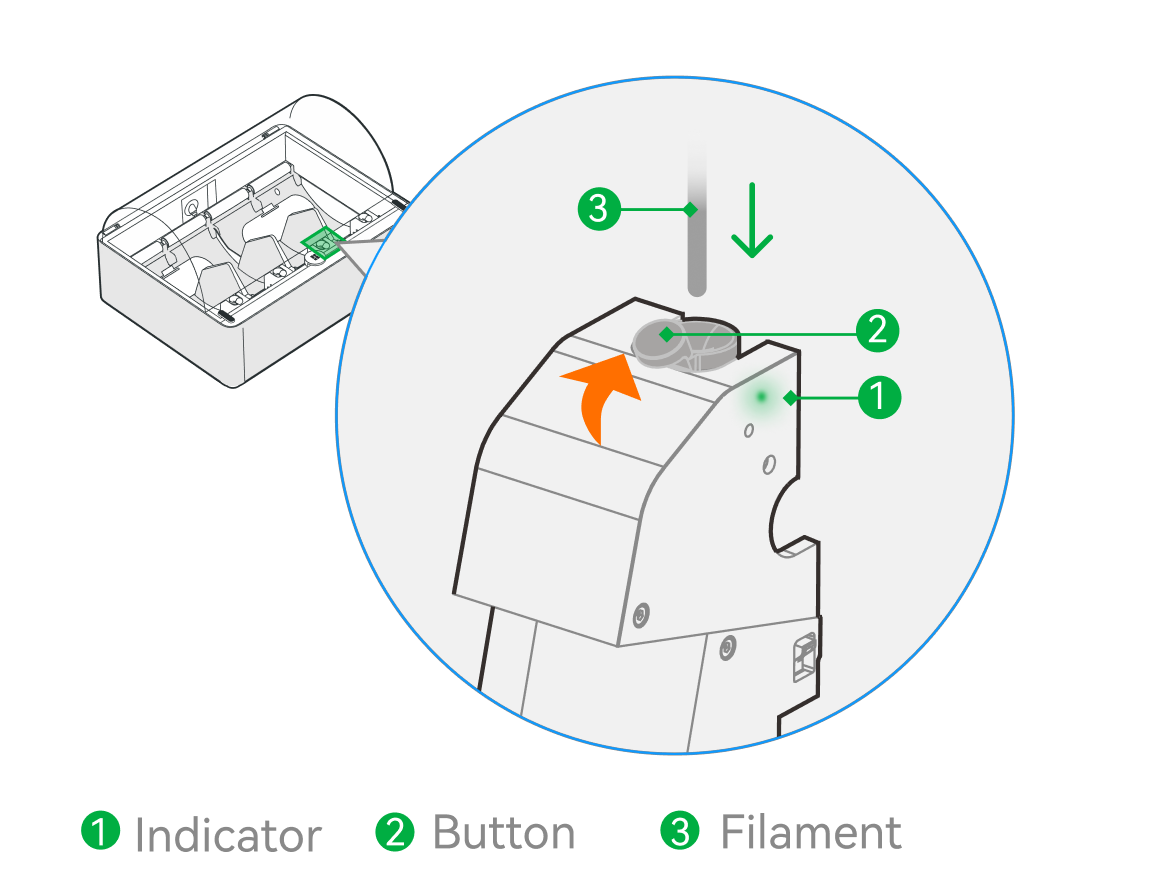
¶ AMS Control Interface
Icon Description:
- RFID reading buttons and indicators.
- Filament color and type incication.
- Edit or view filament info.
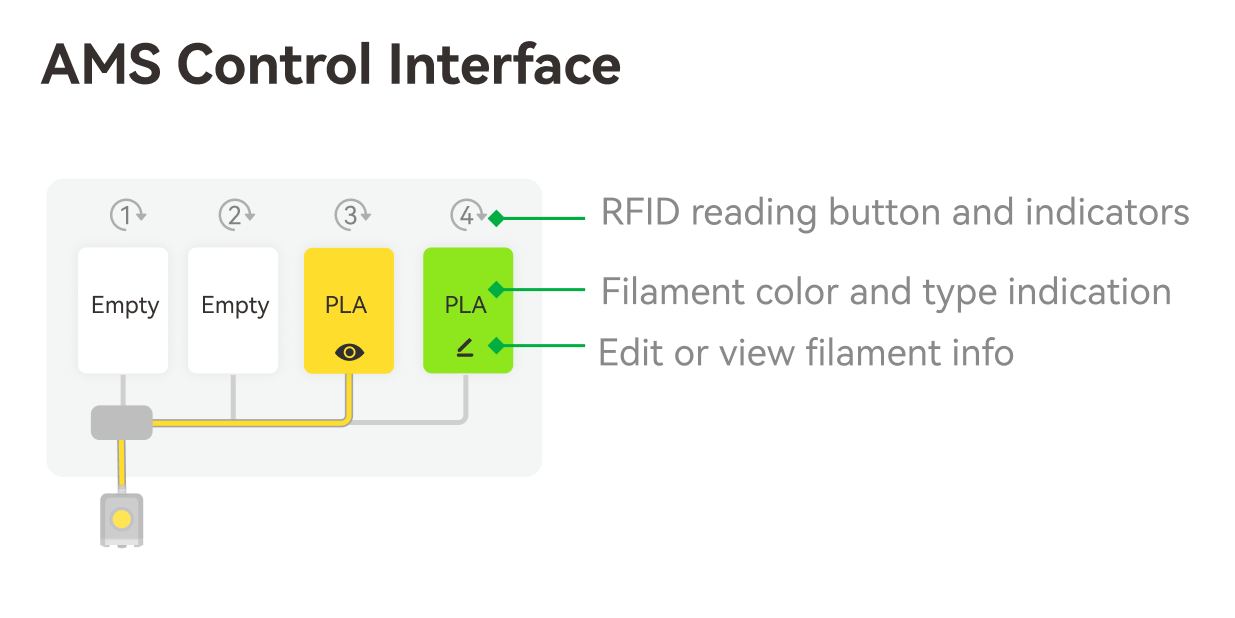
¶ AMS Mapping
- Check the filament type and color in AMS
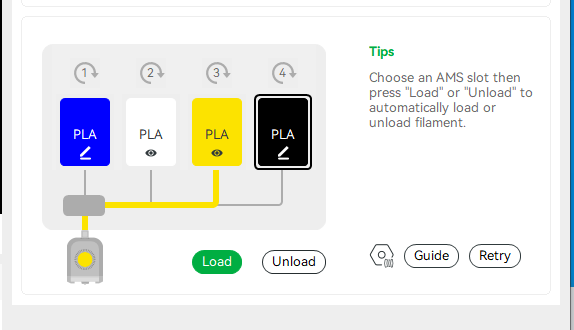
- Set the filament type and color by clicking the edit icon
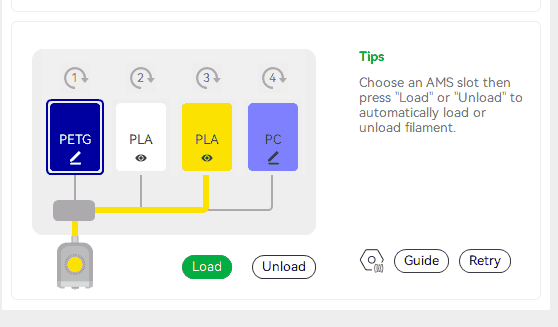
- Bambu Studio AMS mapping
Bambu Studio will do AMS mapping (matching the filament type and color) to the current print job. The above part of the AMS mapping widget is the source color and type for the current project and the bottom part is the target index and color of the AMS slot.
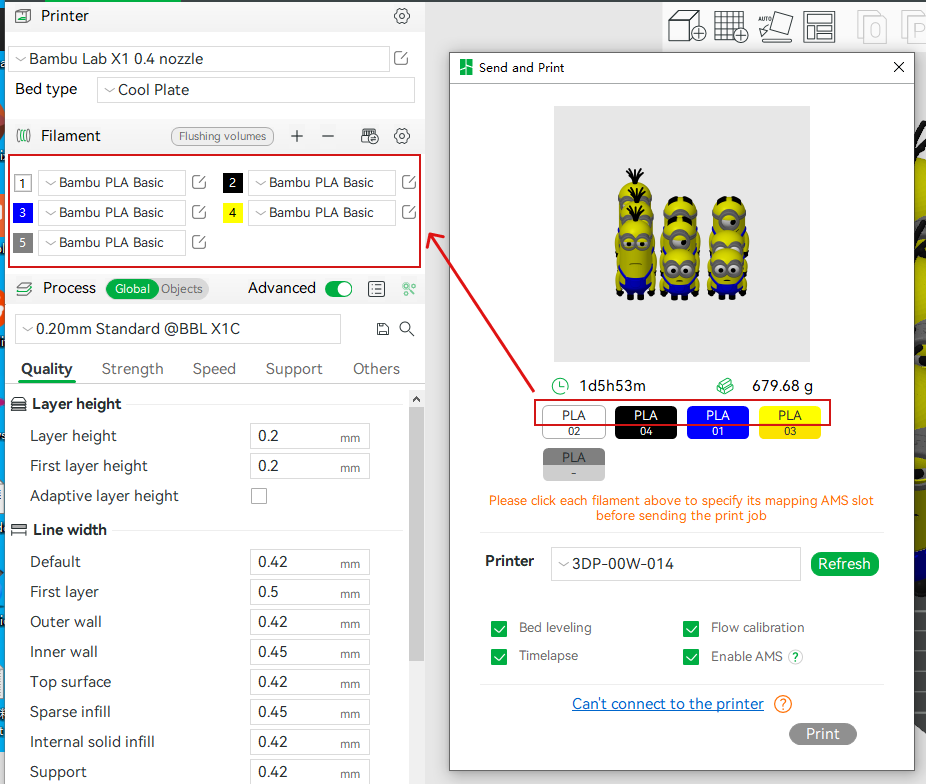
If Multi-device management is enabled, automatic mapping cannot be performed. This can be set in Preferences.
You should select the printer you want to work with in the Device screen, and then in the Prepare screen, click the sync icon and then click Resync.
The automatic mapping matches filament with the same type and similar color.
Normally, you don't need to modify anything. But if you are not satisfied with the result of the automatic mapping, then modify it manually.
- Adjust the mapping manually as seen below