¶ What heatbed(V2) is
The heat bed of the X1 series printer is a platform installed inside the printer chamber, which can move up and down along the Z direction and can be heated according to the temperature set by the user. Setting a suitable heat bed temperature can effectively improve the adhesion between the model and the build plate and prevent the model from warping.

¶ What is the difference between V3 heatbed and V2 heatbed
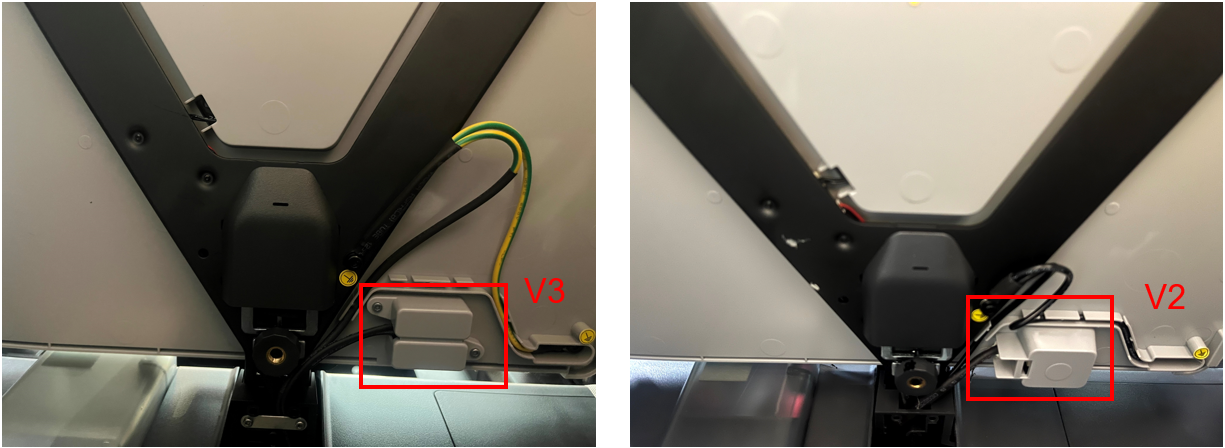
Replacing the Heat Bed (V3) | Bambu Lab Wiki
The X1 series printers on the market are equipped with both V2 and V3 heatbed, and they will all be transitioned to V3 heatbed in the near future.
The V3 heatbed is easier to replace than the V2 heatbed, but there is no difference in functionality. This variation is a result of changes in our production schedule.
In addition, please note that different versions of the heatbed must correlate to the relevant version of the AC board.
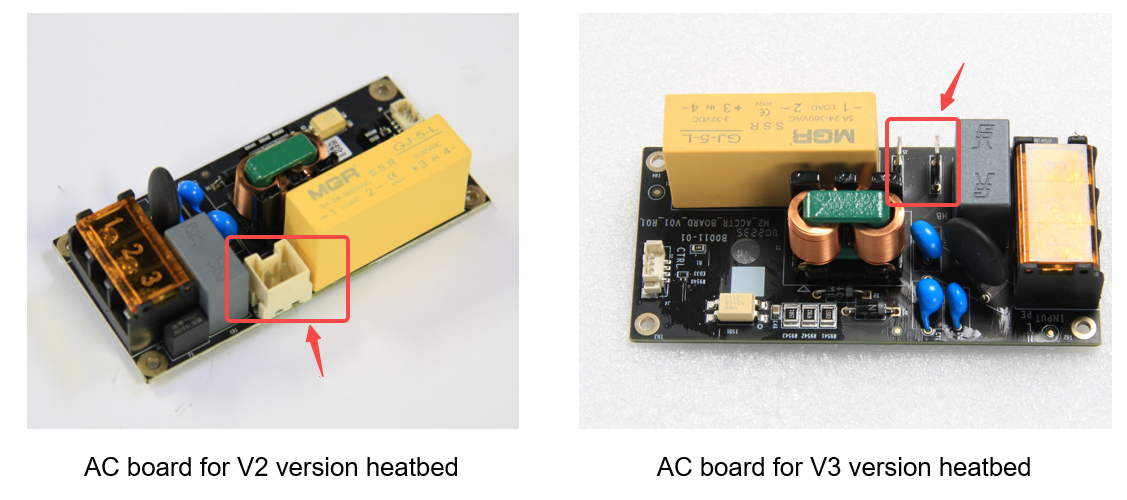
If your printer was initially equipped with a V2 heatbed and you need to upgrade to a V3 heatbed, you must also upgrade the original AC board on your printer to the AC board used for the V3 heatbed.
AC board(for V2 version heatbed) | Bambu Lab Wiki
AC board (for V3 version heatbed) | Bambu Lab Wiki
In addition, if you choose the combination of a V3 heatbed plus an AC board to replace the original V2 heat bed, but due to the difference in the winding cables, you will still need to follow the V2 heatbed replacement instructions on this page for replacing the heatbed.
¶ When to use this guide
1. The heat bed does not heat up, and it has been checked to ensure that the connectors are all in a normal state;
(You can refer to this wiki Troubleshooting of heat bed not heating up to check the connections. )
2. Physical damage or obvious deformation affecting the function;
3. The service team concludes that the heat bed needs to be replaced.
¶ Tools and materials needed
- A new heat bed
- H1.5/H2.0 hex key
- Tweezers
- 3 Z-axis slider fixing screws (if reserved after unpacking)
- Some necessary tape and glue

¶ Safety warning and Machine state before starting operation
Prior to commencing with the process in this guide, please make sure the machine is switched off.
¶ Operation guide
¶ Step 1 - Adjust the height of the heat bed
Power on the printer, and move the heat bed to about mid-height by tapping on the screen. Then turn off the printer, disconnect the power cord, and remove the top glass plate.

¶ Step 2 - Remove the rear cover screws
NOTE: There are a lot of screws involved in this procedure. Please label them and group them in separate sections to avoid issues.
Remove the 10 screws and 4 screws from the rear cover shown in the picture. There are 2 types of screws, so keep them separate and remember which ones go where.
 |  |
¶ Step 3 - Remove the rear cover
Remove the rear cover by unlocking the right side belt tension port first, and then the left side one to avoid getting stuck.
 |  |
¶ Step 4 - Remove the excess chute
Unscrew the screws, and remove the excess chute. Some printers have two screws(#2 and #3) to secure the excess chute, while others only have three(#1, #2, and #3); please refer to your unique situation.
Unlock the buckle under the chute and remove the heat bed cables from the bottom of the shute.
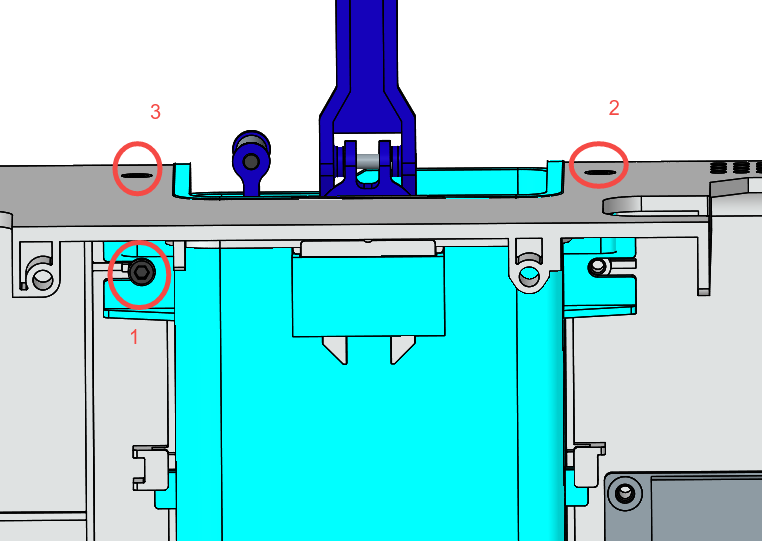 |
 |
 |
¶ Step 5 - Remove the power module protective cover
Remove the 6 screws shown with the H1.5 hex key, and then remove the protective cover.

¶ Step 6 - Remove the power socket
Disconnect the power cable of the heat bed, and then use tweezers to press the two pins of the socket to remove the it.

|

|
¶ Step 7 - Disconnect the heat bed connecting cable
Use a hair dryer to heat the white silicone gel on the connector to soften the silicone gel, and then use tweezers to remove part of the silicone gel, then disconnect the connecting cable.

¶ Step 8 - Remove the right panel
According to the position shown in the figure below, find the 12+4 (rear) screws that fix the right panel, remove them, and then take off the right panel.
Refer to this page Replace the right panel for more details.
|
 |
 |
¶ Step 9 - Remove the ground cable
Remove 1 screw, loosen the heat bed ground cable, and pull the ground cable out.
|
 |
 |
¶ Step 10 - Remove tapes and the net
Remove the tape wrapped around the heat bed cables and remove the protective net.

¶ Step 11 - Unscrew the heat bed
Remove the 6 screws securing the heat bed and carefully flip the heat bed over to expose the cables underneath. (Three of the screw heads are covered by stickers.)
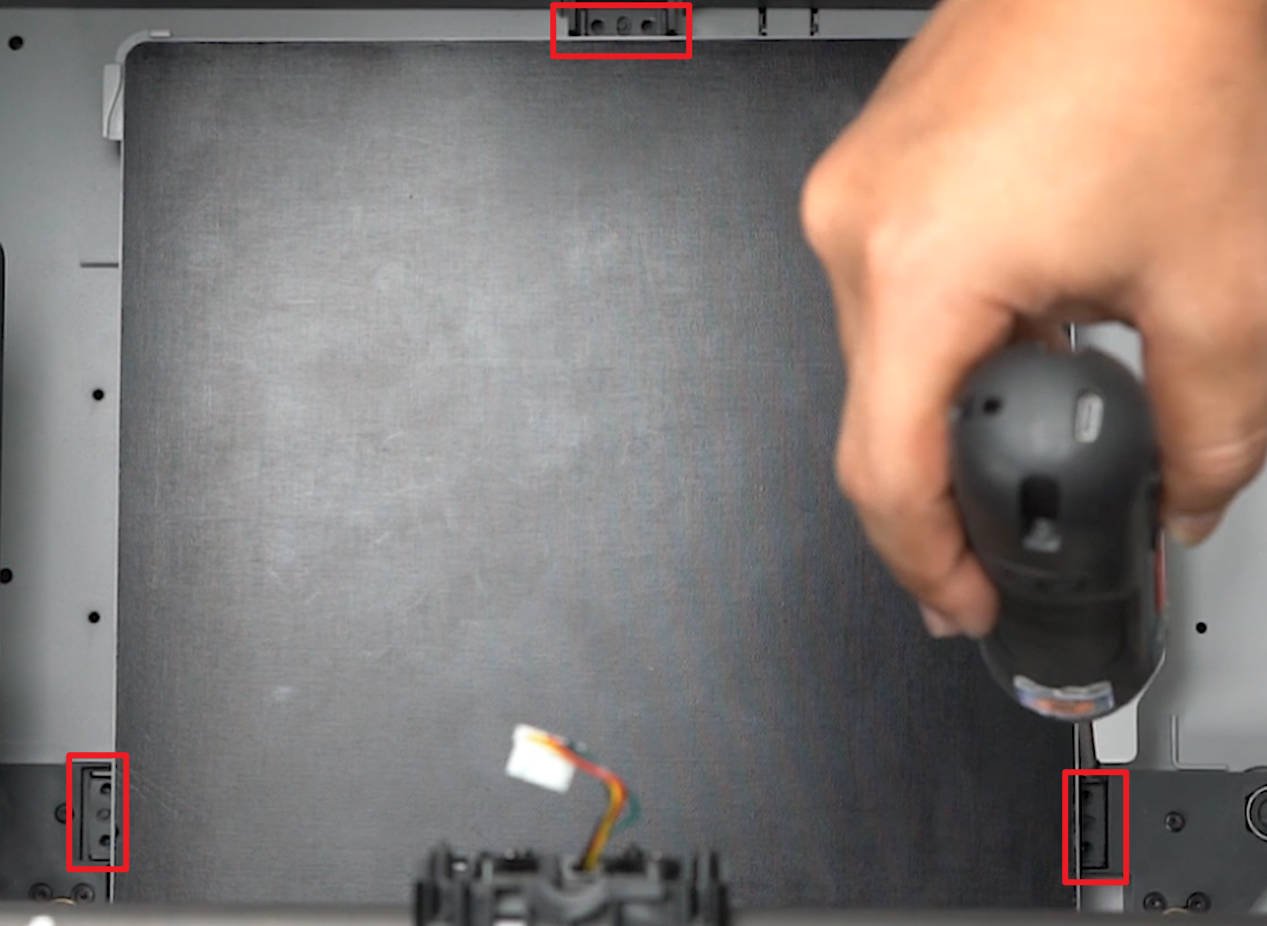
|
 |
¶ Step 12 - Back out the heat bed cable, remove the old heat bed
Operate on both sides by hand at the same time: push the cables toward the heat bed and pull on the other side, return all the cables to the heating bed, and finally remove the heat bed module.

|  |
¶ Step 13 - Pass through the new heat bed cables
Place the new heating bed diagonally in the chassis, pass the cables through the cable holes on the rear slider in sequence (out from the side, the connecting cable first, and the then ground cable, finally the 2pin power cable), slowly pull the cables, and after pulling all the cables, place the heating bed on the sliders. Verify that the heated bed can be installed in place.

| 
|
¶ Step 14- Lower the heat bed to the bottom
Tilt the printer slightly, pull the Z belt to lower the heat bed completely to the bottom, and secure the 3 sliders with screws(recommended).
|
 |
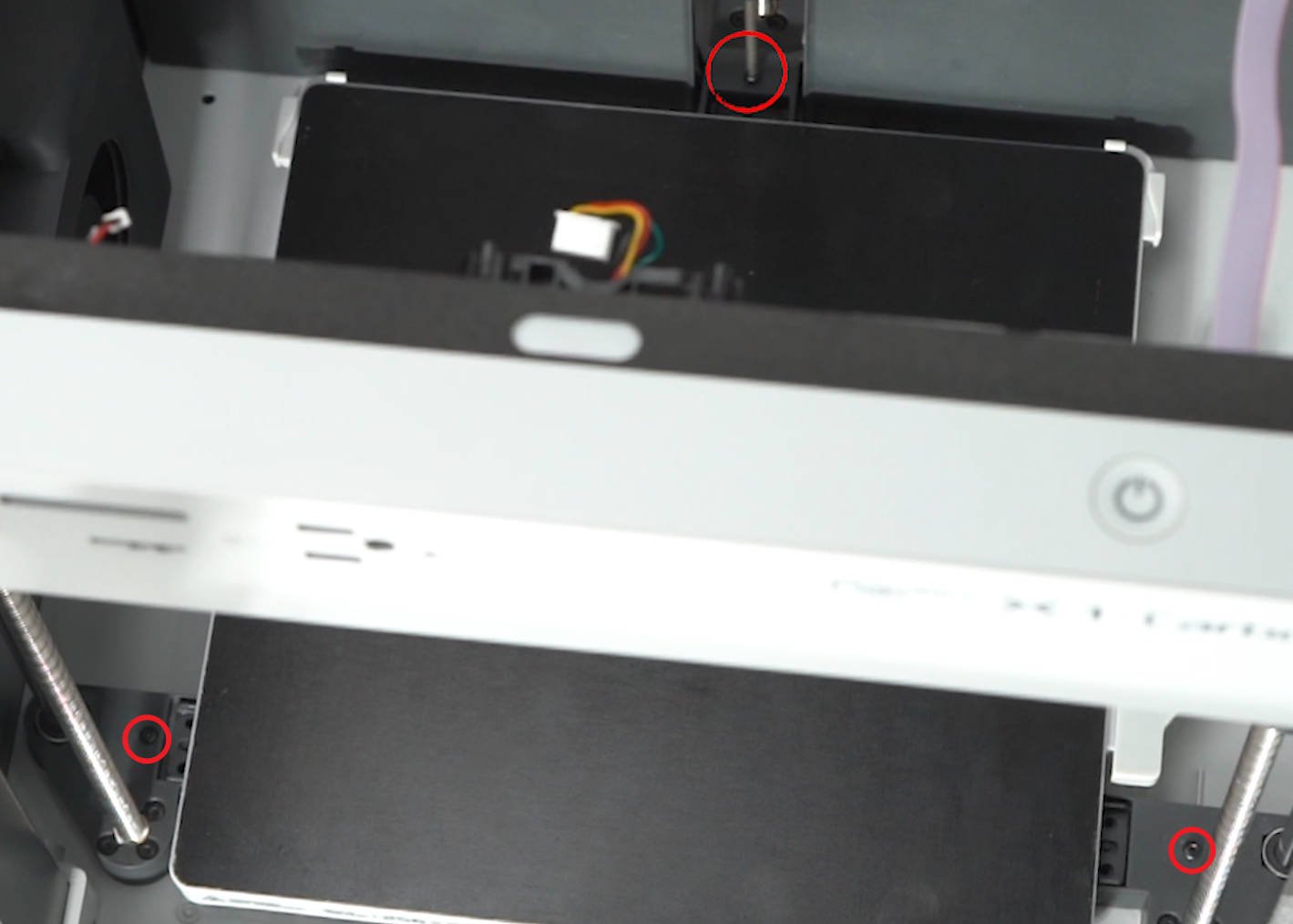 |
¶ Step 15 - Lock the Heatbed
Lock in the 6 heat bed fixing screws in sequence, do not tighten them directly. After confirming that there is no problem with the placement of the heat bed, move the heat bed toward the front door, and then tighten the 6 screws.
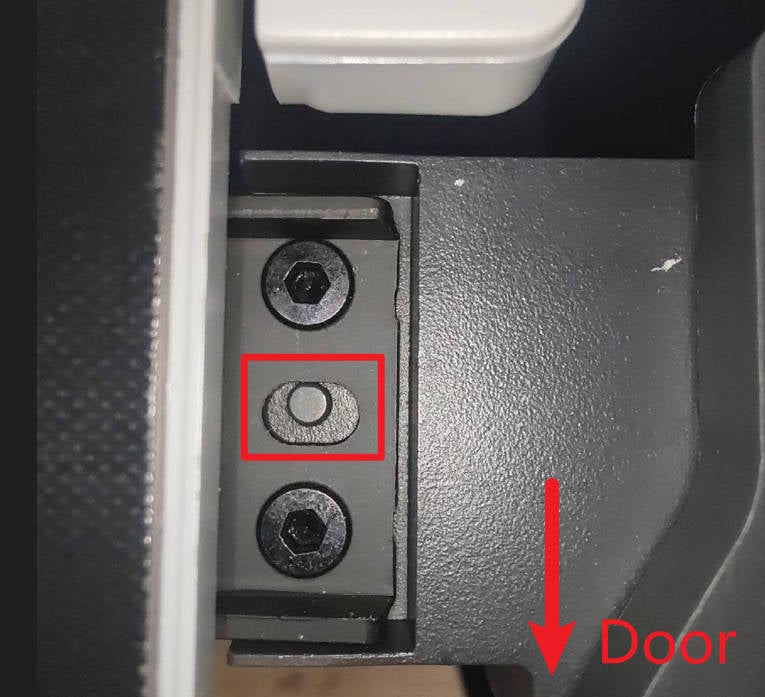
¶ Step 16 - Remove the 3 slider retaining screws
After the heat bed is fixed, remove the 3 screws that secure the sliders.
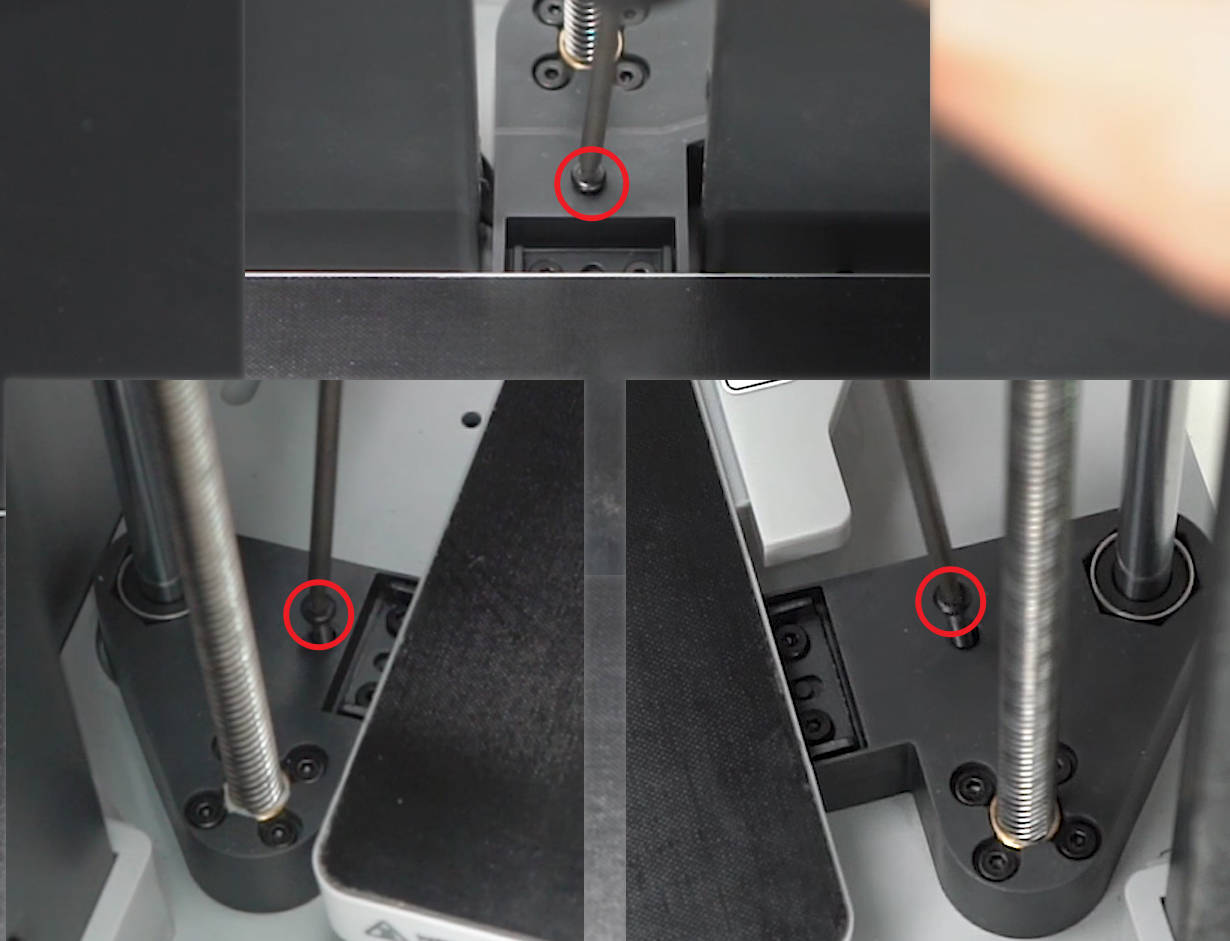
¶ Step 17 - Sort out the calbes
Arrange the heat bed cables, install the protective net, and fix both ends of the net with tape.

¶ Step 18 - Install the ground cable
Pass the ground cable through the cable holes, connect it to the corresponding position of the right column of the front door, and lock in a screw to lock the power ground cable and the heat bed ground cable together.

|  |
¶ Step 19 - Install the power socket and connect it to the AC board
Install the power socket, and then connect the power cable of the heat bed to the connector on the AC board.

|  |
¶ Step 20 - Connect the heat bed connecting cable
Connect the connecting cable of the heat bed to the corresponding connector on the MC board, and confirm that it is inserted in place. It is recommended to add silicone gel for reinforcement.

¶ Step 21 - Install the power module protective cover
Install the power module protective cover, and secure it with the 6 screws.
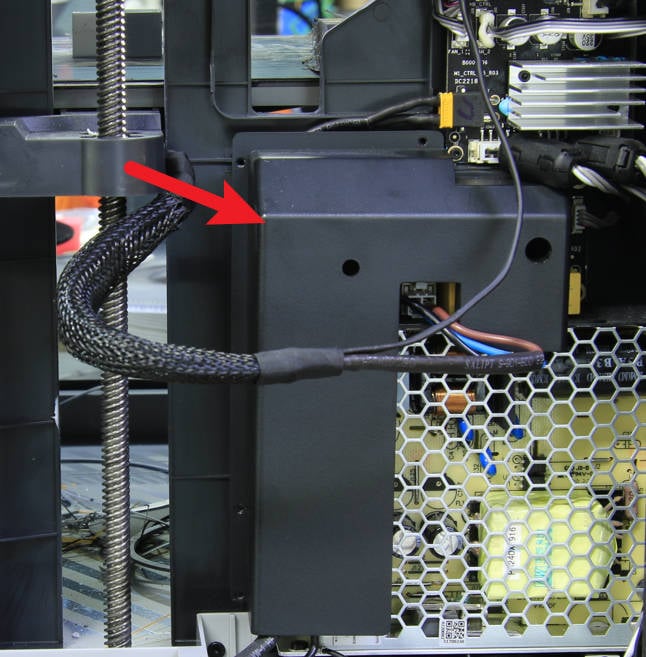
¶ Step 22 - Install the excess chute
Install the excess chute, pay attention to the buckles on both sides, and use the 2 screws to secure it.
 |  |
¶ Step 23 - Install the cable buckle
Install the heat bed cable buckle, then install the buckle into the mounting hole on the underside of the chute.
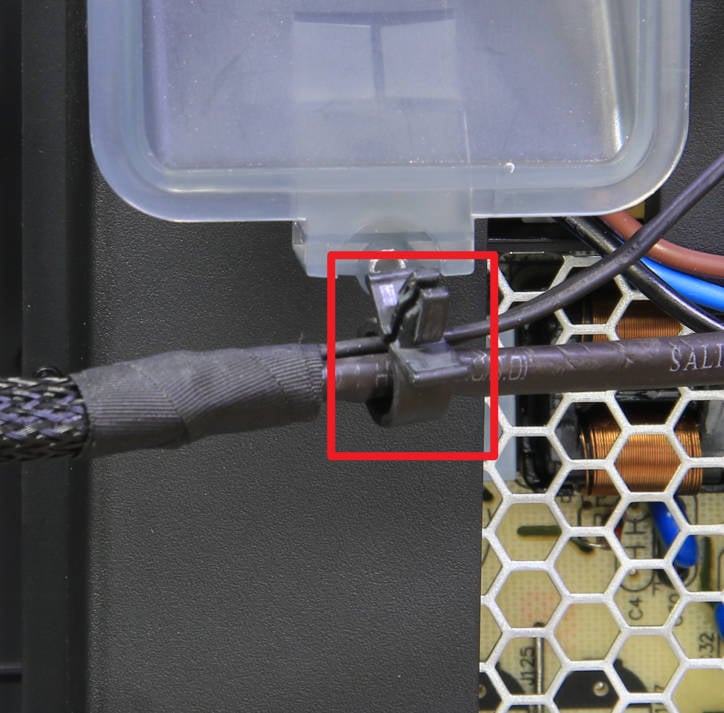 |  |
¶ Step 24 - Install the right panel
According to the positions shown in the figure below, find the positions of the 4+12 screws that fix the right panel and lock the screws in sequence.
Refer to this page Replace the right panel for more details.
 |  |
¶ Step 25 - Install the rear cover
Pass the PTFE tube through the tube bracket, install first the right side belt tension port, and then the left side to install the rear cover.
 |  |
¶ Step 26 -Install the 10+4 screws
Install the 10 + 4 screws (see picture).
 |  |
¶ How to verify completion/success
Connect the power cord and turn on the power.
Run a Device self-test operation as shown below and if no errors occur, the replacement was successful.
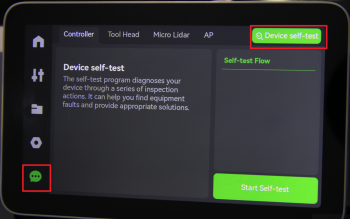
Should you come across any issues, first retrace your steps and check all connections to try again. If problems persist, contact the service team for further assistance.