This tutorial explains the process of uploading an updated log to an existing ticket.
NOTE:
The most convenient method for uploading your printer log to an existing support ticket is to follow these steps:
- Visit Bambulab.com/Bambu Handy, log in to your account, and select "Support Tickets" from the dropdown menu accessed through the user icon.
- Select "View Details" for an existing ticket, and then click "Add more descriptions or files.
¶ Option 1: Upload an updated log to an existing ticket through Bambu Handy
- In the Bambu Handy app, go to the Me page, select Support Center, and click Ticket History.
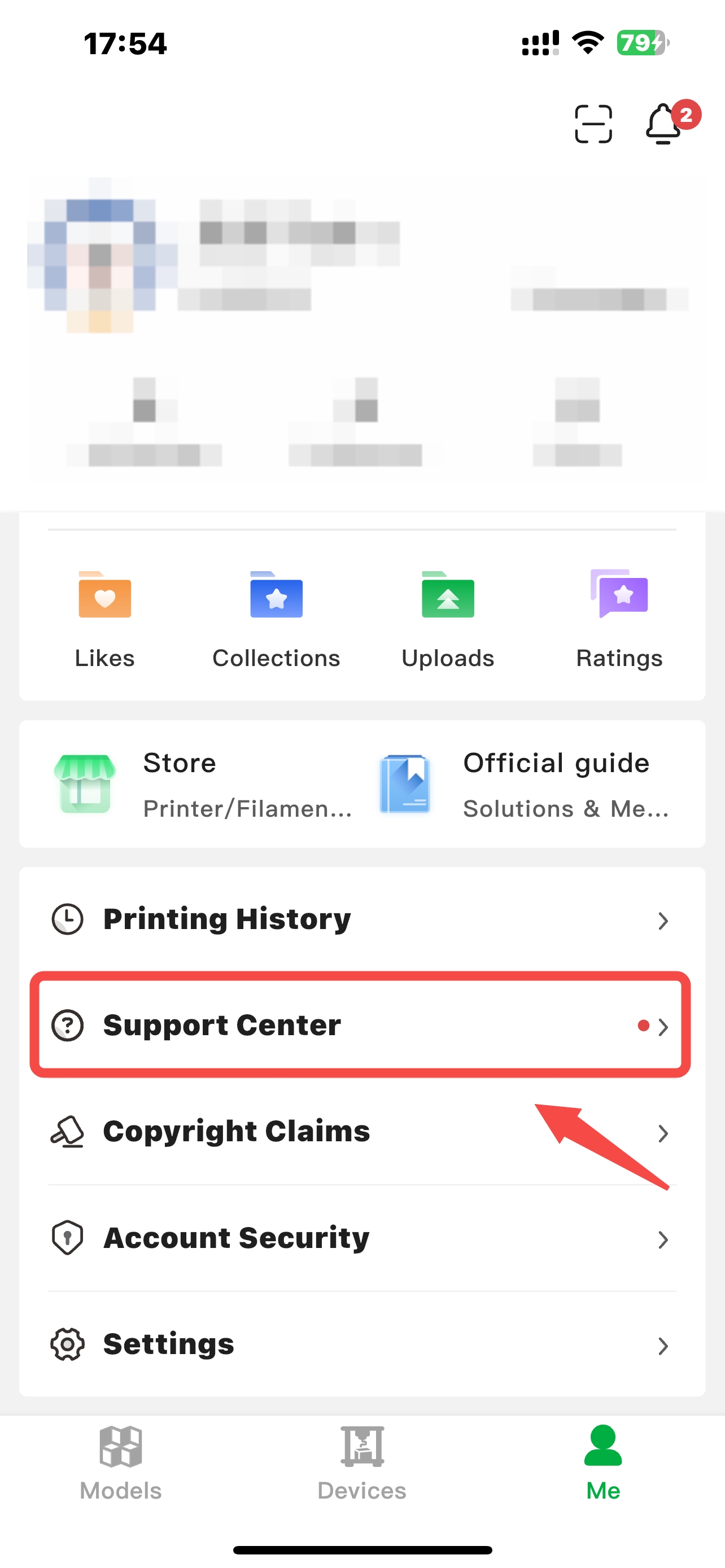 |
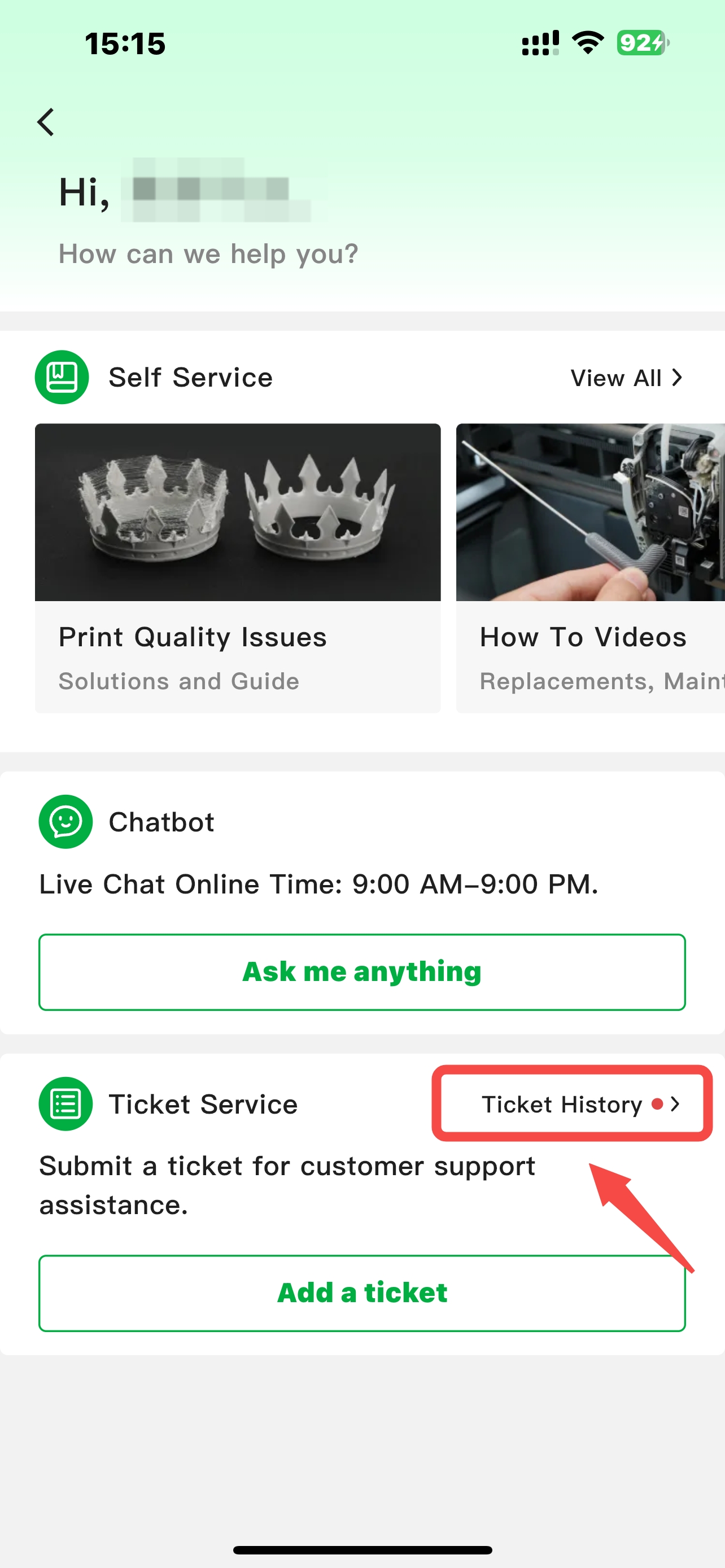 |
- Find the ticket you want to update in the ticket history, and click on Reply. Check the Log upload, and choose the timeframe when the issue occurred. You can also upload additional descriptions, photos, and videos on this page to assist us locate the problem more accurately. Once the upload is complete, click Submit.
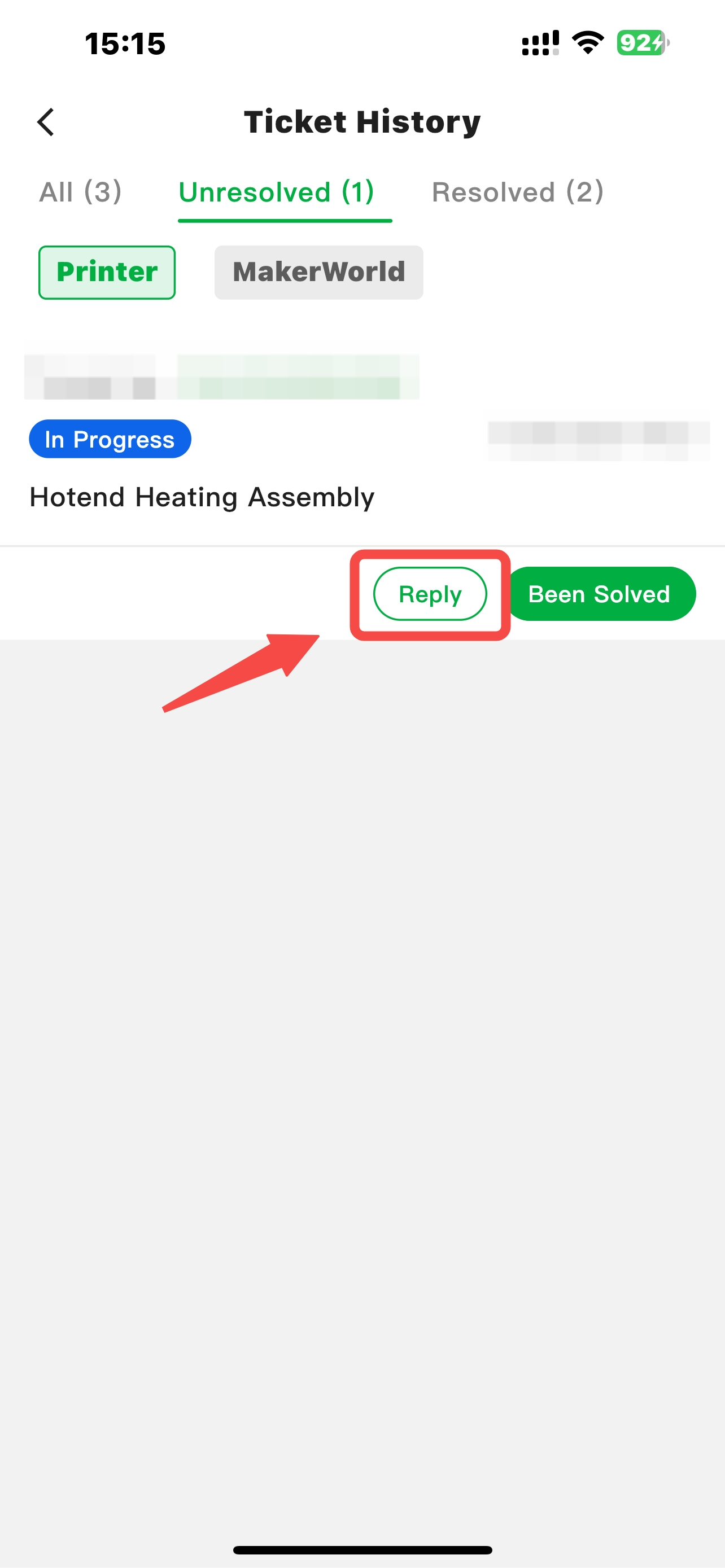 |
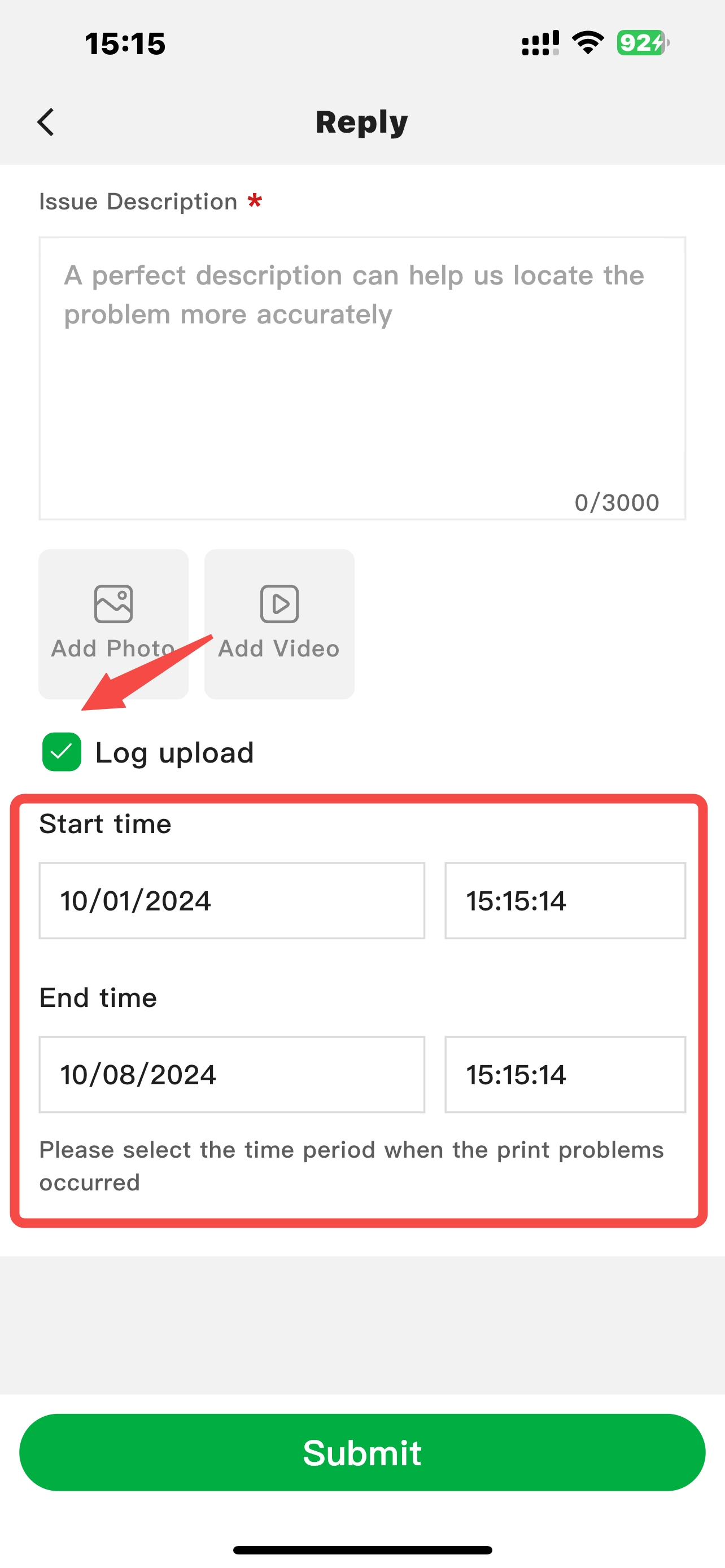 |
- Return to the ticket page to view the upload progress: if uploading is in progress, "Incomplete" will be displayed; if the upload is successful, a folder icon will be displayed.
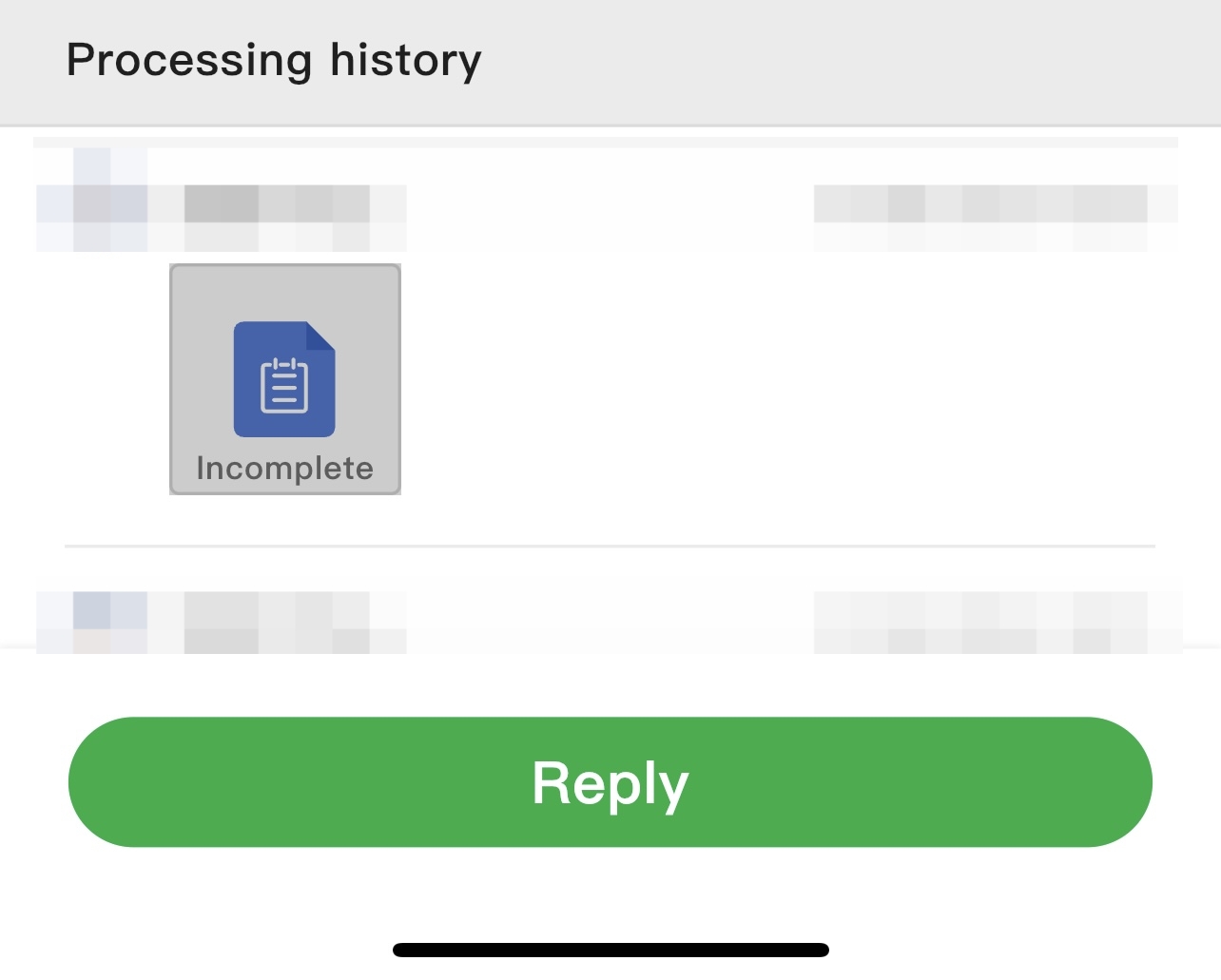 |
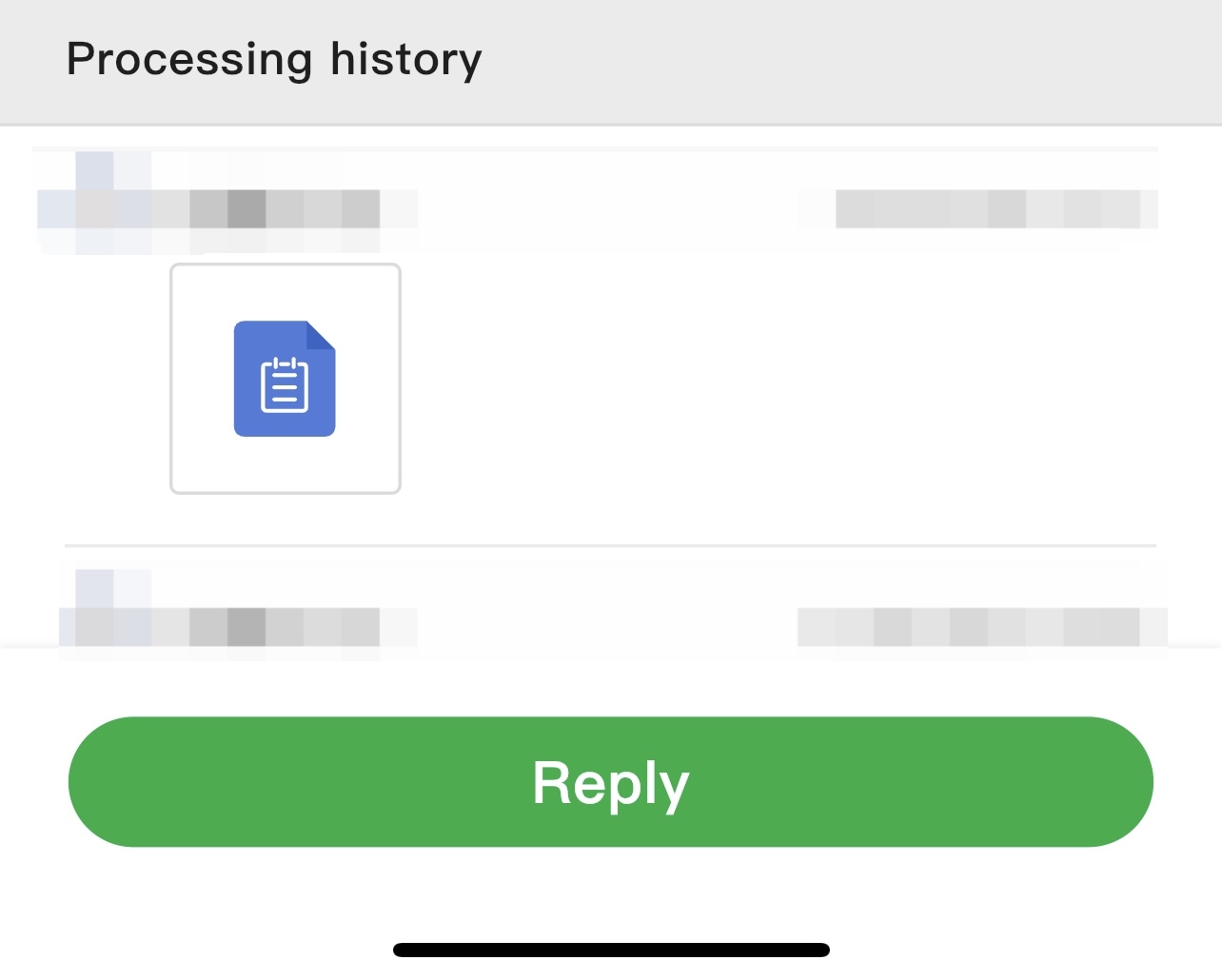 |
¶ Option 2: Upload an updated log to an existing ticket through the web support page
Sign in to the web support page, go to the "Support Tickets" menu, and find the ticket you want to update in the support ticket history.
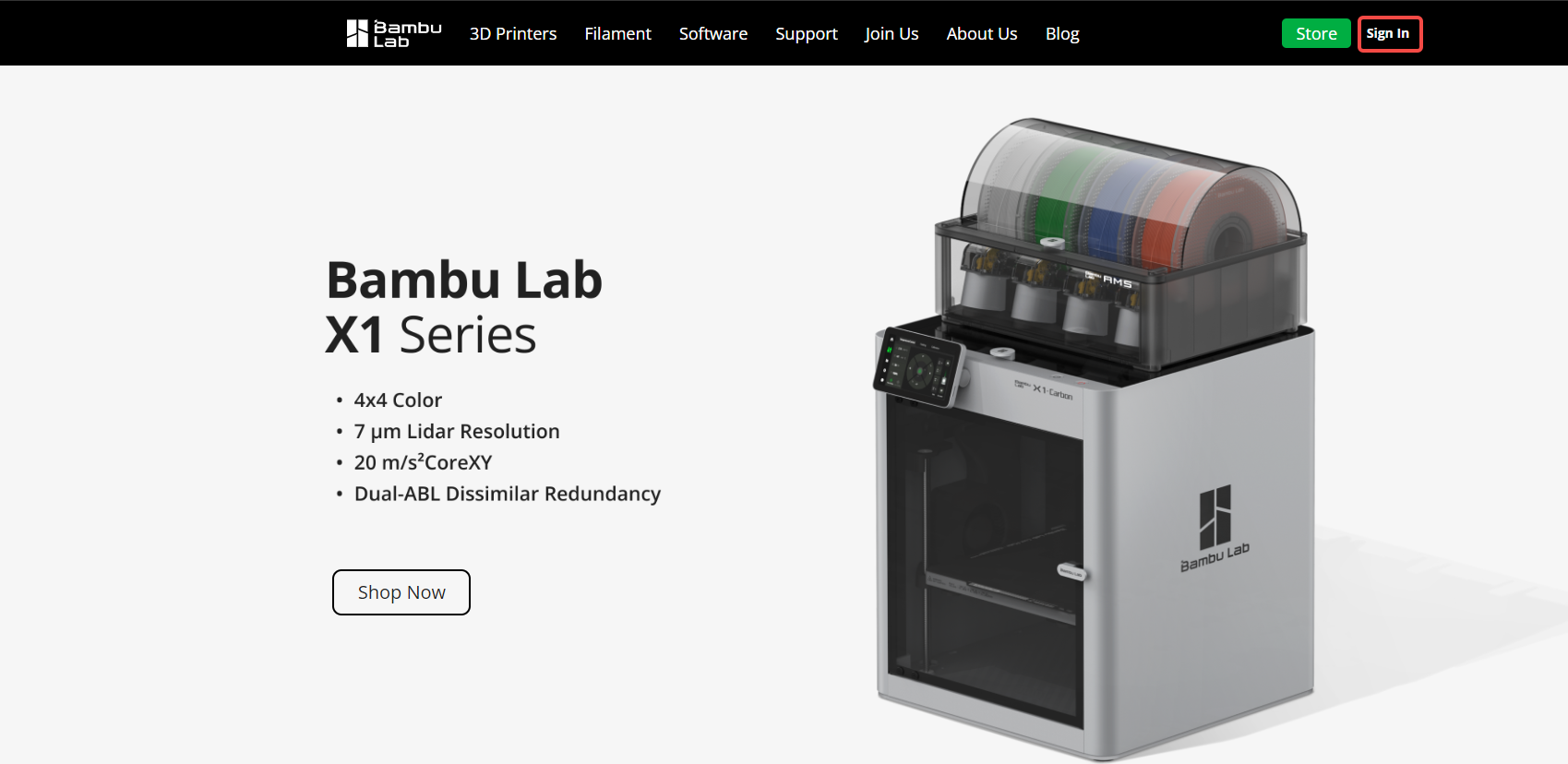
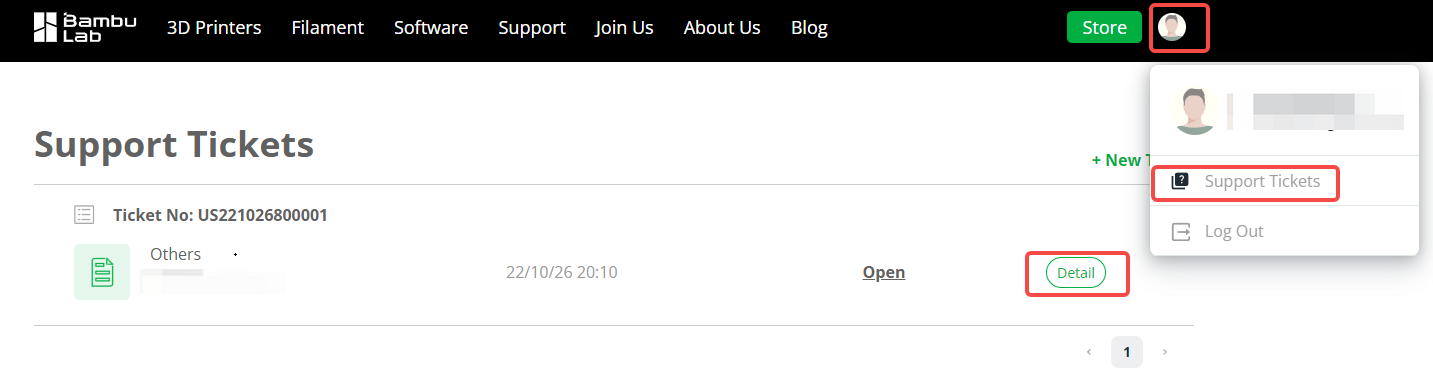
Click on “Details”, and then select “Upload More Files”.
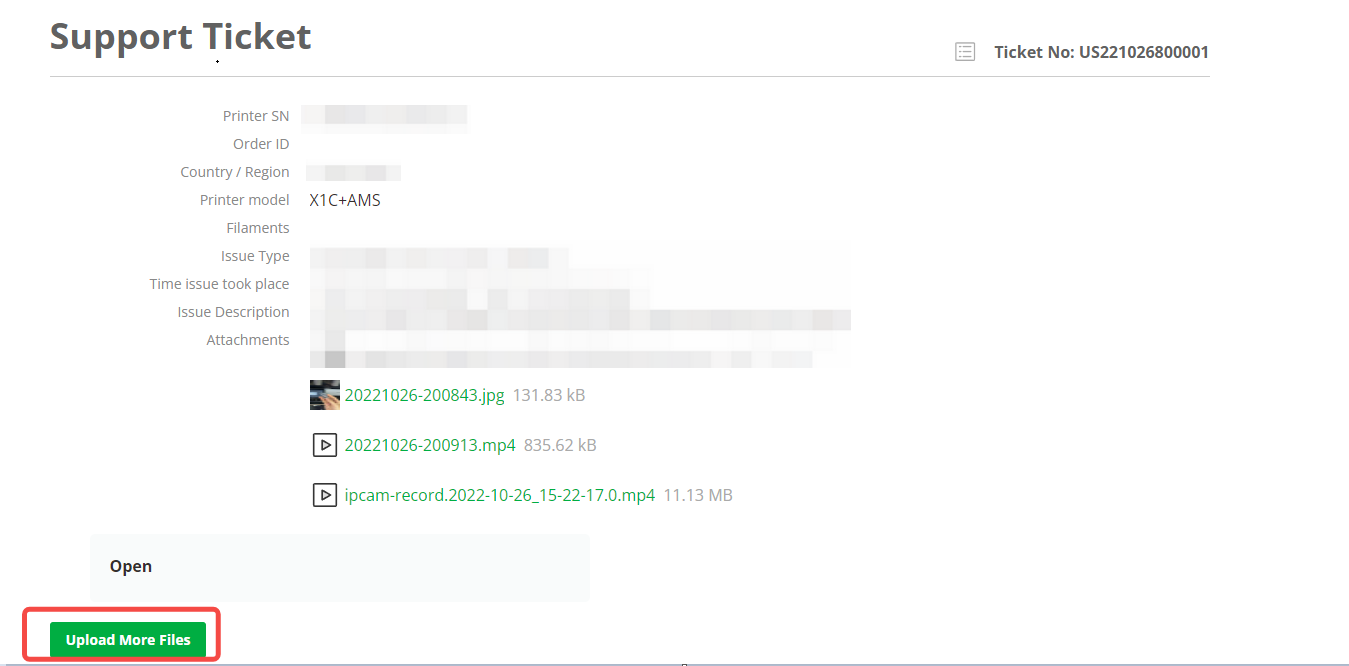
Choose “Upload More files”, and “Submit”. You can also upload additional descriptions, photos, and videos on this page to assist us locate the problem more accurately.
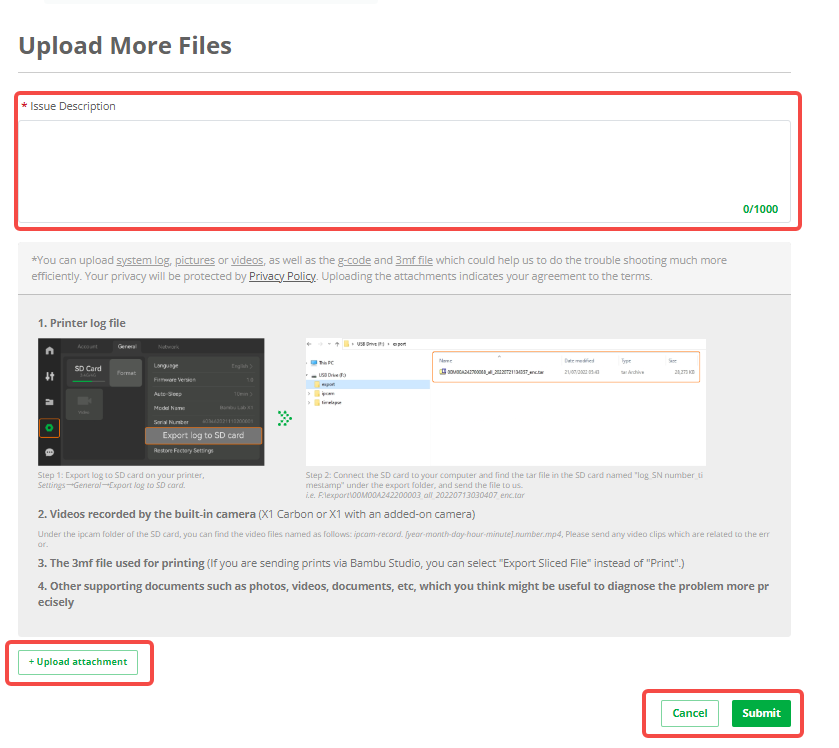
¶ How to upload the log files for P1 series
¶ How to upload a .3MF / Sliced .3mf.gcode file to a ticket?
Uploading the .3mf or a sliced .3mf.gcode file used for printing can be useful to troubleshoot problems that might be related to print quality, print failure, etc.
This file provides important information about the settings used for printing, and can help our Customer Support team provide more accurate suggestions
¶ 1. Save the .3mf.gcode file from Bambu Studio
Import the model you wish to print, and select the printer type, plate type and filament type. Next, click on the Slice Plate button in the top right corner.

Next, in the Preview Tab, click on the small arrow next to the Print plate option, and select Export plate sliced file.
Save the file to your computer.
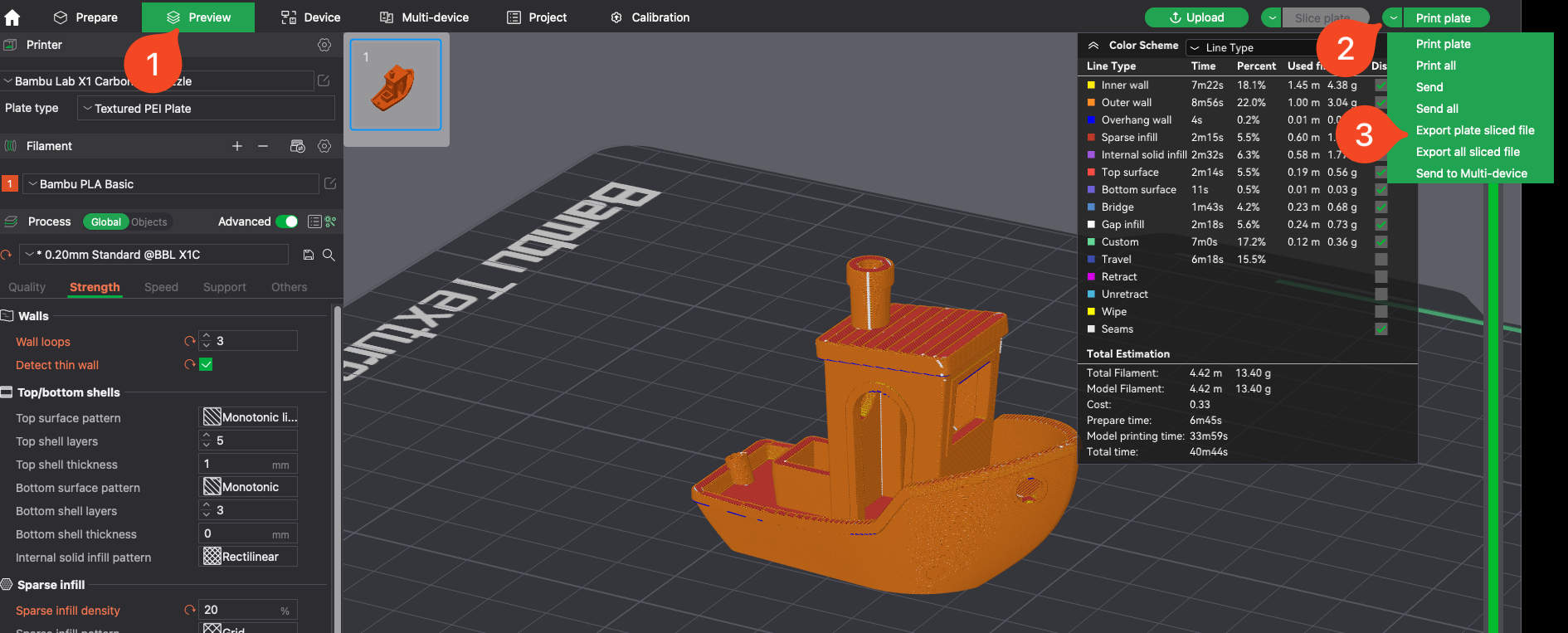
¶ 2. Upload .3mf.gcode to the ticket
Access the My Tickets section in your Bambu Lab account and select the ticket from the list where you wish to upload the previously saved file.
Example:

Next, click the Reply button, then click on Upload attachment. Select the file you have previously saved from Bambu Studio
Finally click Submit.
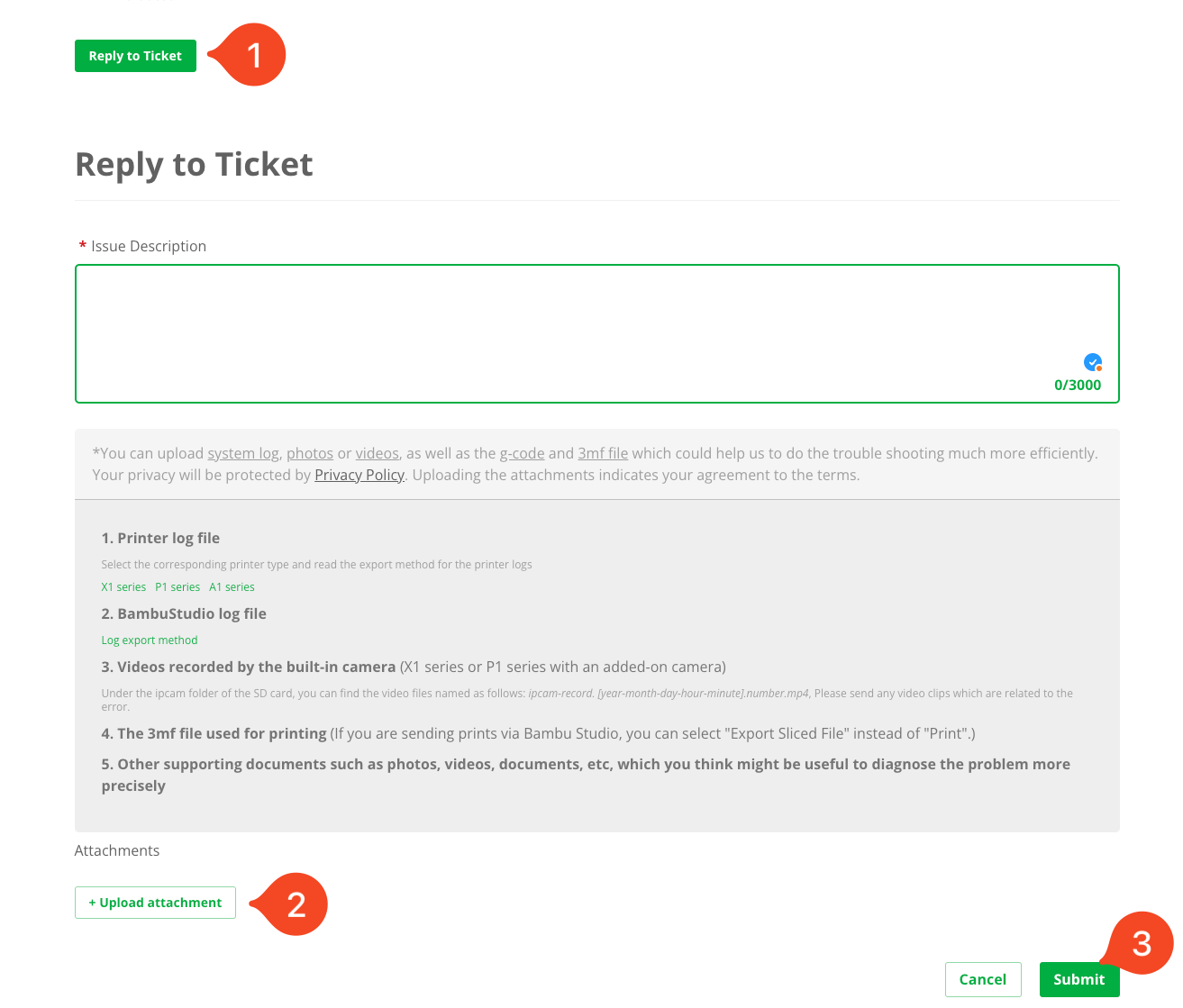
¶ 3. (alternative) Export and share Generic .3mf
If possible, it is recommended to include the editable Generic .3mf file, which will allow our team to adjust your settings and provide a solution quicker.
To export the .3mf file, navigate to File → Export → Export Generic 3MF.
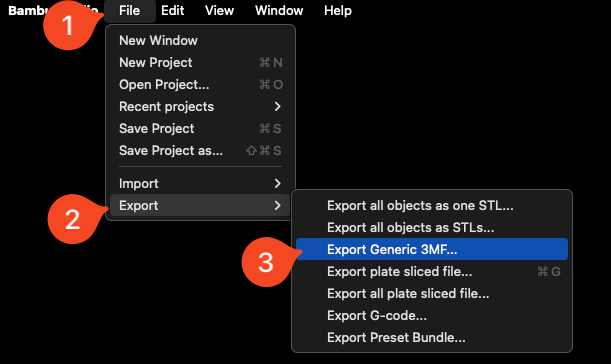
Then, the same steps can be followed to upload the file to the ticket, as shown in step 2.
¶ FAQ
¶ What are log files, and why are they required when submitting a technical support ticket?
Printer logs record abnormal information during the printer operation process. Analyzing these logs helps the support team quickly identify problems and provide solutions. Including log files when submitting a technical ticket improves problem-solving efficiency, saves time, and reduces the need for repeated communication.
¶ What kind of video needs to be uploaded? I do not have a time-lapse video of the printer.
If you encounter a printer issue, you can use your phone to record a video describing the problem. Depending on the type of issue, we offer the following suggestions:
If you encounter a printer issue, please use your phone to record a video based on the following suggestions:
- Visible structural damage to printer/AMS components: Record a video showing the damaged area.
- Power supply/electronic malfunction: Record a video of the cable connections and refer to the indicator LED explanations.
- Toolhead module malfunction: Record two videos - one video to record the cable connection status, and another video to record the indicator on the screen or in the Bambu Software that shows the filament being fed into and out of the extruder when loading and unloading the filament from the top of the extruder. Please refer to step 13 in Replace the TH Board Set V9 (Single or Dual Red Laser) - X1 Series.
- Heatbed module malfunction: Record a video of heatbed homing and bed leveling.
- Micro Lidar/AI/Screen/microSD Card/Camera/LED/Fan/Chamber Temp Malfunction: Record a video showing the malfunctioning module and its surrounding cable connections.
- X/Y/Z axis noise/malfunction: Record a video of the XYZ movement.
- AMS malfunction: Record a video of the entire filament loading and unloading process, including the filament path and any error messages on the screen. For how the AMS works, please refer to AMS main functions and workflow introduction.
- Printer firmware/network malfunction: Record a video of the steps to connect the printer to the network.
- Bambu software (Bambu Studio/Handy) Malfunction: Record a video detailing the software issue.
- Print quality not meeting expectations: Record a video describing quality problems.
If you encounter an intermittent issue, we recommend checking if there is any time-lapse recording on the microSD card. This can assist in diagnosing the problem.
¶ My printer is not connected to the internet, so I cannot log into my account. How can I upload log files?
In addition to uploading logs via the cloud when your printer is connected online, you can also upload the log files directly from the microSD card through the website.
- For X1 series printers:
1. Insert the microSD card into the X1 printer.
2. On the settings page on the screen, select the "Export" option to save the log files onto the microSD card.
3. Remove the microSD card from the printer and insert it into your computer.
4. Upload the log files from the microSD card through the website.
- For P1 and A1 series printers:
Since logs are automatically saved on the microSD card, there's no need to export them. Simply upload the log files from the microSD card directly through the website.
¶ Without a micro microSD card, is there another way to upload the log files?
If the printer does not have a microSD card or if the microSD card function is malfunctioning. In such cases, the log files are not considered a mandatory requirement.
If you encounter a situation where you cannot export the logs, but the ticketing system requests log uploads, please report this issue through a general ticket or refer to the next question. We will assess the situation and determine the necessity of uploading logs based on the actual circumstances.
¶ I have tried all the above methods and suggestions, but none of them work. How can I reach technical support?
If your issue is not listed in the options above, you can select the "Other" option to submit your problem. In this case, we will not require you to upload images, videos, or printer logs.
When contacting our technical support team, if they determine that recording a video or uploading log files is necessary, they will provide further guidance. This information is important for us to diagnose and resolve your issue effectively.
We understand that providing this information may sometimes be inconvenient, but we believe that with your cooperation, we can resolve your issue more efficiently. If you encounter any difficulties while providing the requested information, please let us know, and we will do our best to assist you.
¶ End notes
We hope the detailed guide provided has been helpful and informative.
To ensure a safe and effective execution, if you have any concerns or questions about the process described in this article, we recommend submitting a Technical ticket regarding your issue. Please include a picture or video illustrating the problem, as well as any additional information related to your inquiry.