¶ What is Bambu Handy?
Bambu Handy is an all-in-one mobile app tailored for Bambu Lab 3D printers. It enables remote monitoring and management of your 3D printers. Additionally, users can efficiently initiate previous projects, make real-time adjustments to ongoing prints, and streamline the overall printing process.
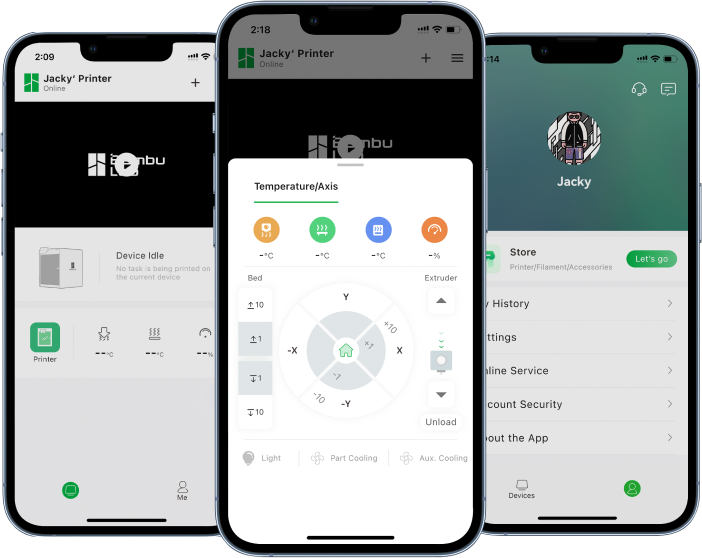
¶ Download & Installation
Bambu Handy is available for download on the Play Store or App Store. Click on the official website link for a quick redirection to the download page.
Download Bambu Handy: https://bambulab.com/en/download/app
¶ First Time Setup
Before accessing the app for the first time, it is necessary to agree and accept the User Privacy Protection Agreement. Upon choosing to agree, the app will request permission to enable notifications. We recommend enabling notifications to receive important information, such as the printer's print status. After this, the app will automatically enter the main screen
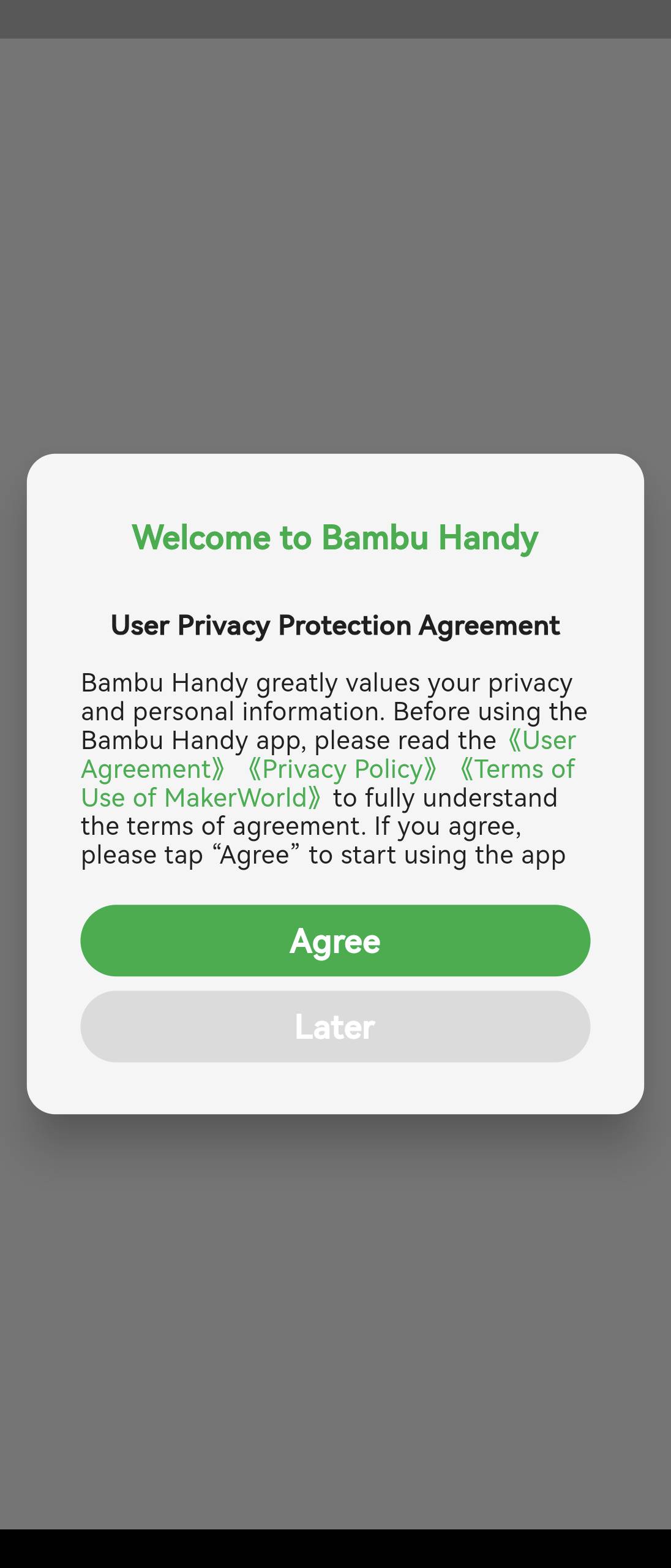 |
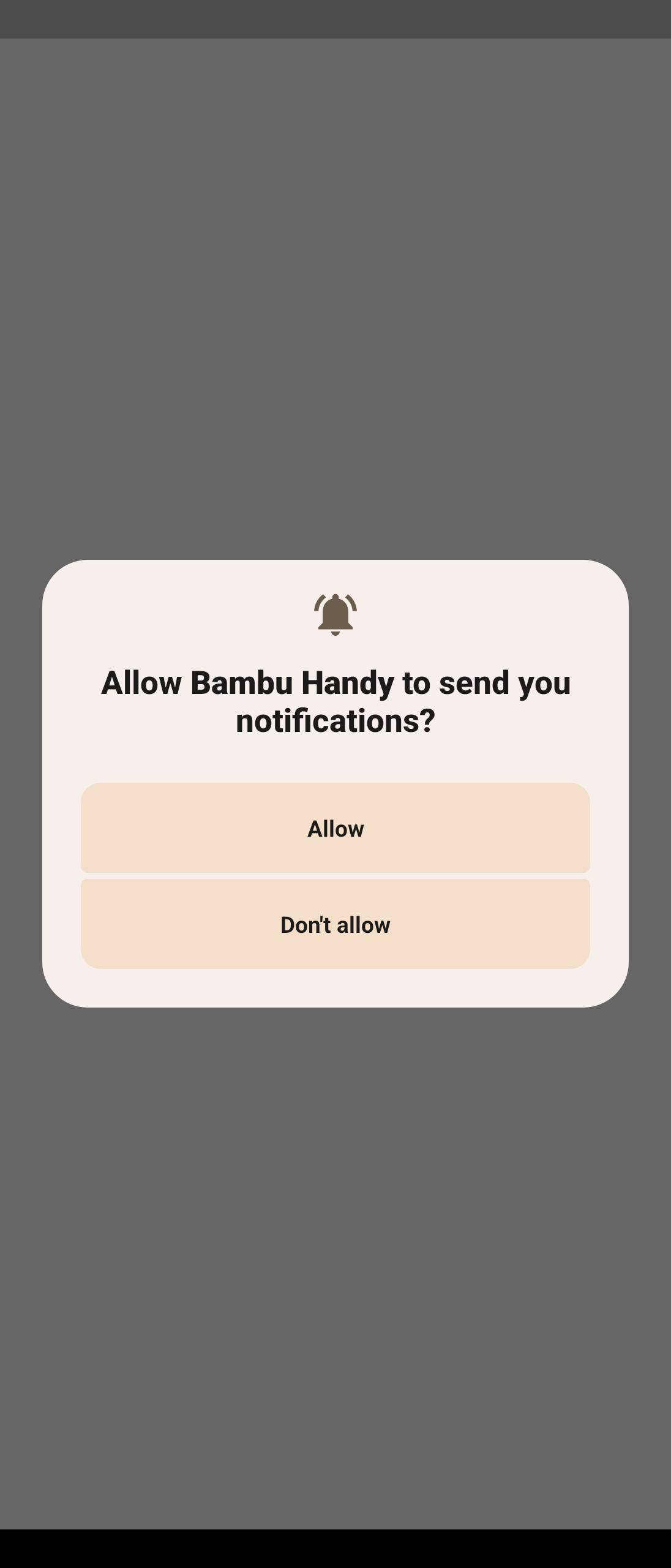 |
¶ Sign In/Sign Up
Upon entering the main interface, tap the Me button located on the right side of the bottom navigation bar to access the "Me" page. Next, click on Login/Register at the top of the screen to complete account registration or login.
Bambu Handy provides login options using an email address, Google account, or Facebook account.
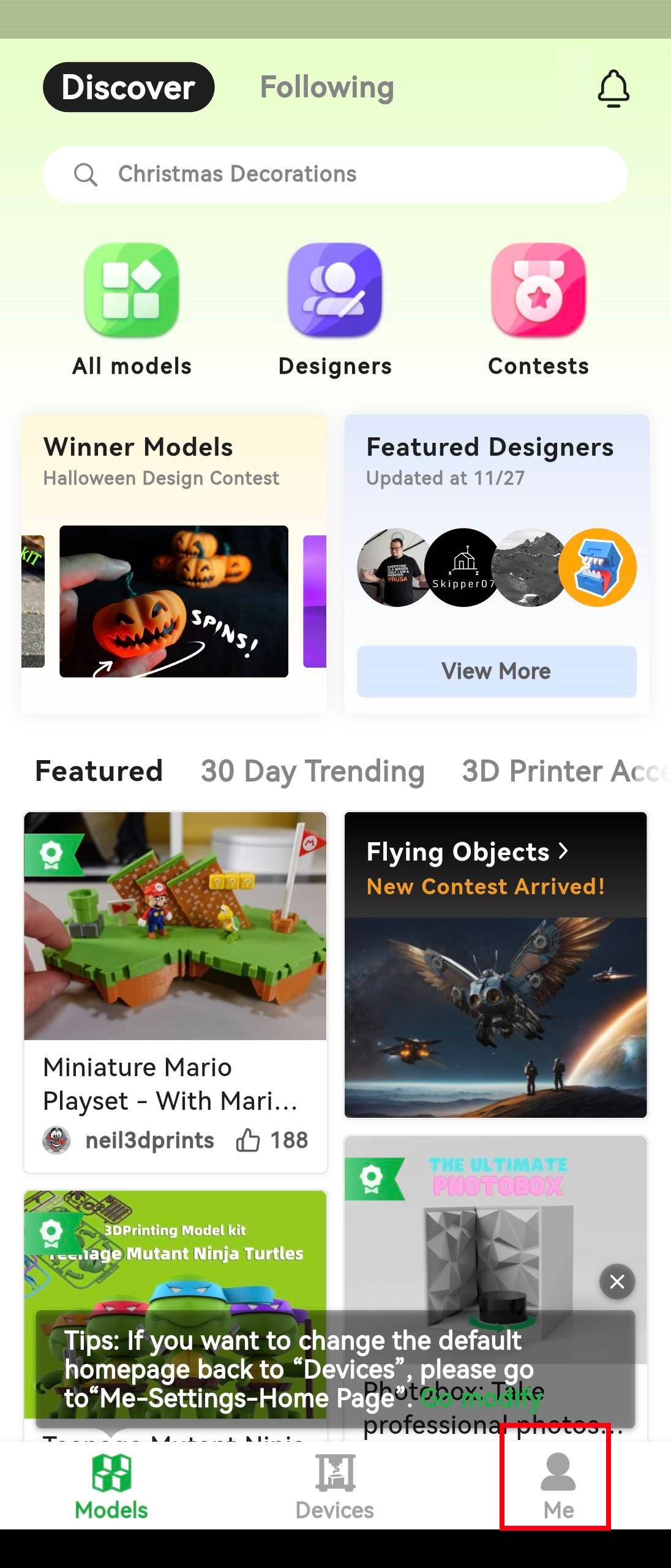 |
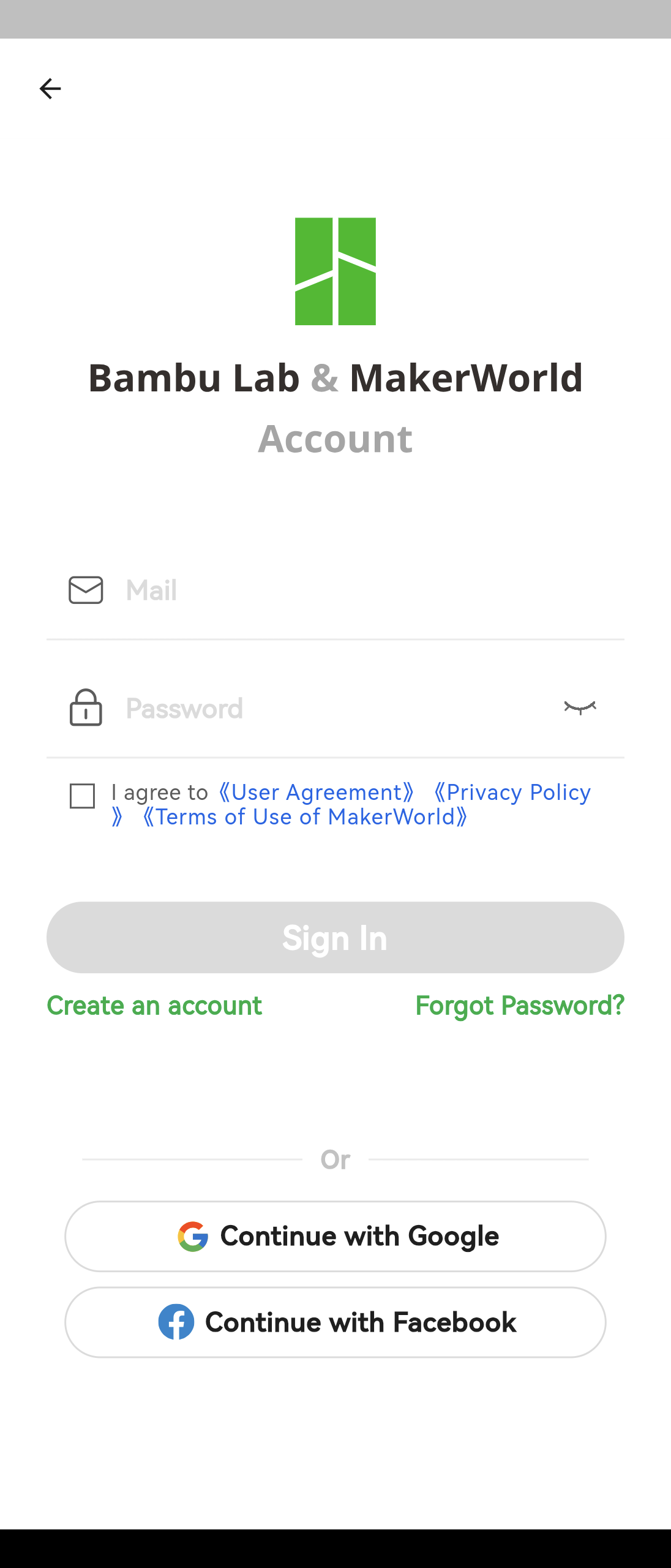 |
¶ Add Printer
After successfully logging in to your account, click the Devices button in the bottom navigation bar to enter the "Devices" page, and then click Bind Printer to add a printer.
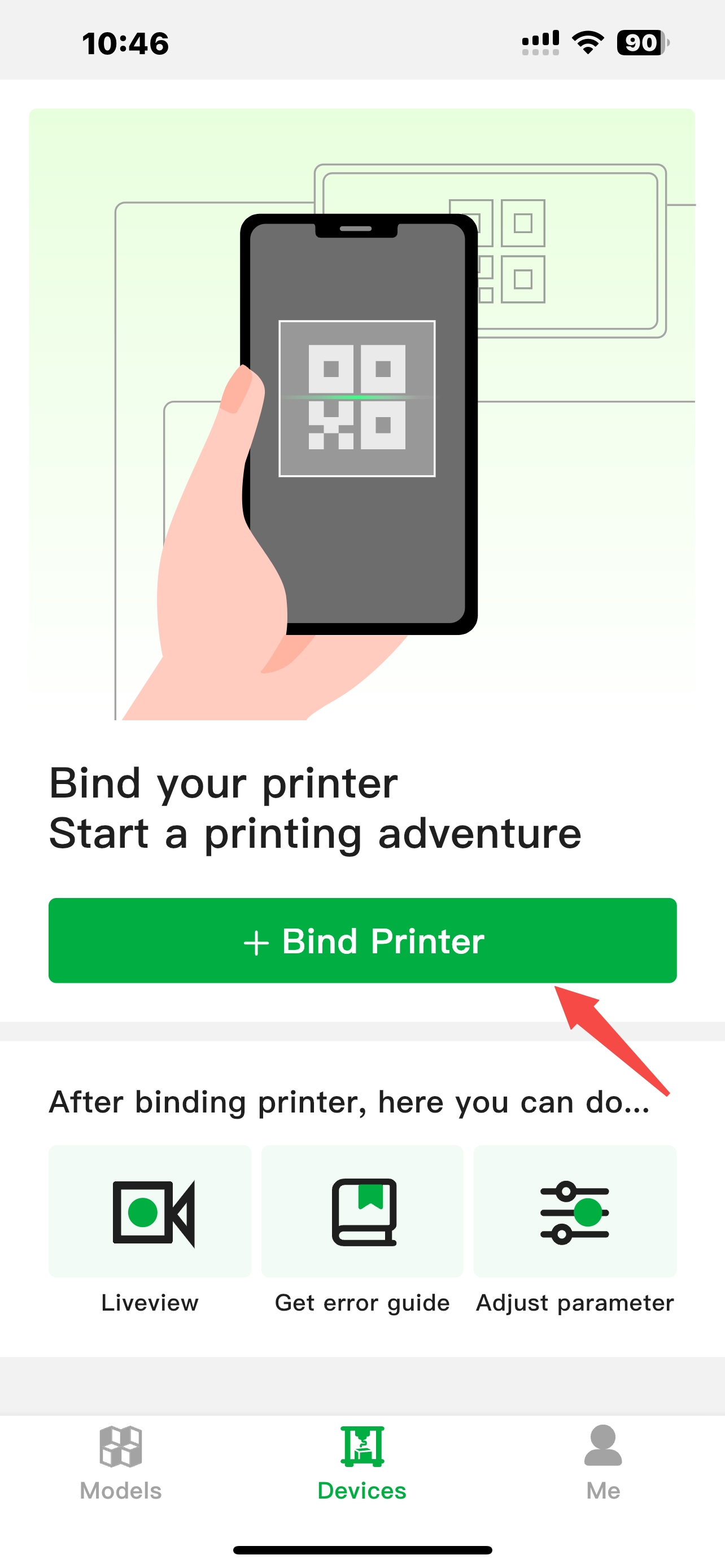
¶ Scan QR code
Find the login QR code on the printer screen and scan it.
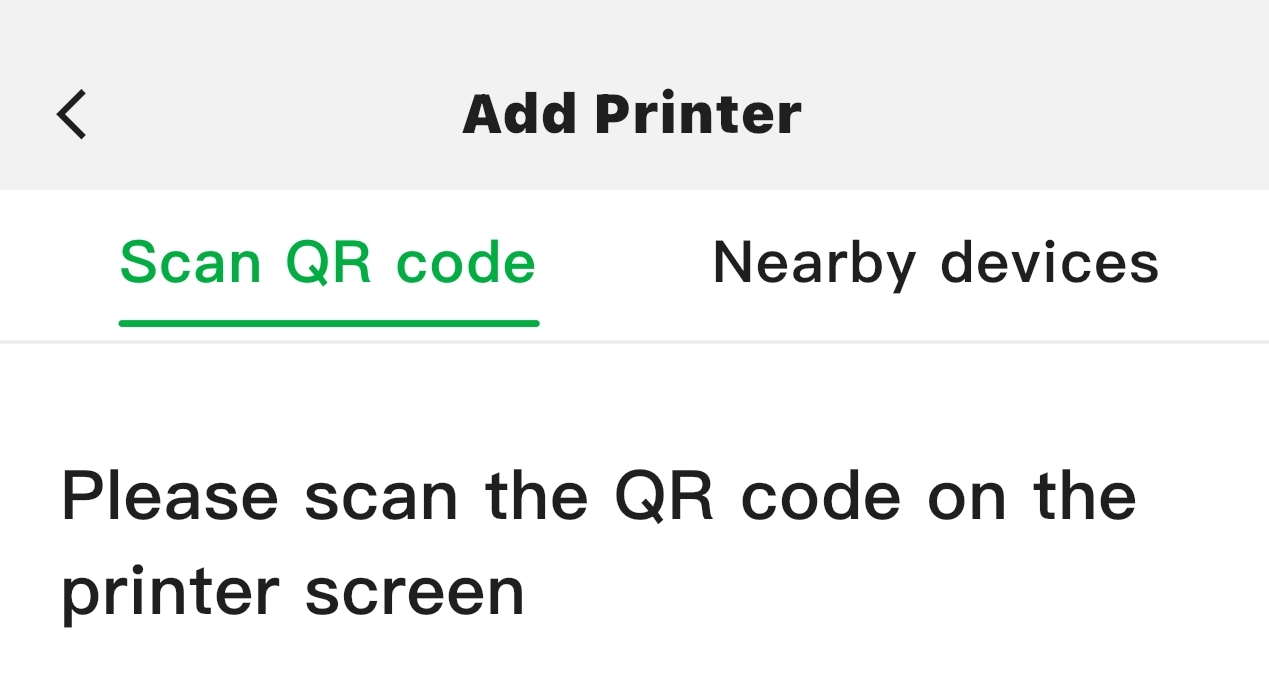
Note: If the code scan fails, you can zoom in or out on the “Scan QR code” page, or clean the camera.
¶ Nearby Device
The printer needs to be connected to the Internet to use Bambu Handy account binding:
- X1 and A1 series can be connected to the Internet directly on the printer interface;
- P1 series needs to be connected to the printer via Bluetooth first, then connected to the Internet. For more information, refer to the P1 series printer network binding troubleshooting guide.
When the printer is on the same LAN as your phone, the device list in the Bambu Handy app will automatically display the found device.
Note: The Bambu Handy does not currently support printer LAN mode and must use the Internet to connect to the printer. LAN is only used for printer discovery, data transfer needs to be accomplished over the Internet. For more information on LAN mode, please visit How to enable LAN Mode on printers.
After completing the binding process, if this is your first time using the 3D printer, you may need to follow the app prompts to remove any limiting parts that were installed on the printer during transit. If you are already familiar with the printer and have used it before, you can skip this step by clicking Confirm.
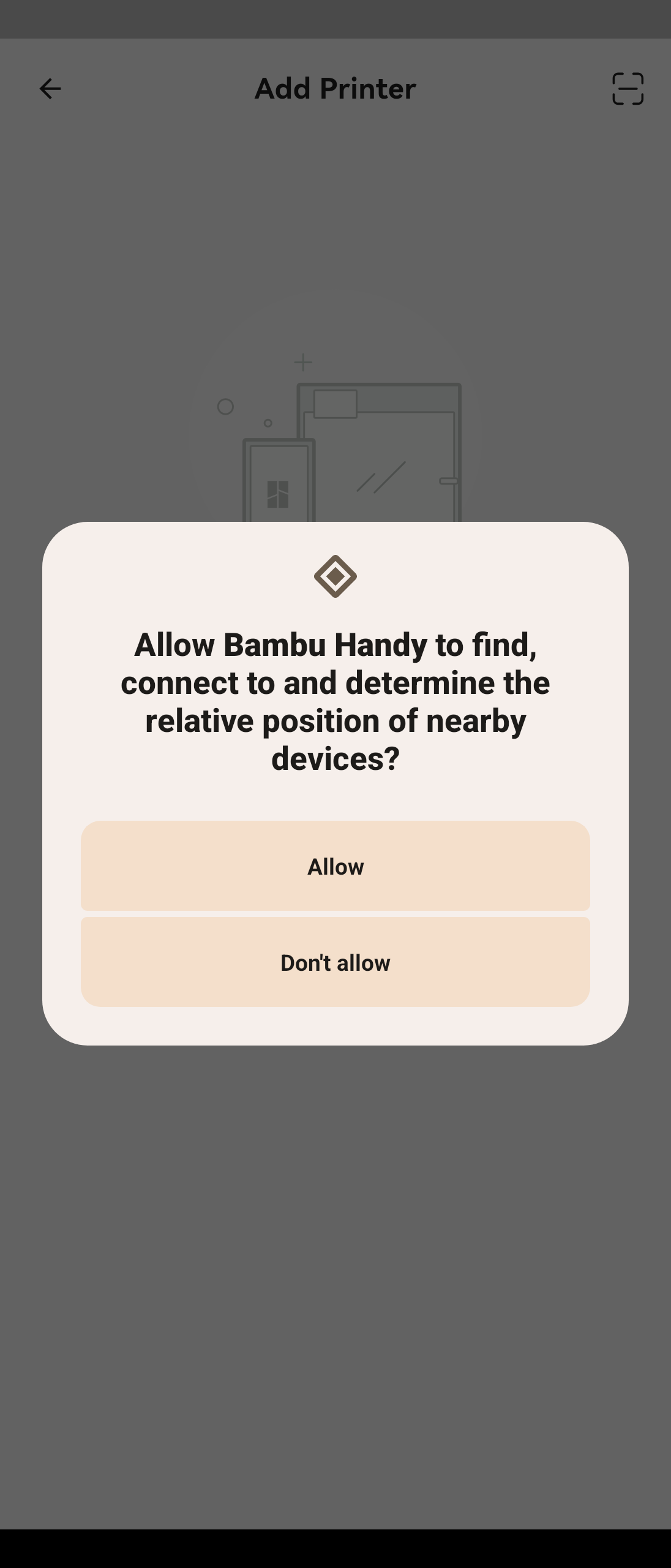 |
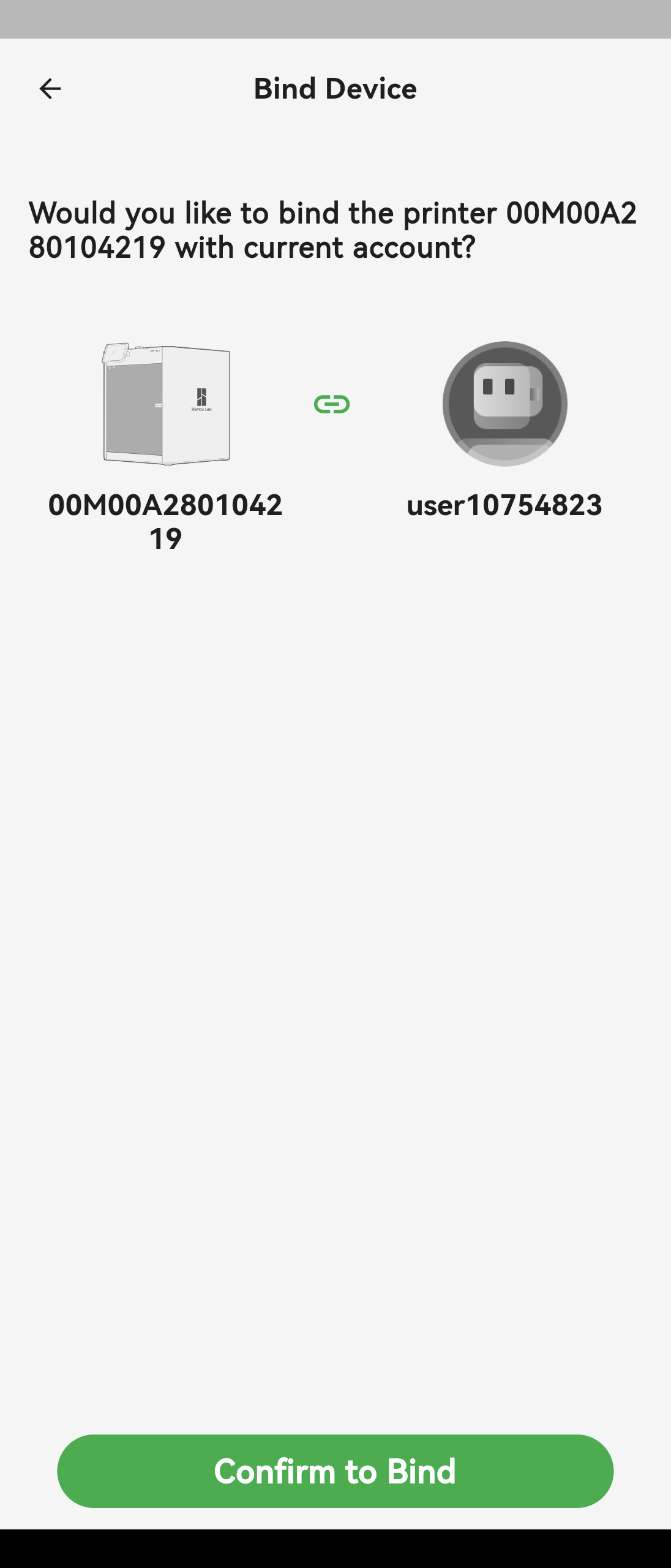 |
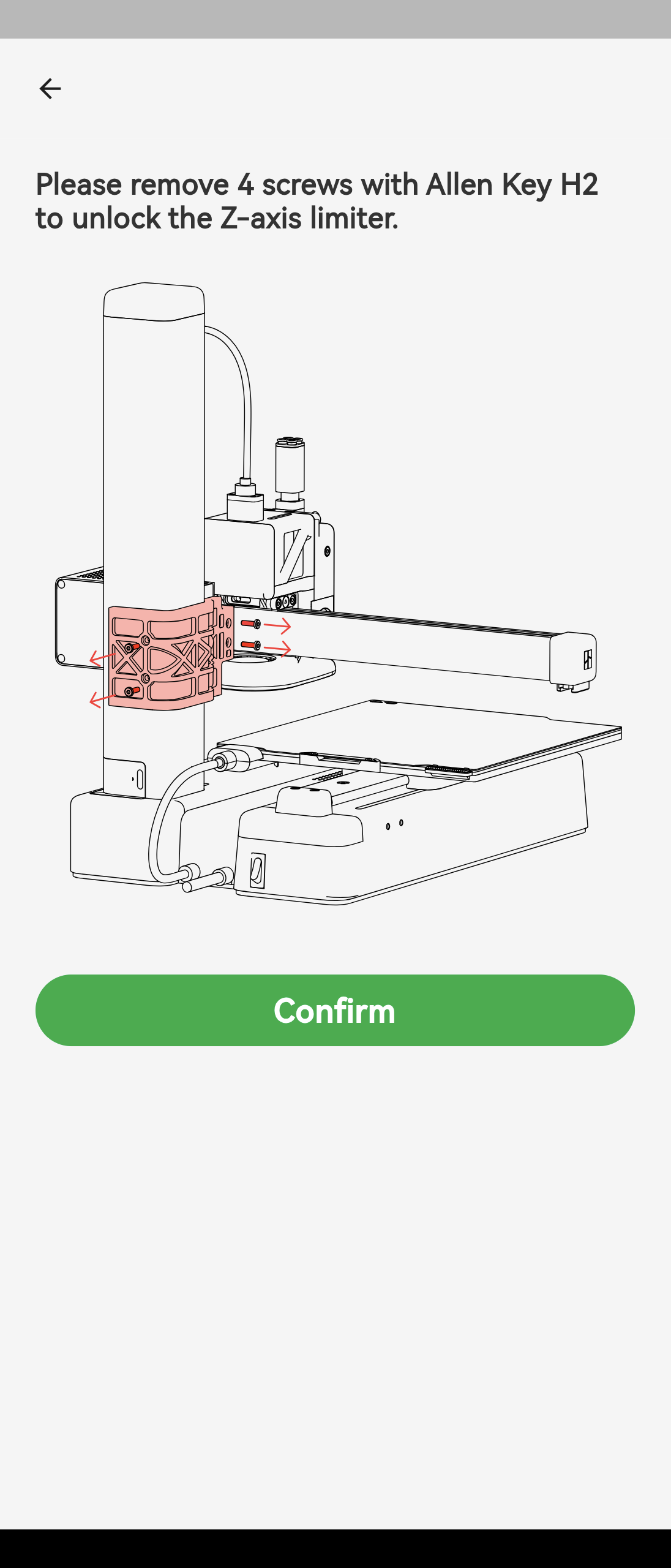 |
¶ Page Introduction
¶ [Models] Interface Functions
The "Models" interface is where you can access MakerWorld, allowing you to share models with others and view their work. You can also directly send your favorite models for printing.
There are two main tabs in the upper left corner of this screen. The "Discover" tab is where you can browse models and designers, and the "Following" tab is where you can check out the latest posts from designers you are following.
You can also access the contests section from the "Discover" tab. Bambulab regularly organizes contests, and designers from around the world participate in them. You can explore others' ideas or even participate yourself. Exciting prizes are awarded to the winners of each contest!
Click on this link for more MakerWorld content.
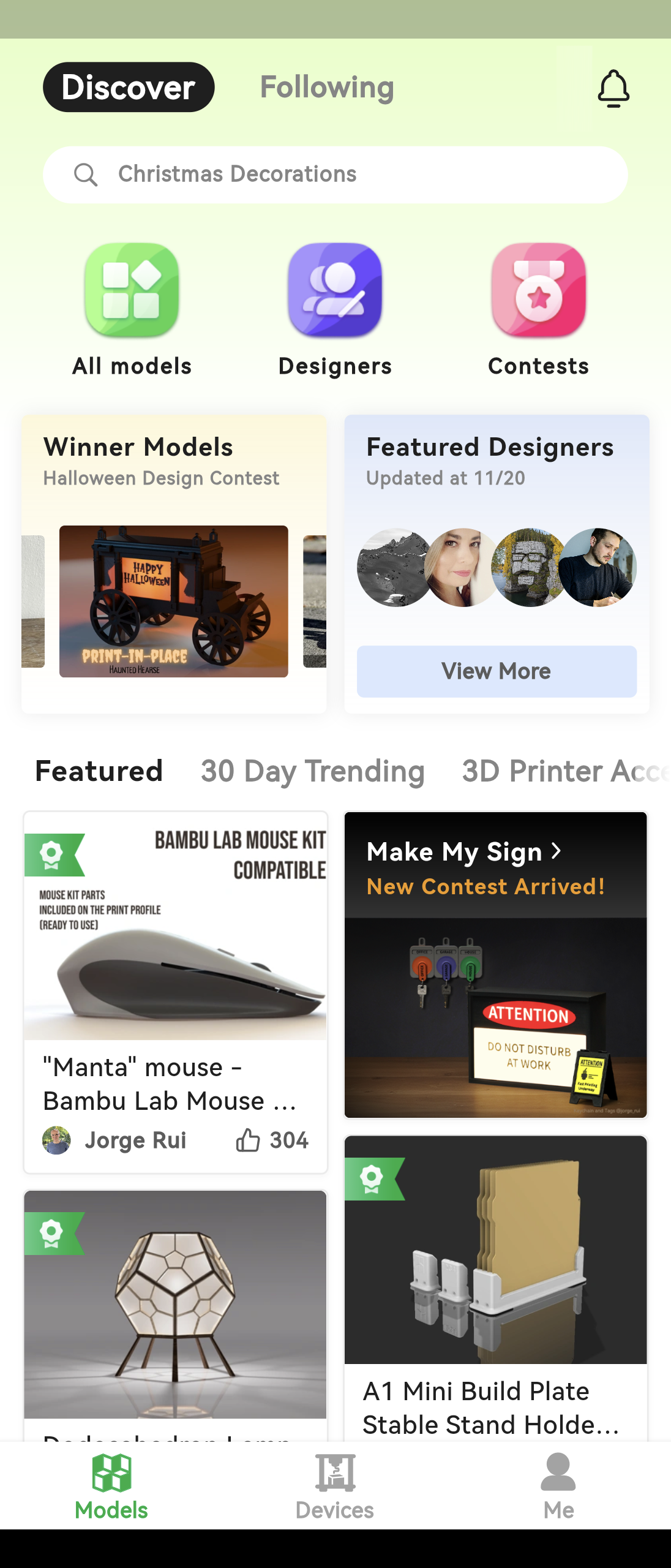
¶ [Device] Interface Functions
After completing the printer binding, the application will automatically return to the device screen. The Device interface contains the top bar, printer monitoring image, item currently being printed (or the last previously printed item), and the printer controls.
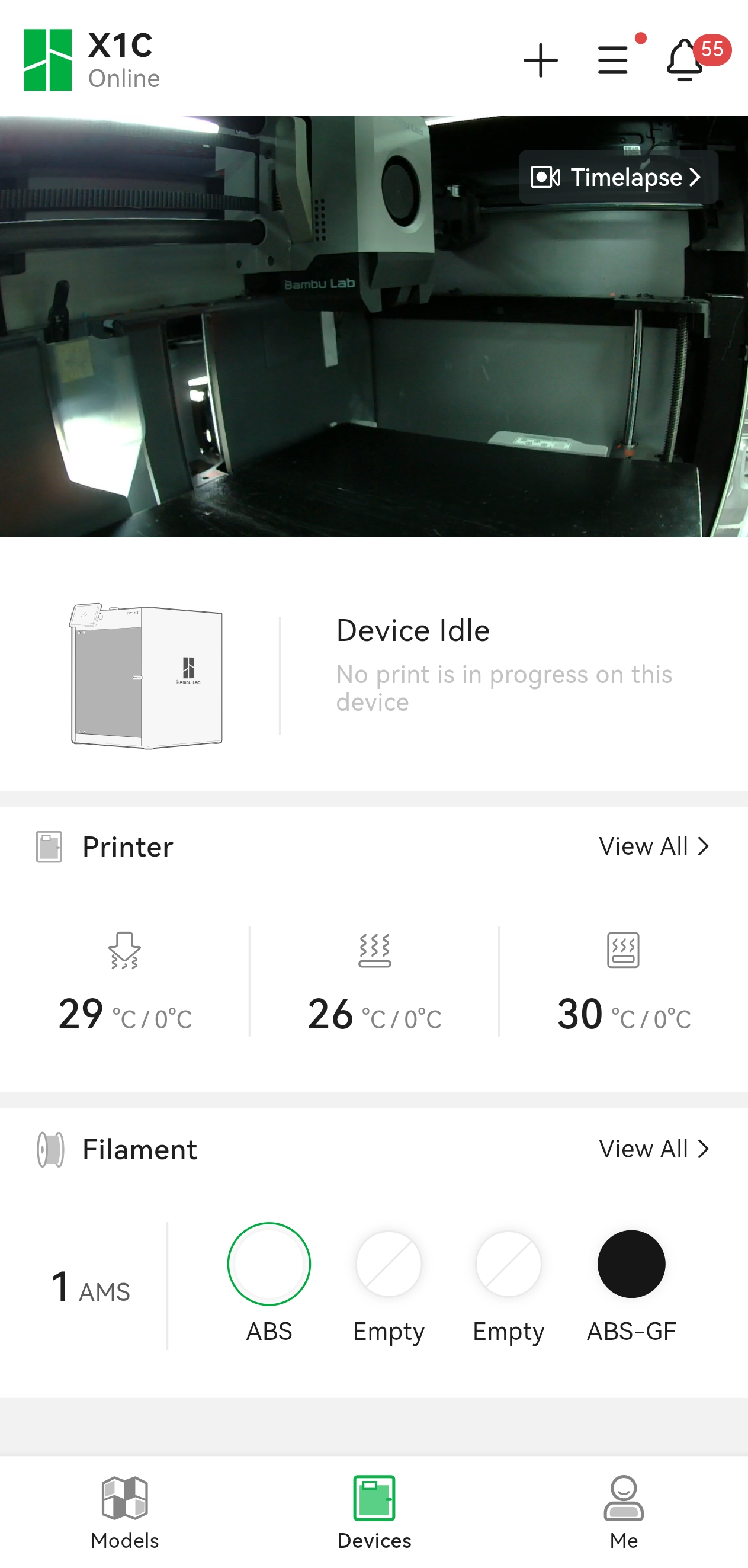
¶ Top Bar
- At the top of the interface is the name and status of the current device, and you can click to switch between different binded devices.
- The three buttons on the right are Add Printer, Device Settings and Messages. Adding a printer is explained in the section above, while Messages is used to display all the message user received both from the printer and MakerWorld. The Device Settings menu will be described in the advanced features section.

¶ Printer Monitoring Image
You can view the current returned image at any time by clicking the play button in the monitor image returned by the printer. Click the Camera button at the bottom right corner of the screen to take a picture, and the captured picture will be saved to the cell phone album. You can also click the Full Screen button at the bottom right corner to enter full screen mode to view the returned image. In full-screen mode, users can adjust the screen size by two-finger zoom, so that it is easy to observe the printing details.

¶ Print Project
The Print Items module displays only the last item printed by the binded device if no item is currently printing. If the device is printing, the module displays the currently printing item and the print control options. If printing was initiated through the printer, the module only displays the Pause and Stop options, but if the print item was sent to the printer from Bambu Studio, the module displays the Skip Part option in addition to Pause and Stop. This option will be covered in the advanced features part of this article.
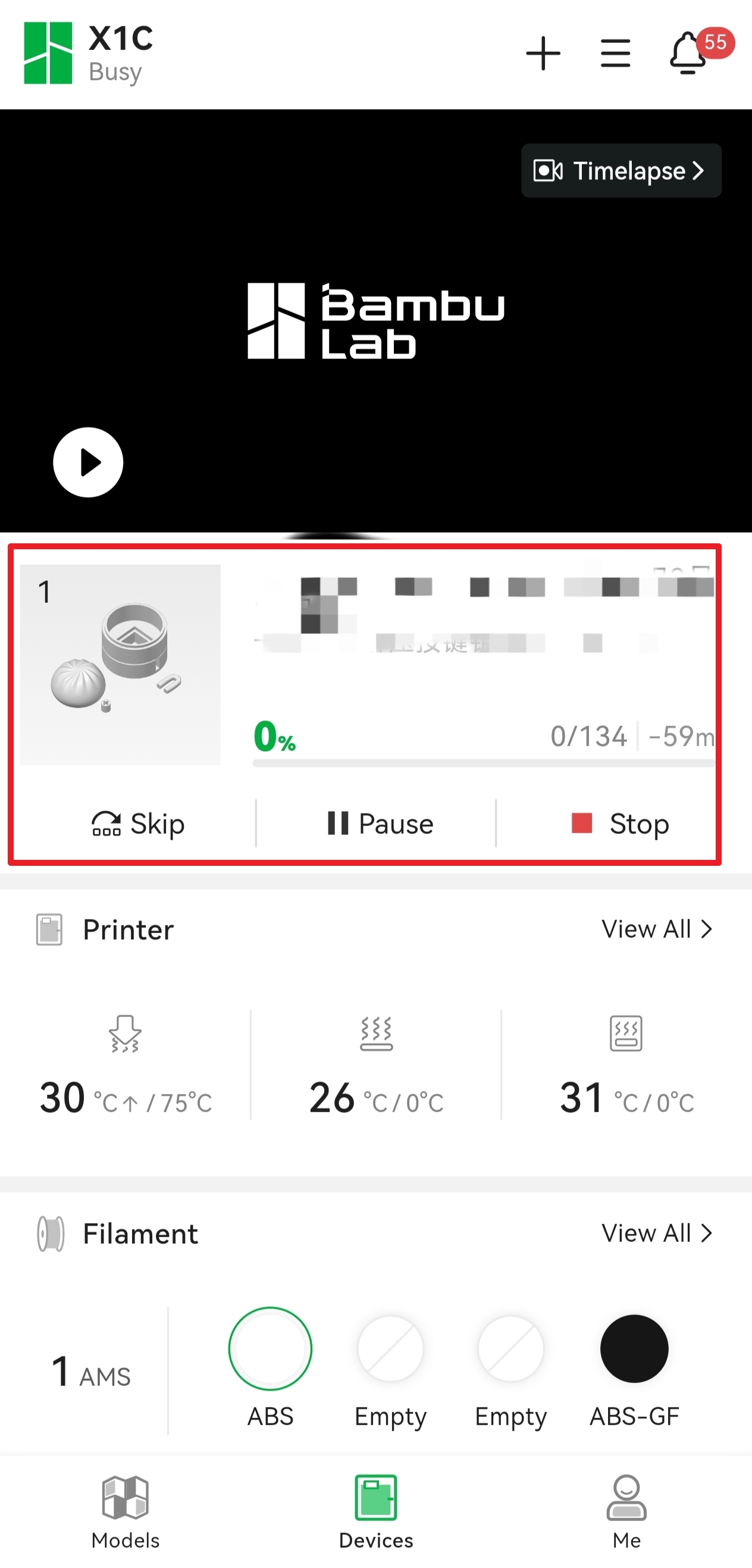
¶ Printer Control
Printer Control contains control options for both the printer and AMS sections.
- On the main screen, you can directly control the nozzle temperature, heat bed temperature and speed, or click on the color block corresponding to each filament to view material information.
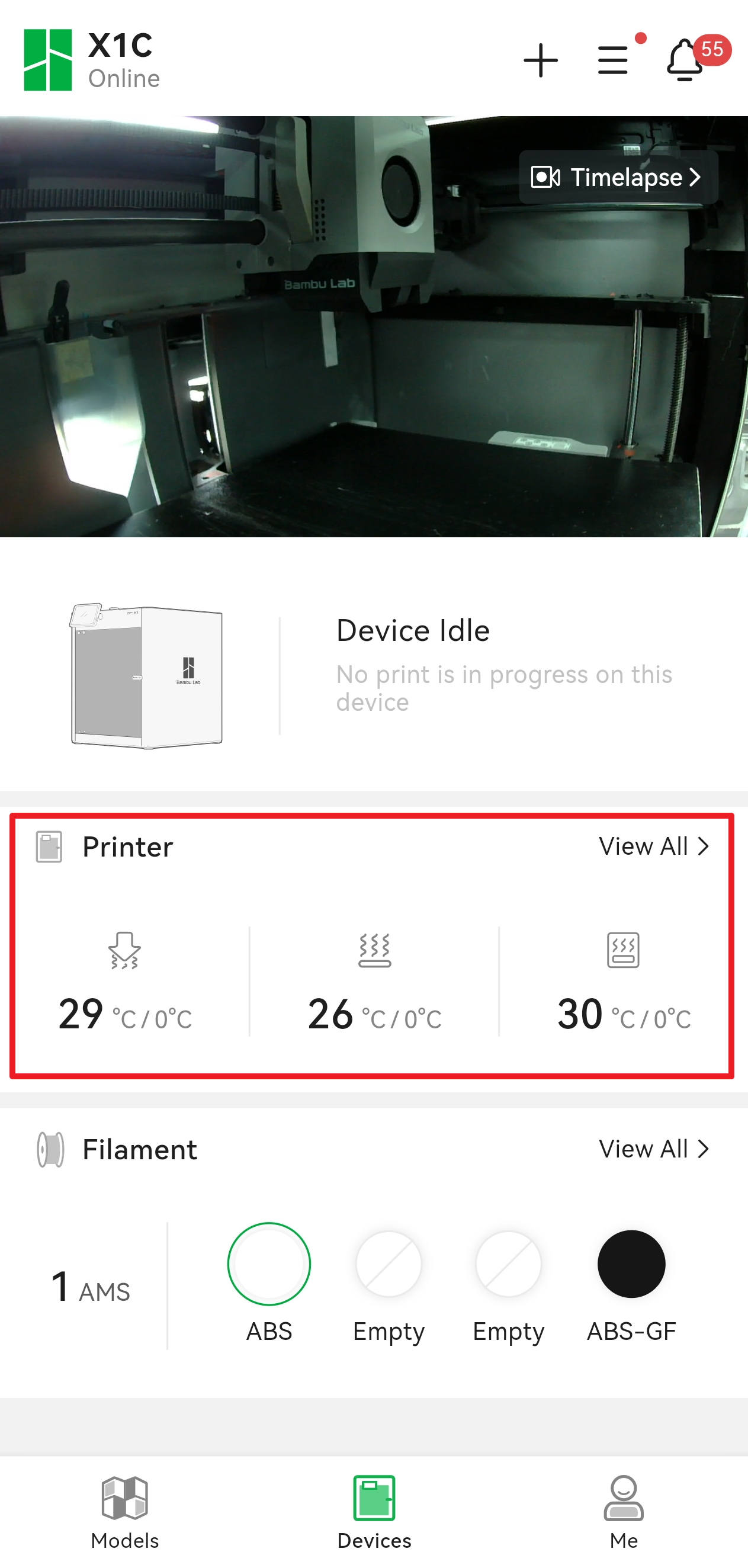
- Clicking on Printer or AMS on the left side of the module takes you to the detail page, where you can move the printer axes in addition to what you can do on the main screen, control some parts (such as the light and cooling fan), and control the AMS to perform load/unload actions.
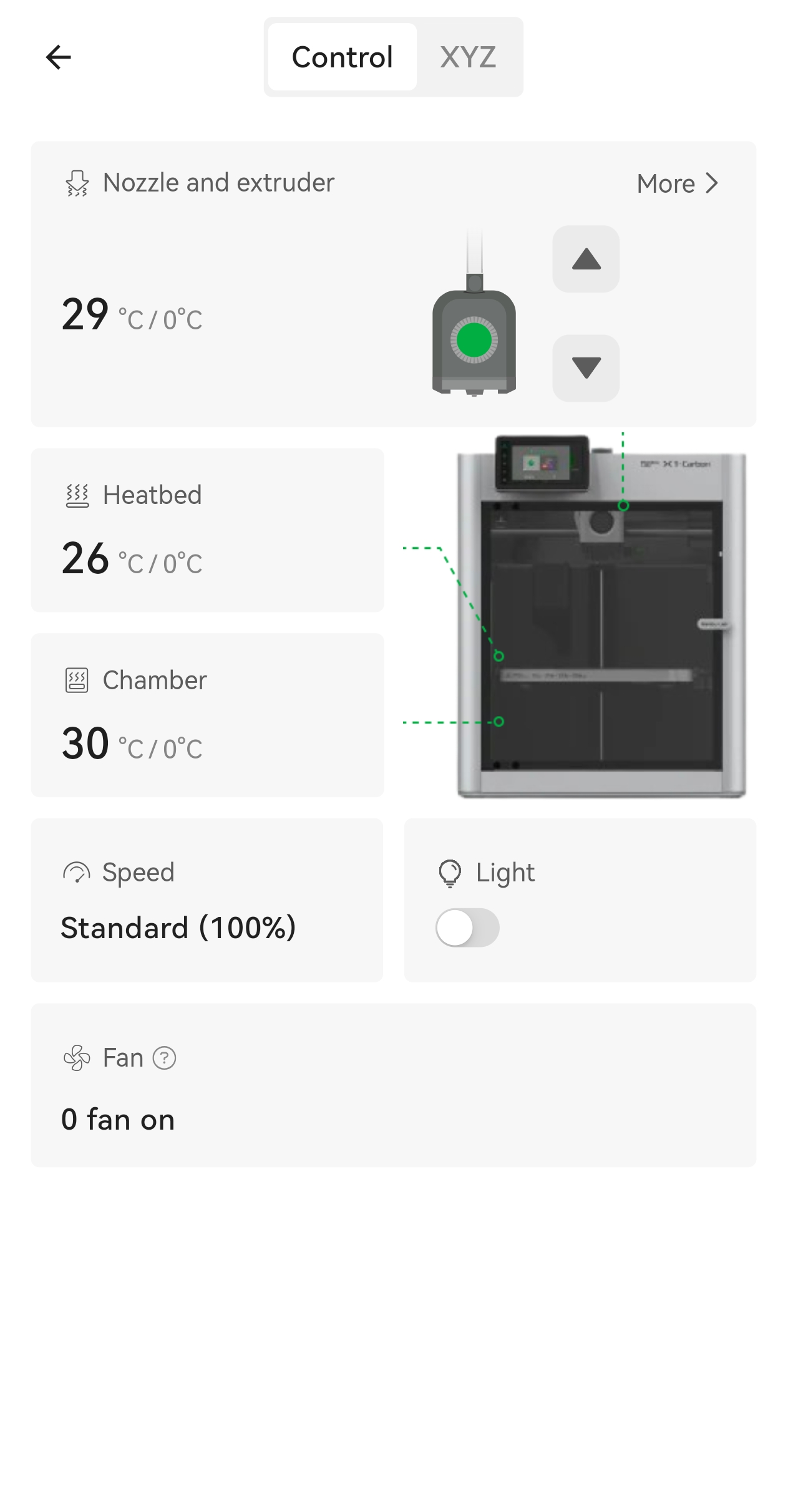 |
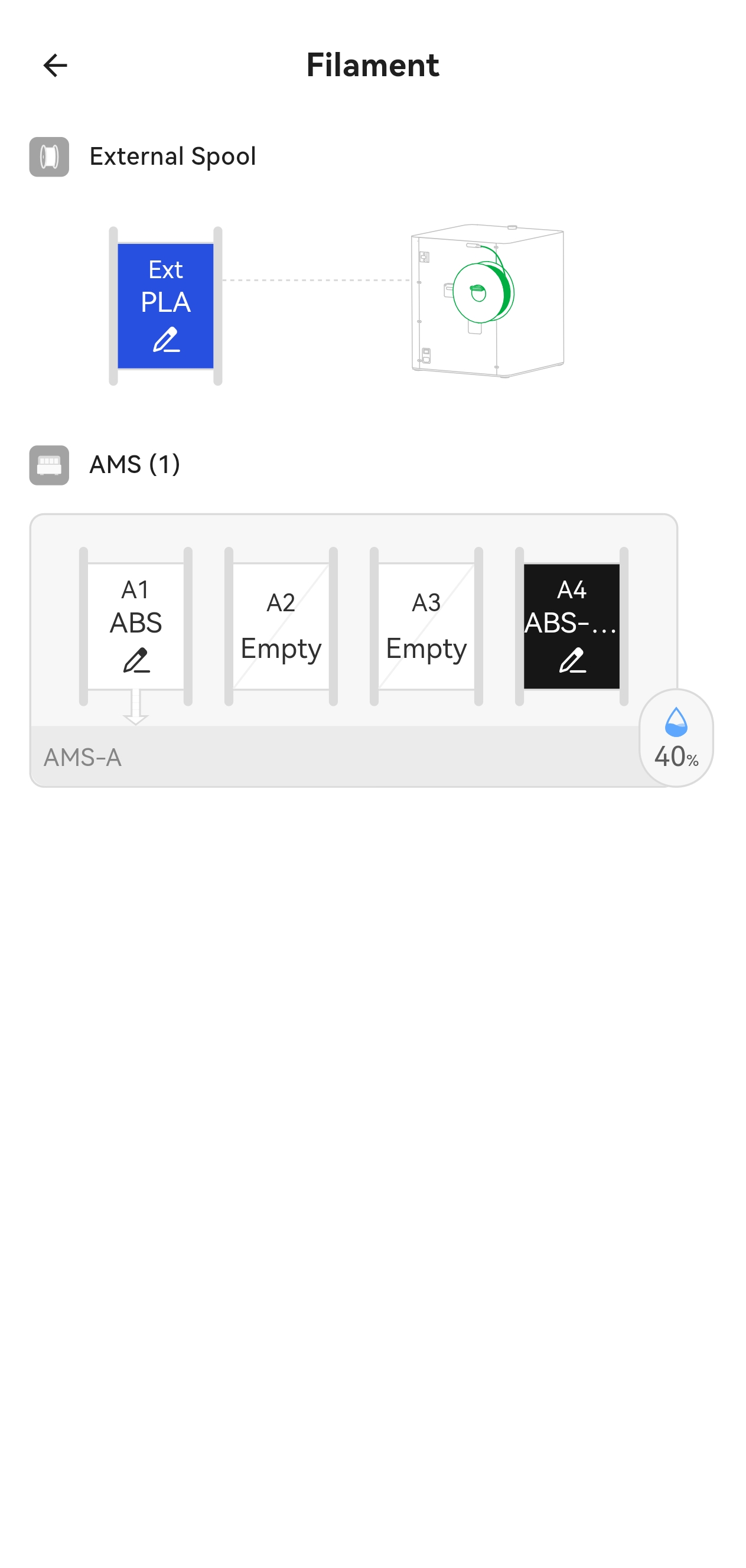 |
¶ [Me] Interface Functions
My interface includes: MakerWorld module, Store, Learning and User Management module.
¶ MakerWorld module
The MakerWorld module includes personal homepage information, points, likes and collections, etc. You can visit the MakerWorld official website to view more relevant information.
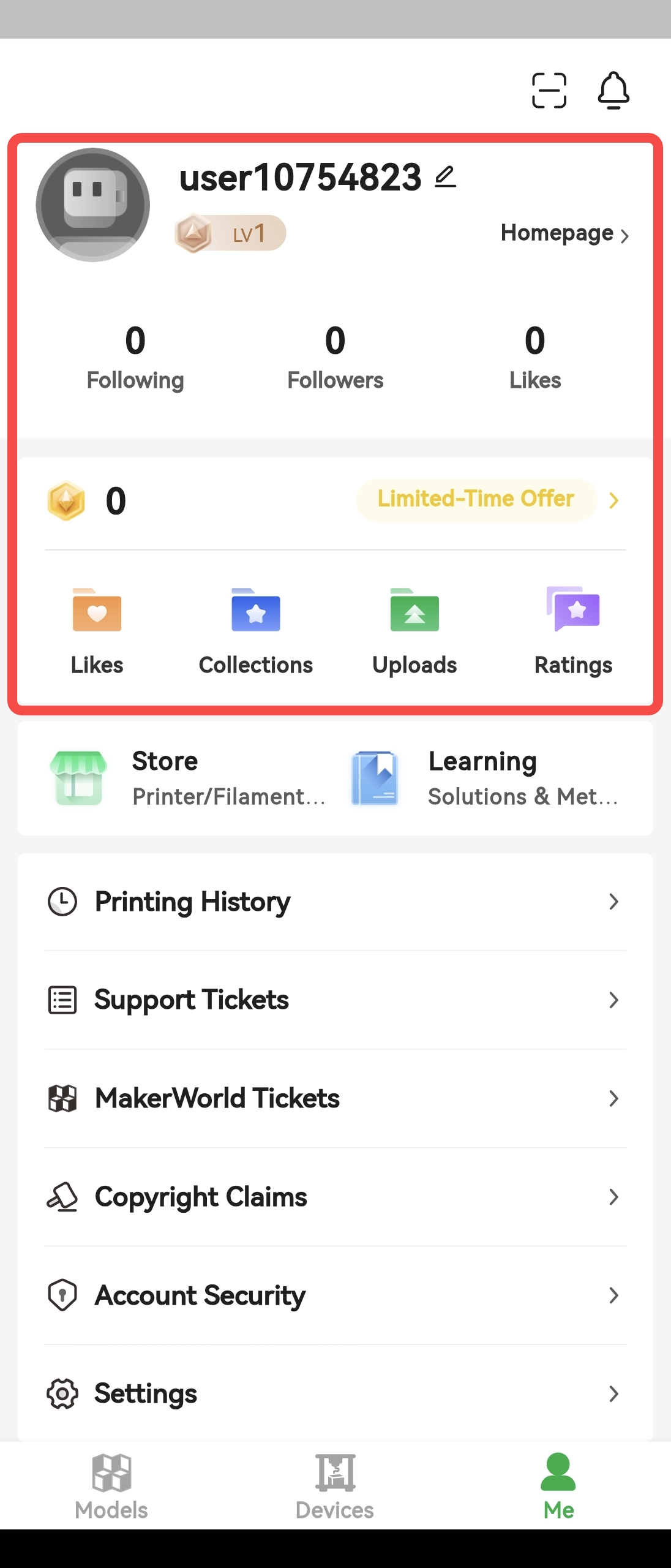
¶ Store and Learning
- Store: Click to automatically jump to Bambu Lab Store, where you can purchase products such as printers and filaments.
- Learning: Click to enter the official wiki, where you can check the printer manual, common printing problems and other knowledge.
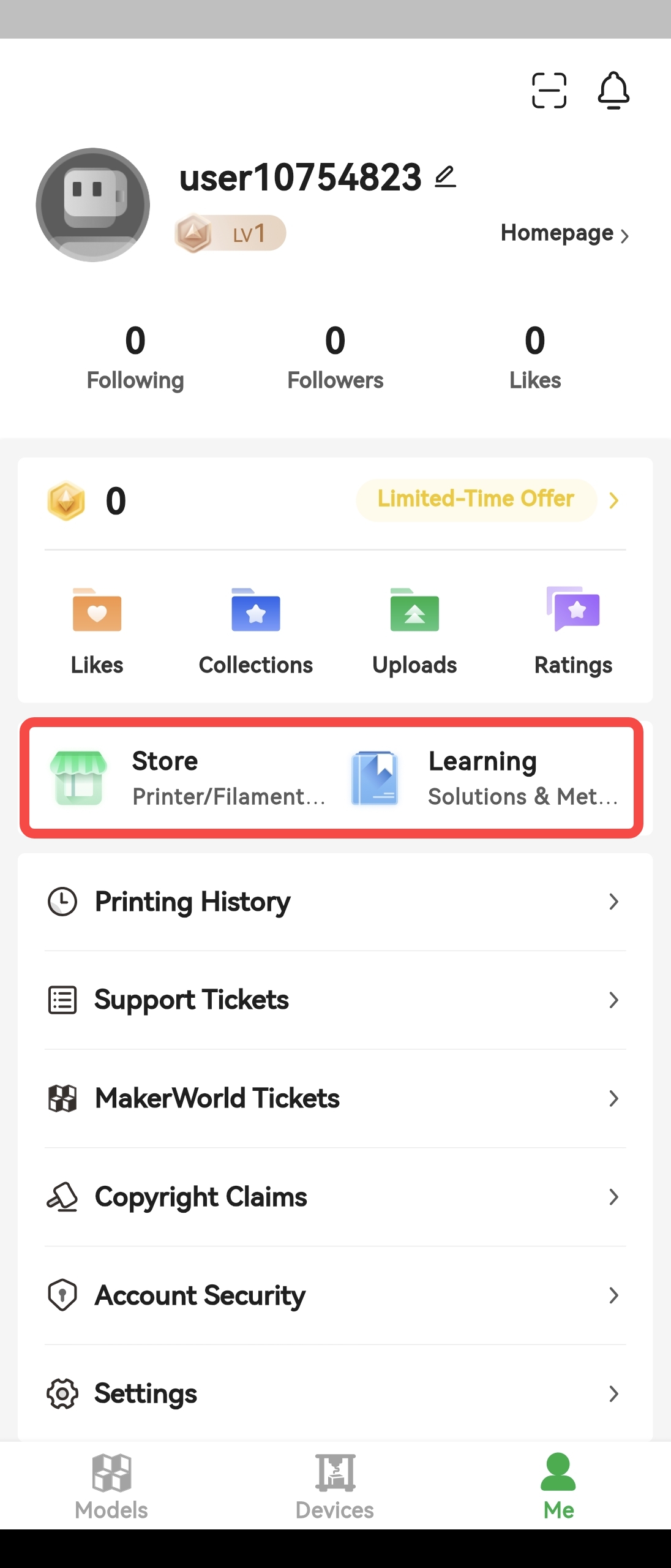
¶ User Management module
- Printing History: This option displays the printing history of jobs sent via the cloud for the current account over the last 3 months; jobs printed via SD card and LAN mode are not saved in the history. You can click on a specific record in the history to view the printing details or click the "Print Again" button to reprint the model. When printing again, you can manually select the material for that print, or you can print a specific part from that project when there are multiple parts. More information on printing specific parts will be covered in the advanced features section.
- Support Tickets and MakerWorld Tickets: These two options are used to manage support tickets under your account. Tickets are a way for Bambu Lab to follow up on user issues. You can utilize these ticket menus to manage existing tickets and upload logs for the printer during the problem period, making it easier for us to troubleshoot printing issues. For more details about ticket, visit How to create a support ticket.
- Copyright Claims: This option is used to manage copyright claims under your account.
- Account Security: This option is used to manage security related settings of your account. You can use this menu to change your password or enable/disable 2-step verification.
- Settings: This option is used to set the homepage interface, privacy, etc., and view application-related content such as version number, update log, user agreement, etc.
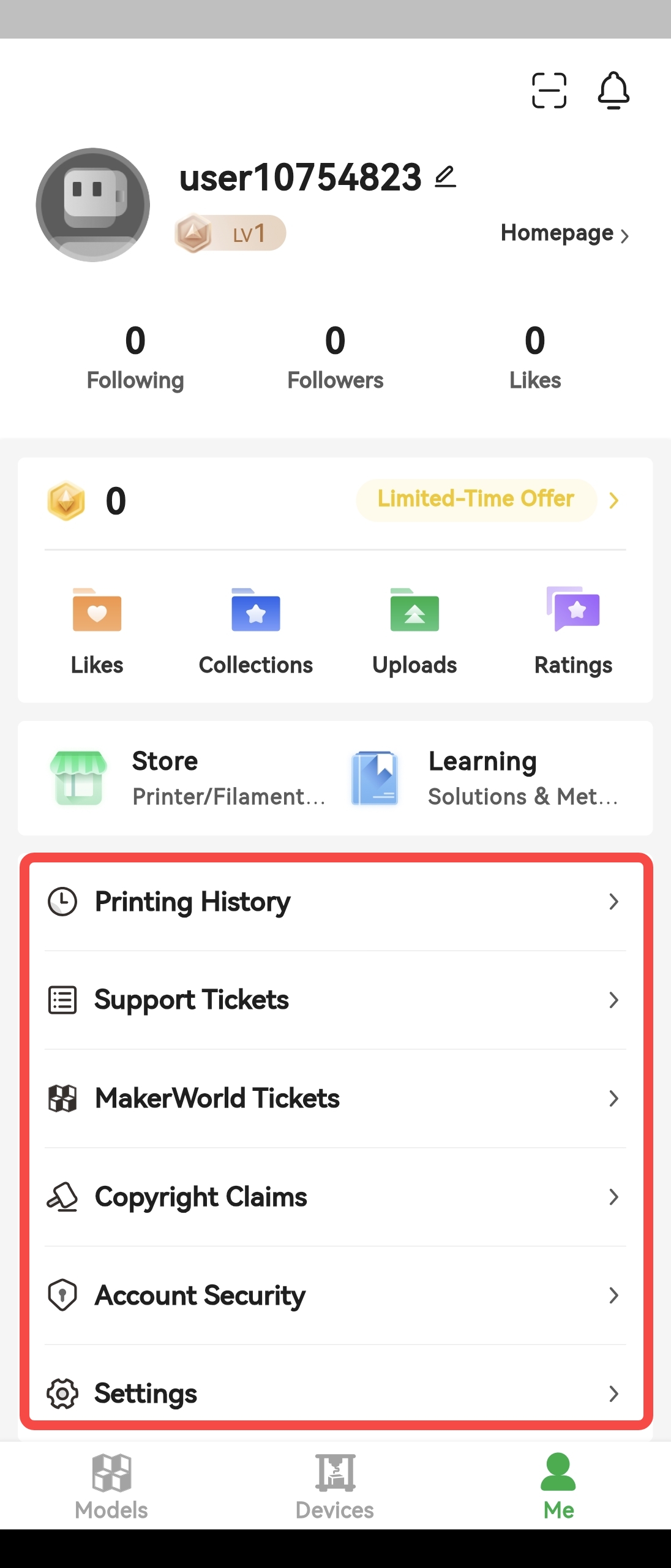
¶ Advanced Features
This section delves into the two more advanced modules of the application.
¶ Print Parts/Skip Parts
There are two situations where you can select specific printing part. One of them is when the print is sent to the printer by bambu studio, you can select which part to print in the devices screen. The other is if the print is initiated from print history or pulled directly from MakerWorld. In both situations, if there are multiple parts in one plate, you can select which part you want to print using Print Parts/Skip Parts function, thus saving both time and materials. Note that if you choose to skip a part during the printing process, the operation can not be undone, and you will need to start printing again if you want to print the part. For more information about print parts/skip parts, reference to Skip objects.
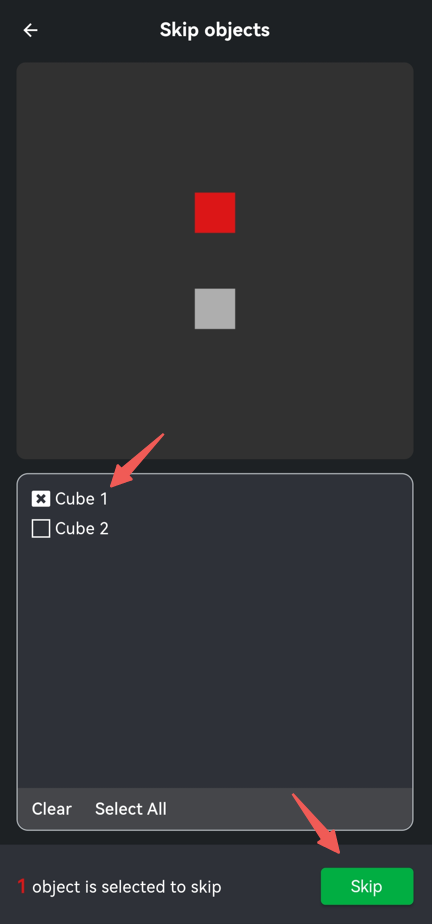
¶ Nozzle Setting
Here you can modify the type of Nozzle, the material and the diameter.
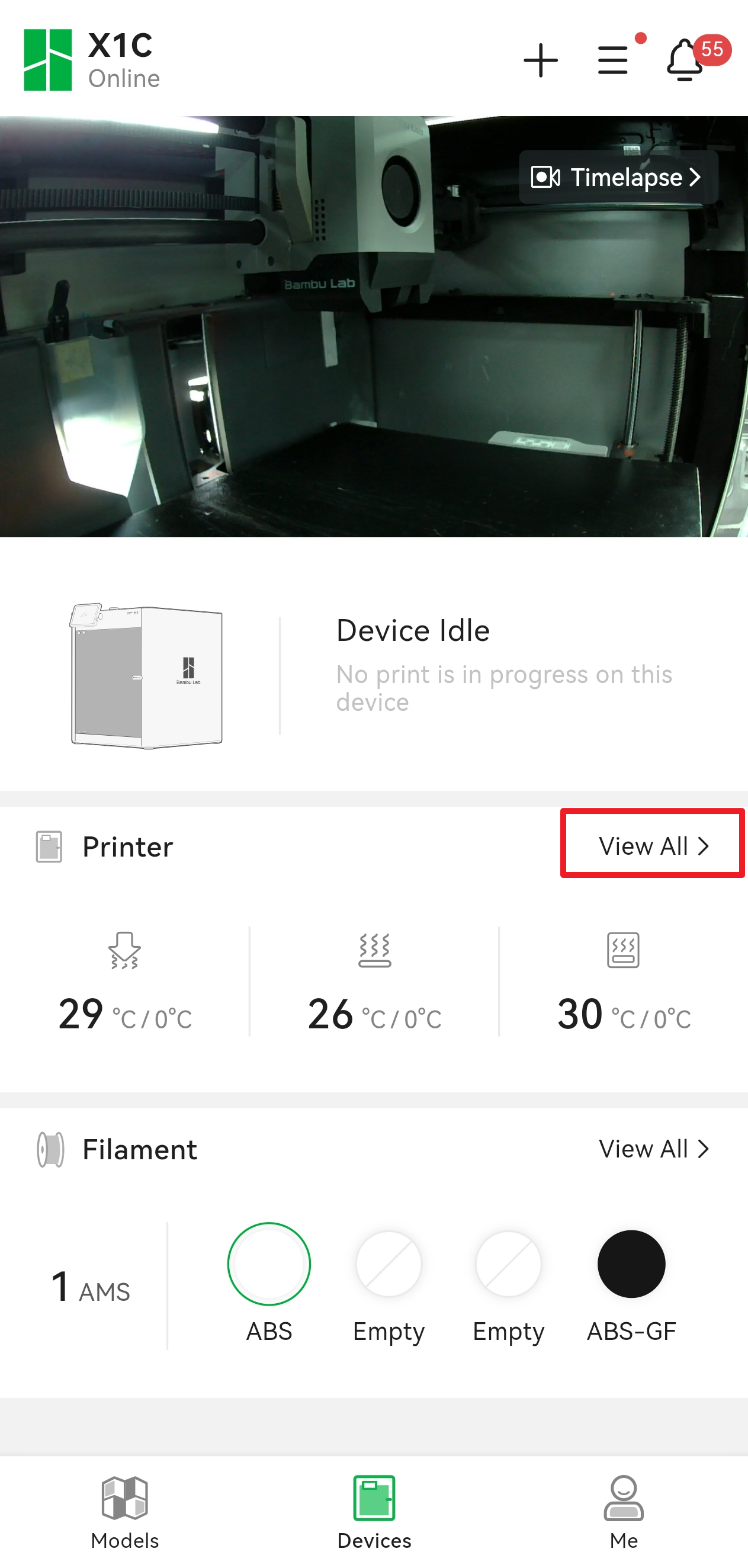 |
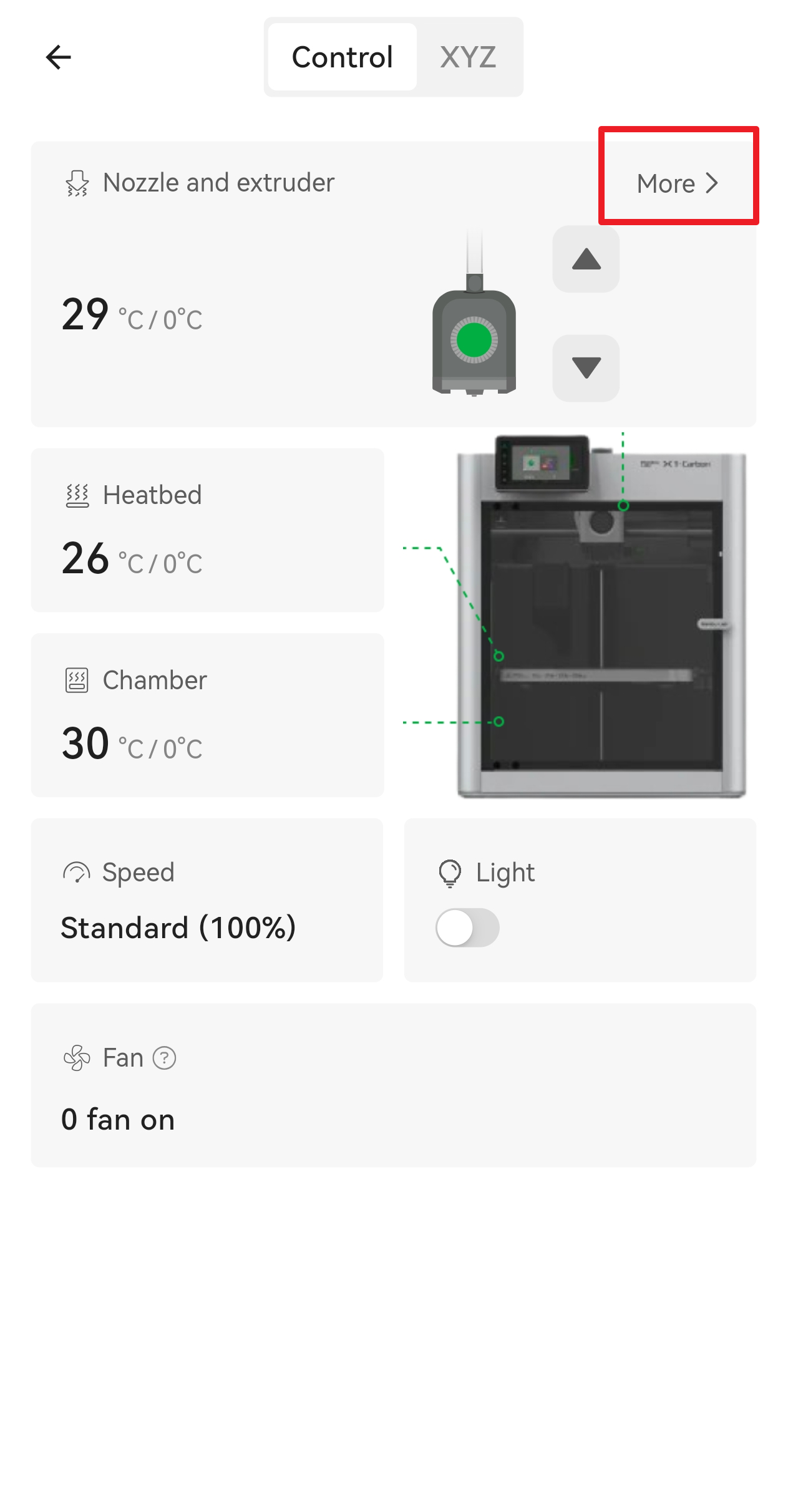 |
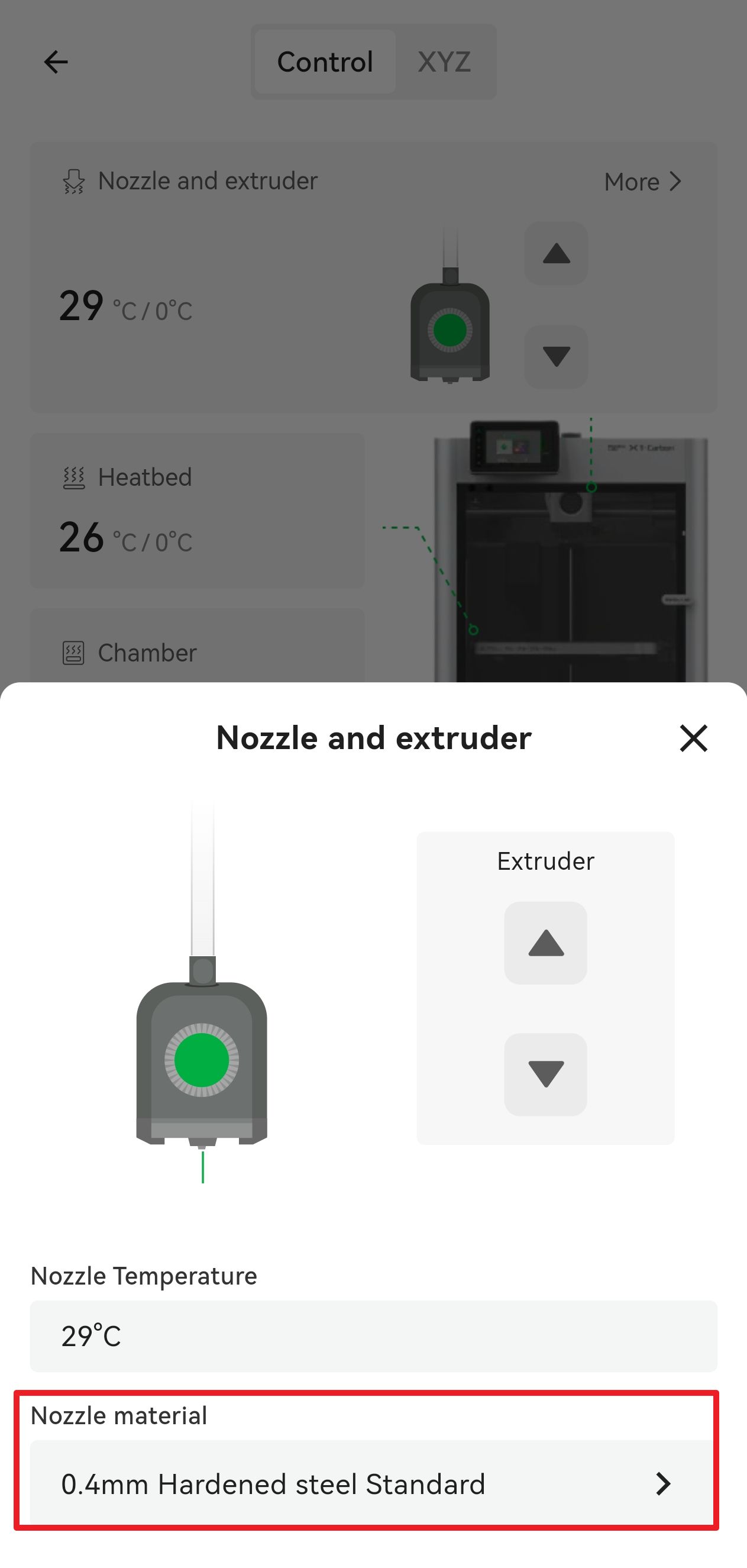 |
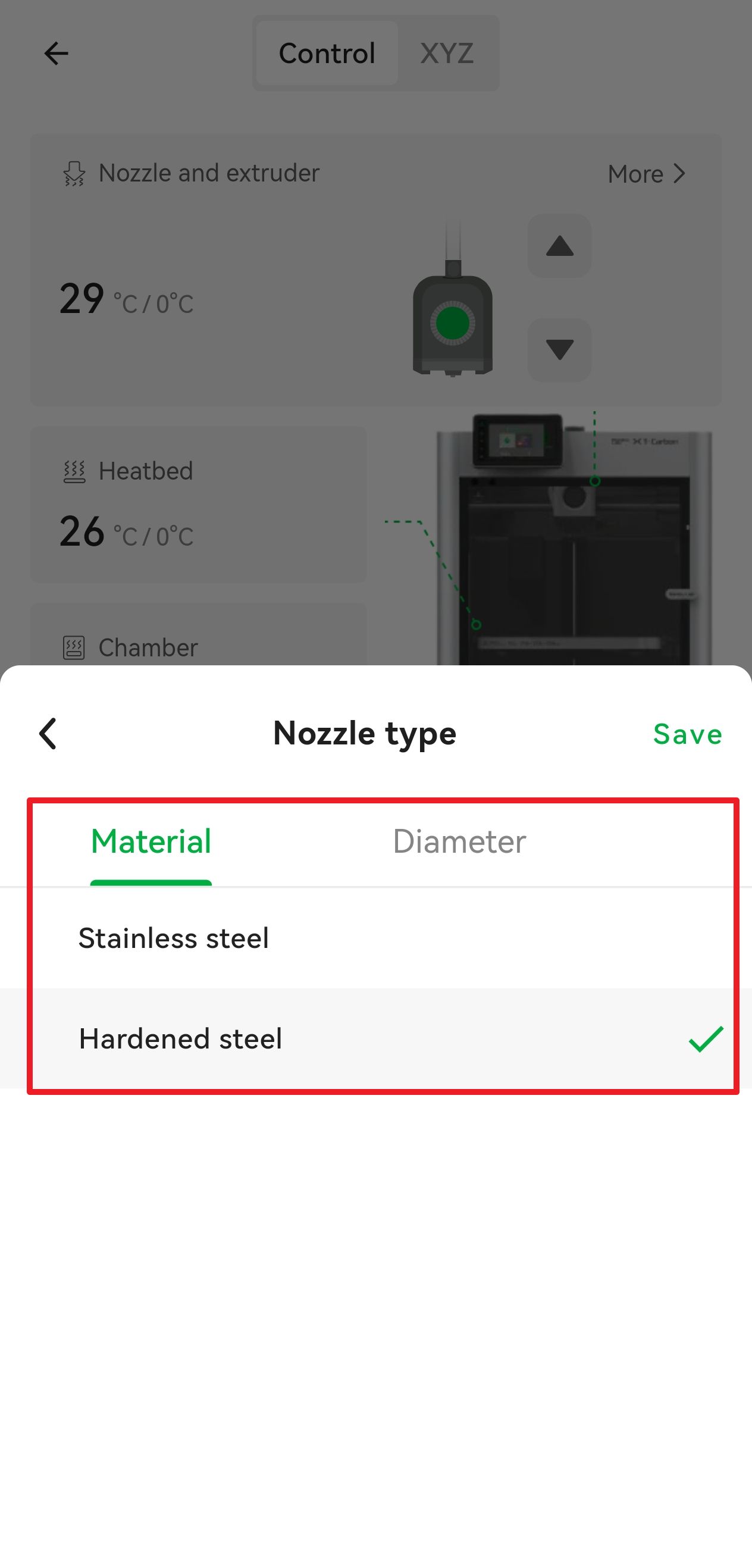 |
¶ Device Settings
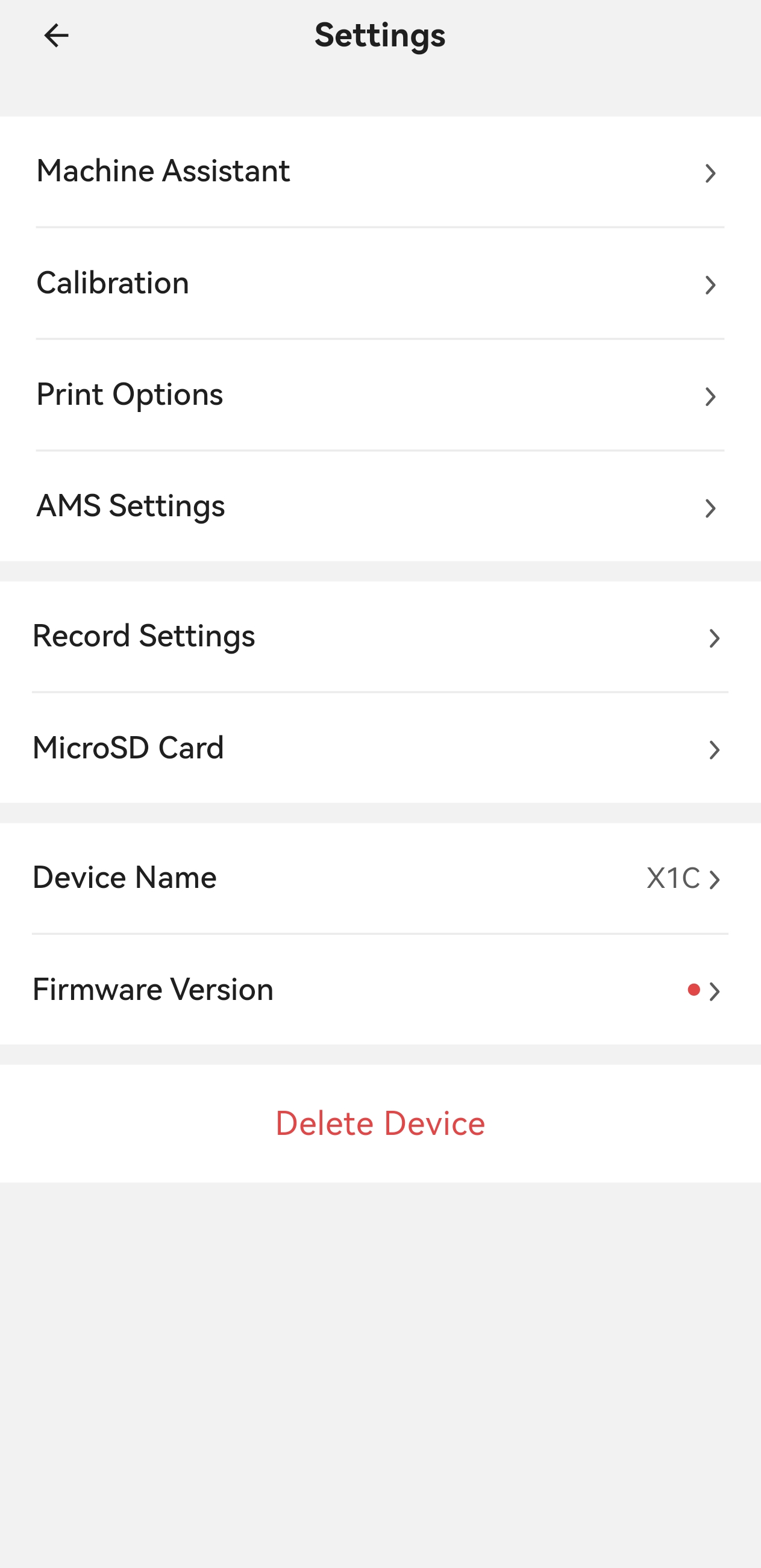
The Device Settings is used to control the settings of currentely selected device, which has the following options.
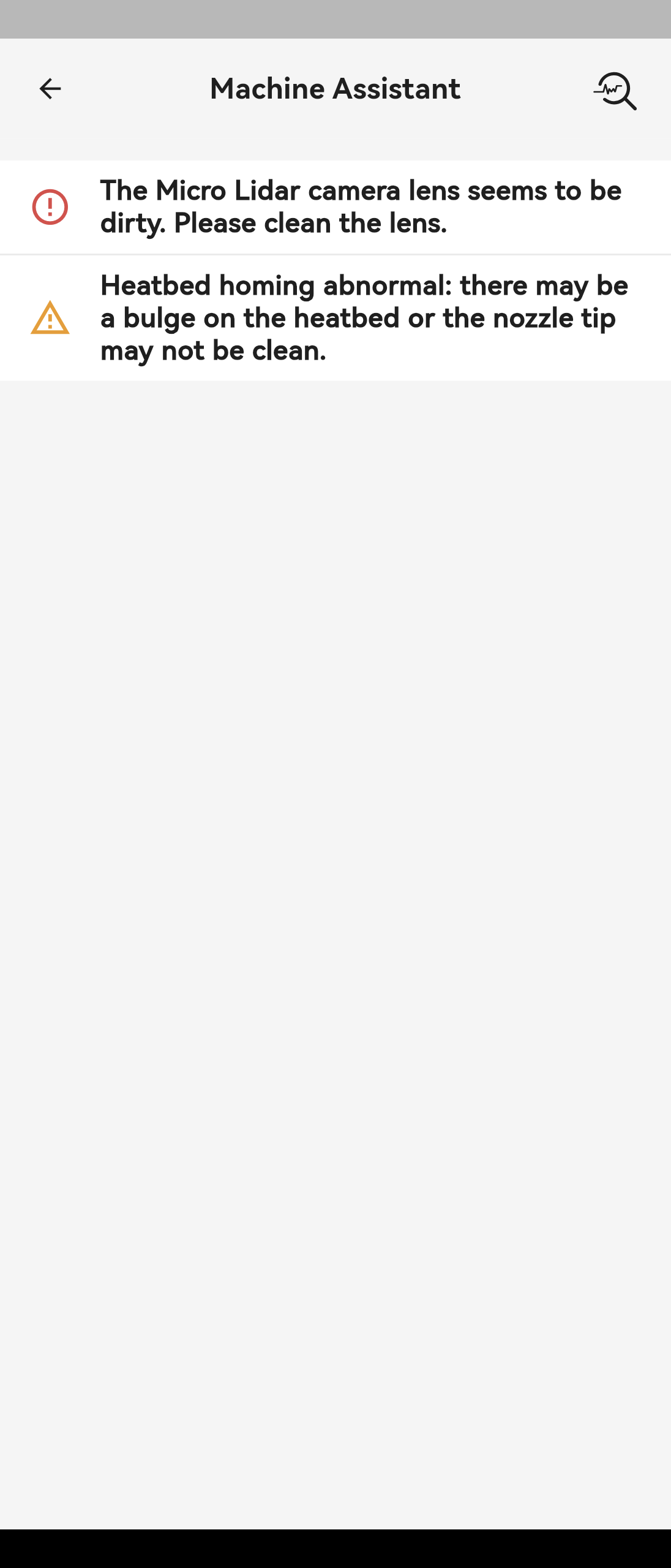
|
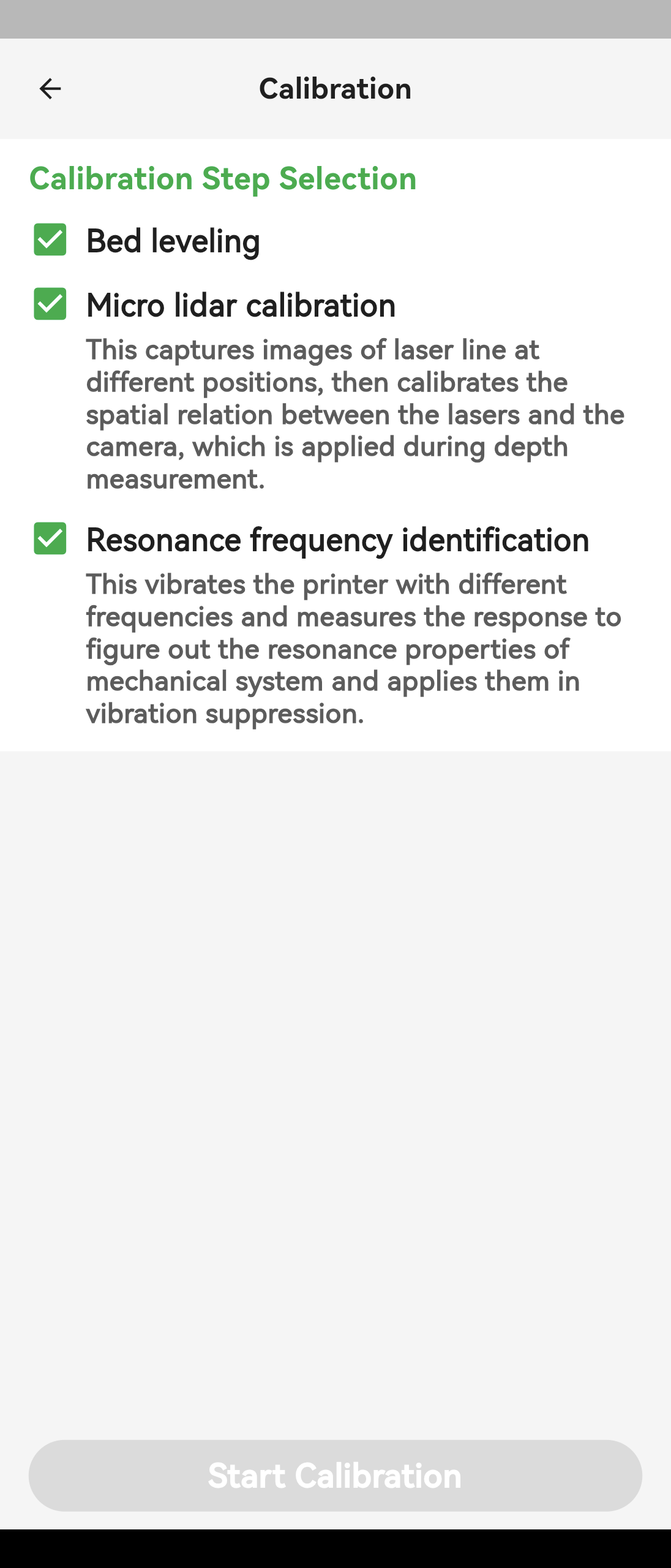
|
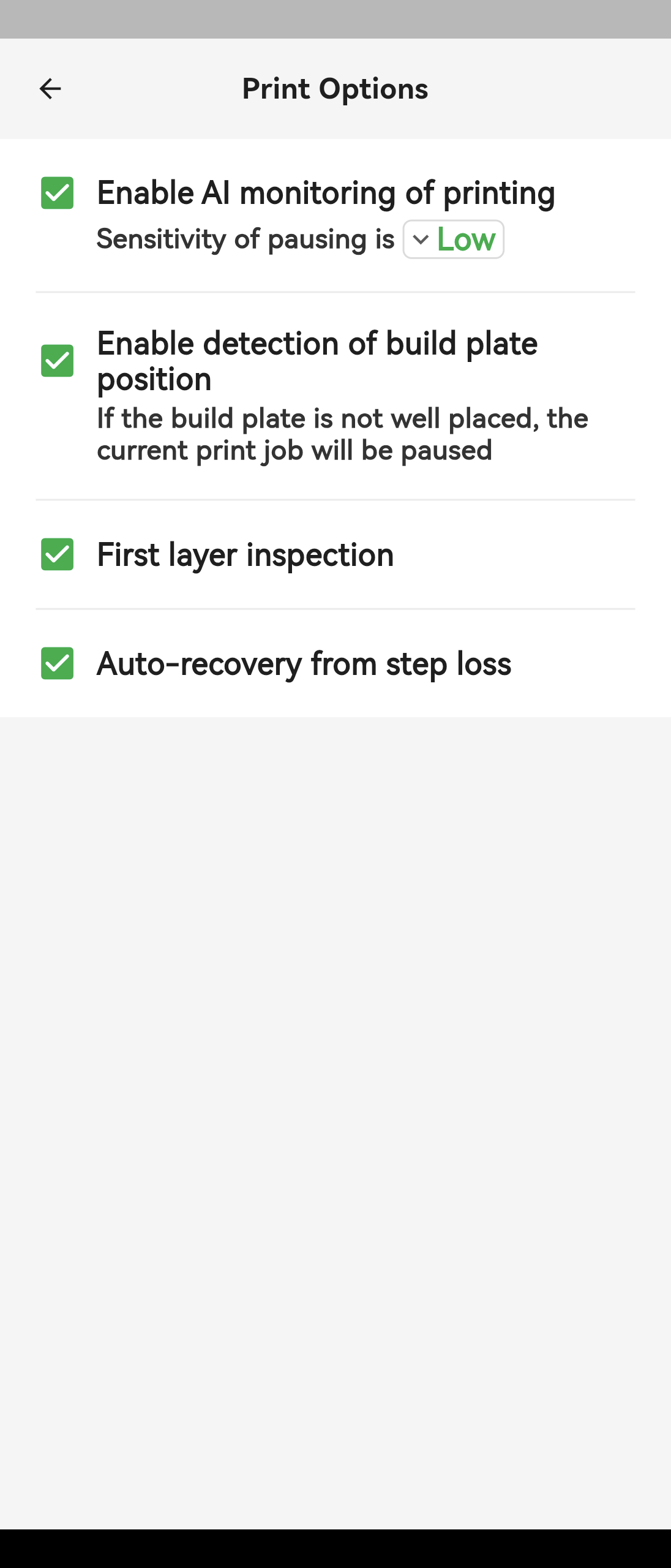
|
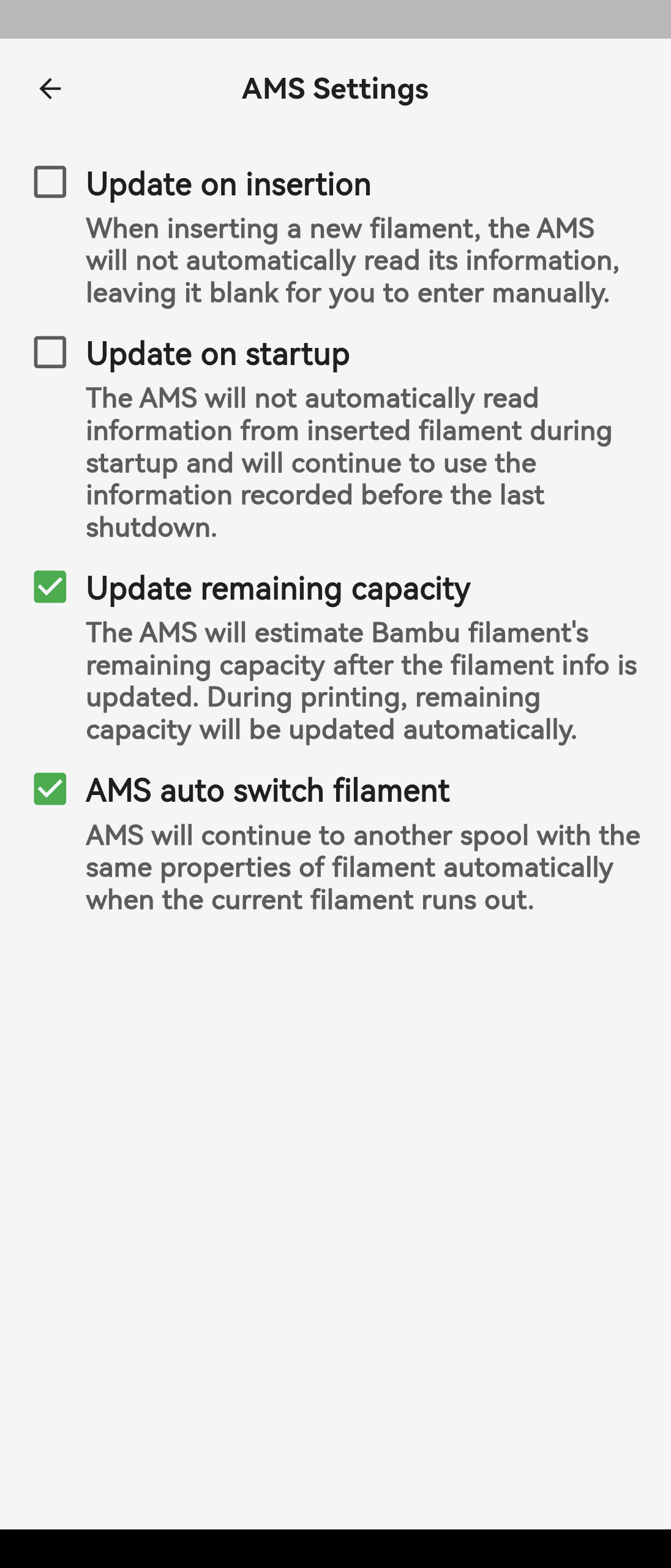
|
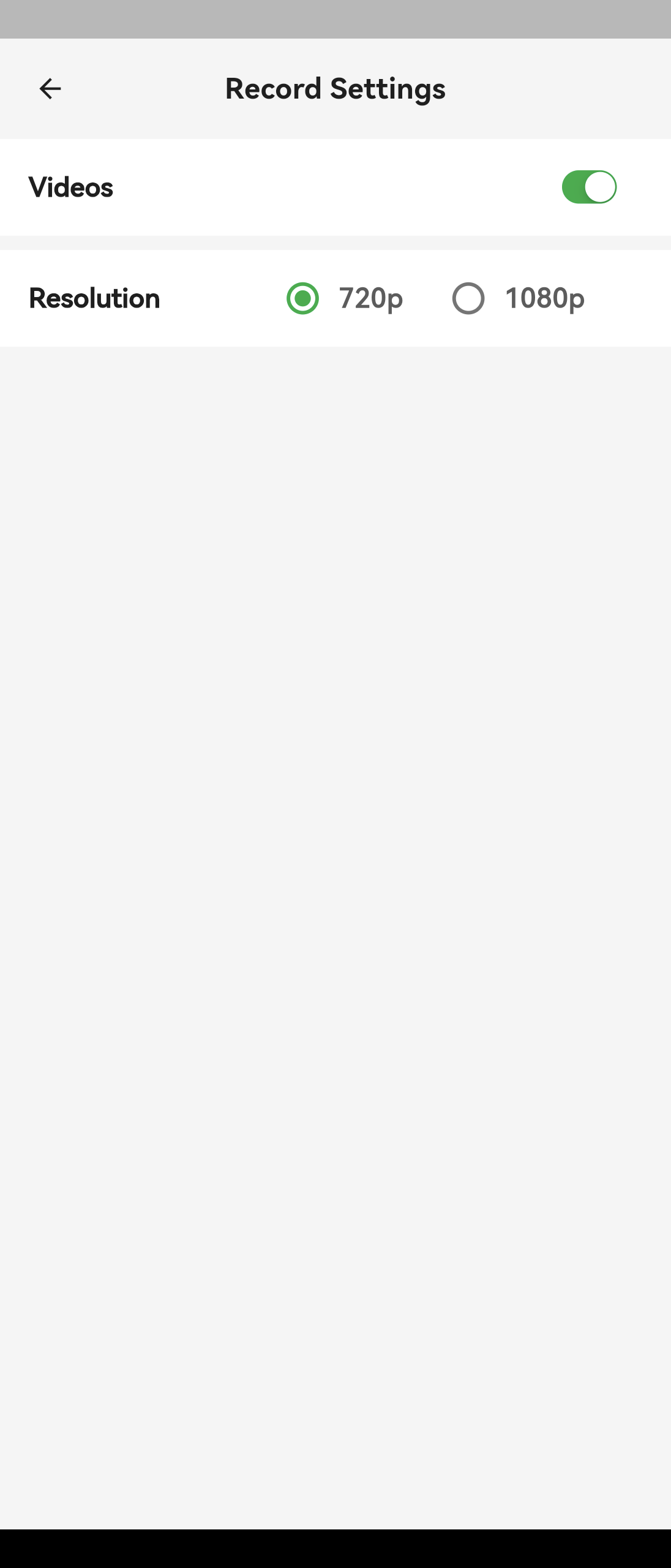
|
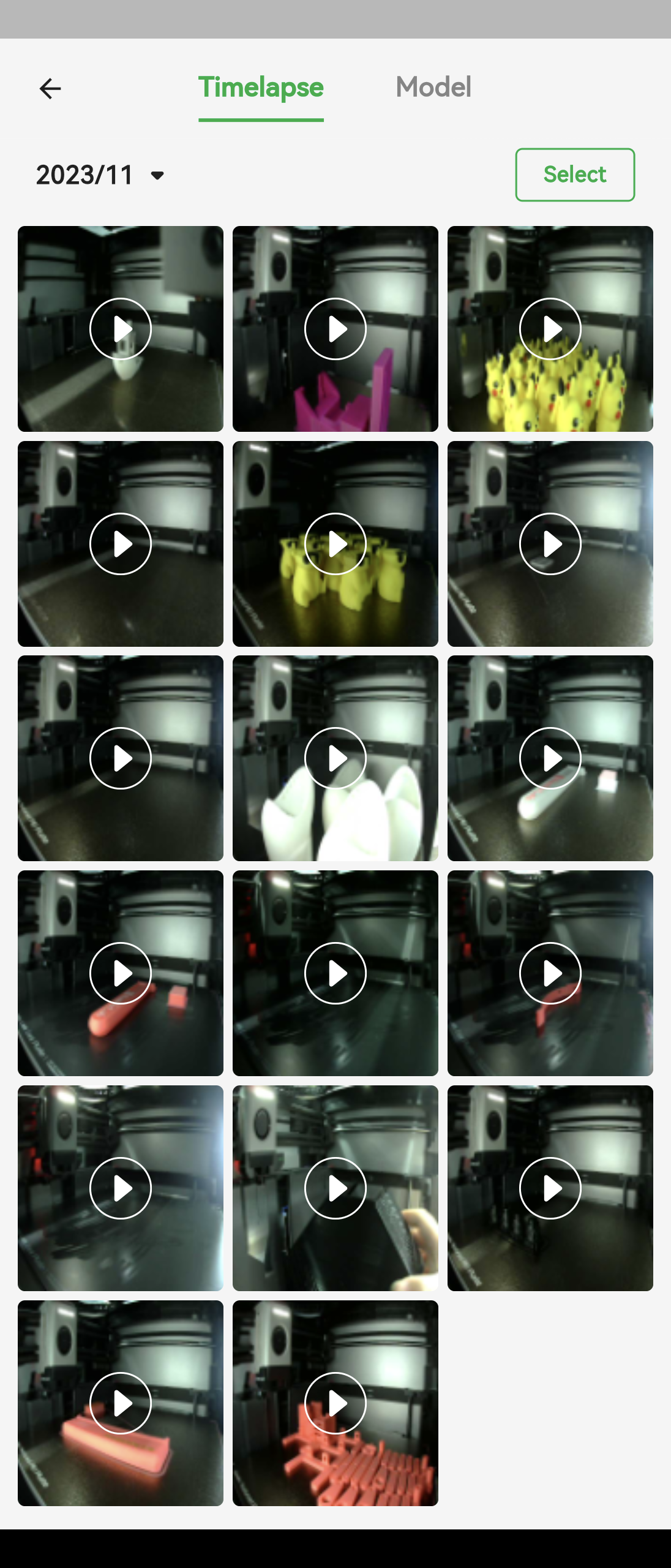
|
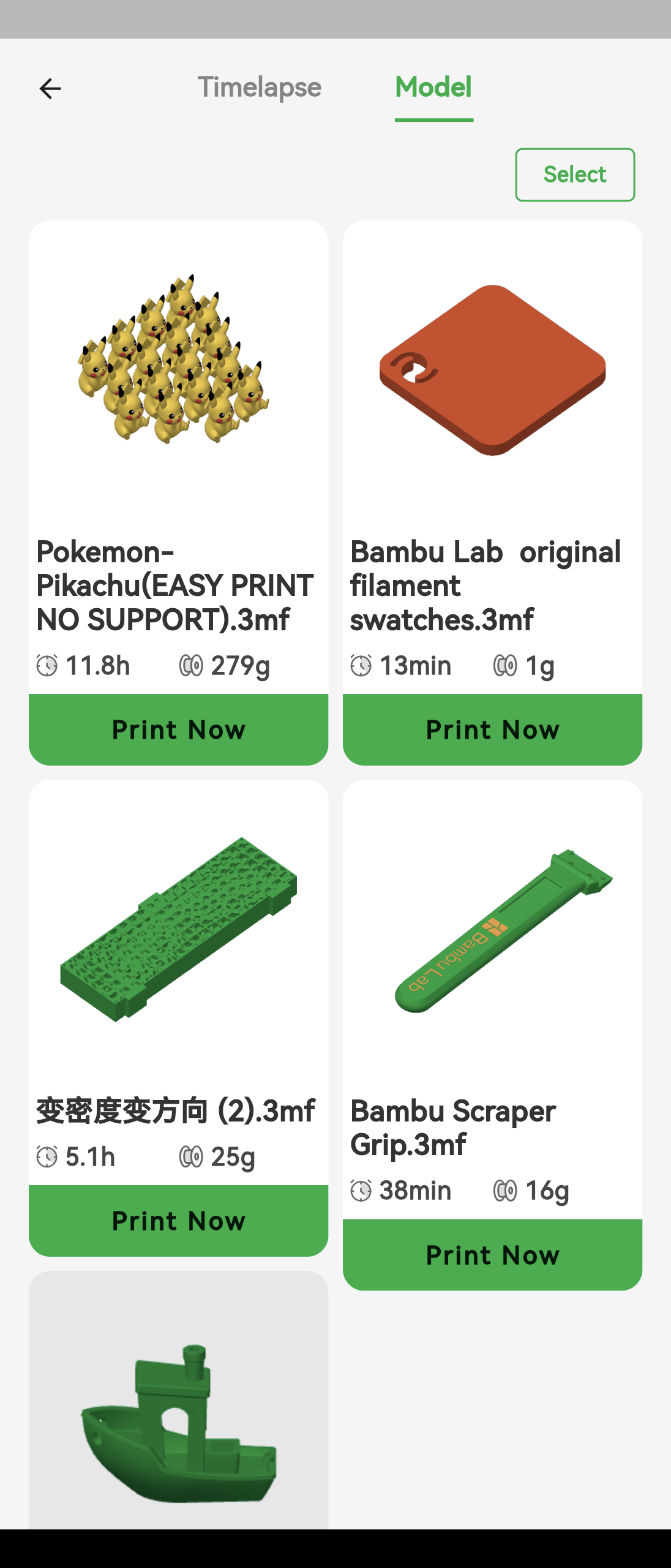
|
- Machine Assistant
This option displays abnormal information about the machine. Clicking on the magnifying glass button in the upper right corner allows you to perform a device self-test, which is used to diagnose device problems and provides appropriate solutions.
- Calibration
This option is used to calibrate the printer. You can select the calibration steps base on your needs
- Print Options
This option is used to adjust the printing options. Due to mobile application limitations, there are fewer print options that can be changed in this menu than on the printer.
- AMS Settings
This option is used to adjust AMS related settings, which can be adjusted base on needs.
- Record Settings
This option adjusts the video recording settings during printing. The X1 Series can select the video recording resolution in this option, and all printers can select whether or not to turn on the video recording feature in this option.
- Micro SD Card
Unique to the X1 series, this option allows you to view time-lapse video from the printer's SD card.
- Under the TimeLapse tab, you can watch and manage timelapse videos on your SD card. After clicking into an individual video, you can download or share that video.
- Under the Models tab, you can view the models on the SD card and send the specified model to the printer for printing.
- Device Name
This option is used to customize the printer device name.
- Firmware Version
This option is used to update the firmware. By default, the printer is updated to the latest firmware pushed by the server, but if you encounter problems during use, you can also use the I want to downgrade to a previous version option in this menu to roll back to an earlier version of the firmware.
- Delete Device
This option is used to delete a device from the account.
¶ End Notes
We hope the detailed guide provided has been helpful and informative.
To ensure a safe and effective execution, if you have any concerns or questions about the process described in this article, we recommend submitting a technical ticket regarding your issue. Please include a picture or video illustrating the problem, as well as any additional information related to your inquiry.