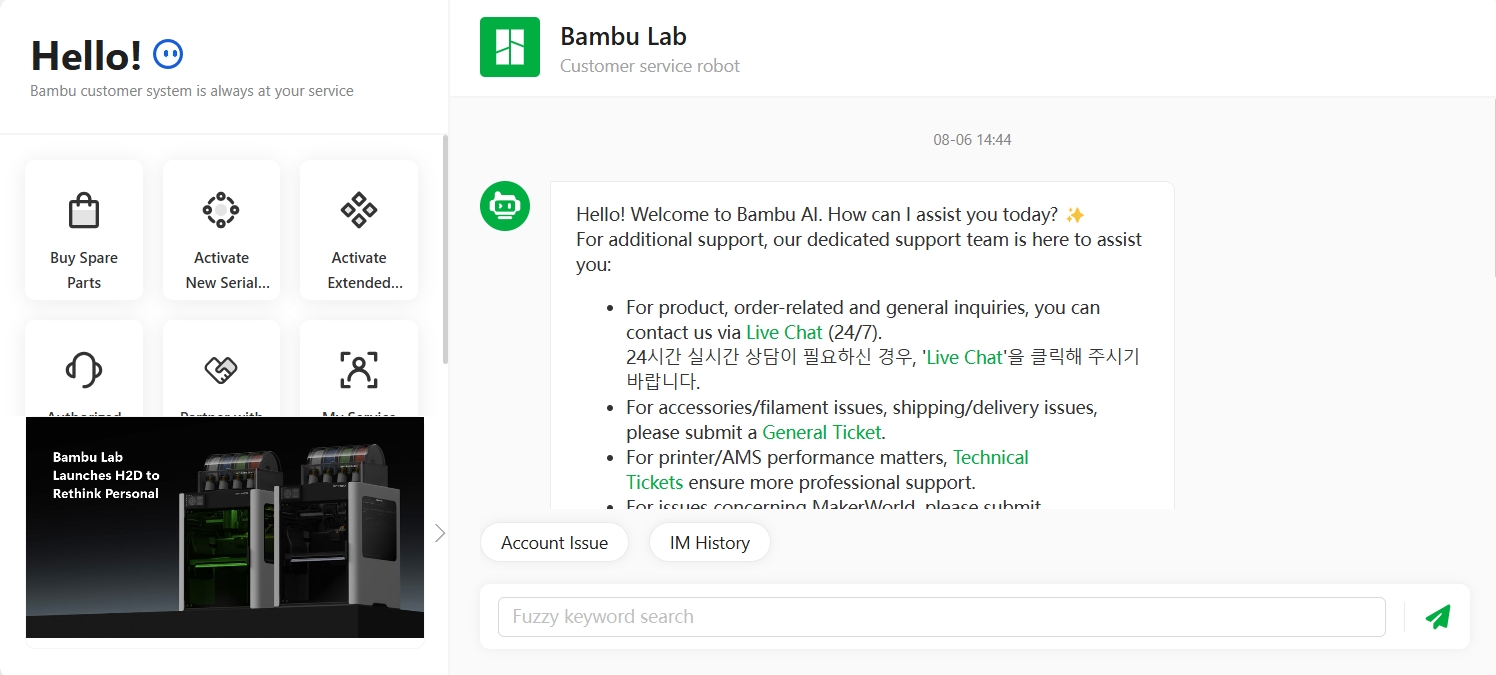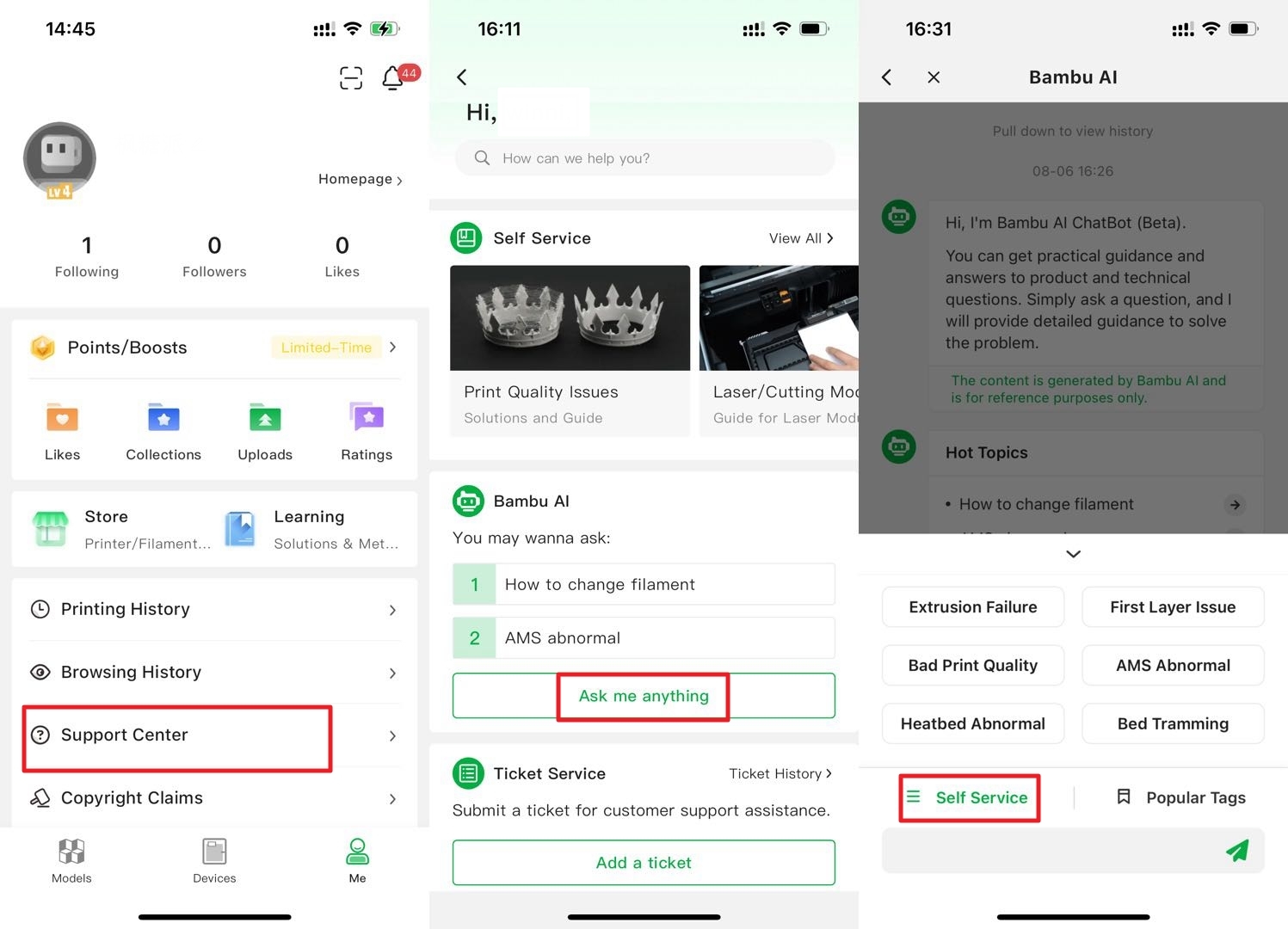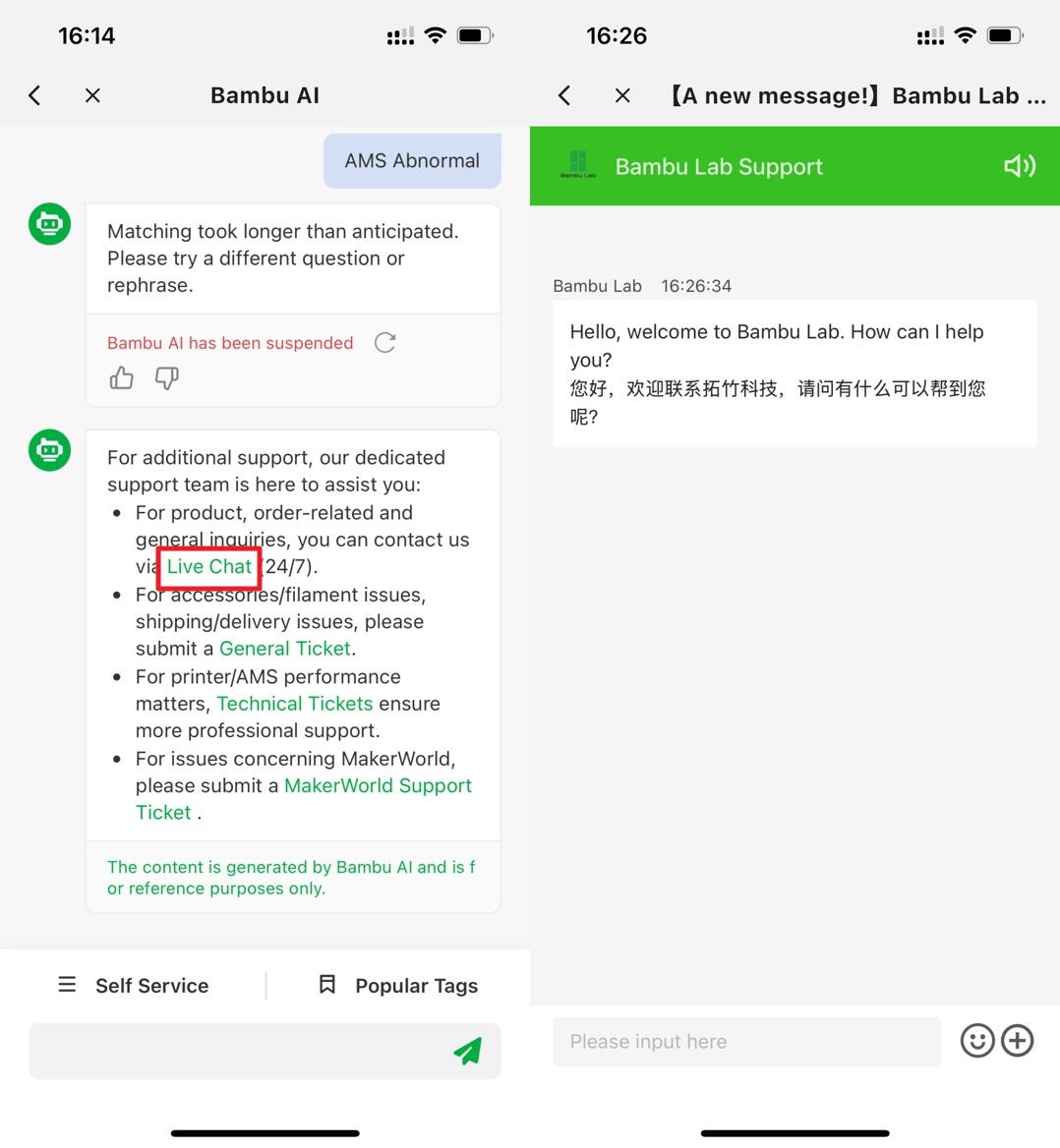Bambu Lab is committed to providing the best customer support. We are constantly improving our processes and providing our customers with consistently fast service.
When you encounter problems with your printer, it is recommended that you first browse the official Wiki to find solutions. If you still can't find the answers to your problems, consider creating a support ticket to upload a print log. Professional after-sales service staff will help you analyze the problems and give you solutions and suggestions.
¶ Type of Support Ticket
¶ General Inquiries
General Inquiries applies to the following:
-
Questions related to our products before placing an order (product features, availability, shipping, bulk purchases, payment issues, etc.)
-
Problems with existing orders (canceling orders, changing addresses, adjusting order contents, returns and refunds, etc.)
-
Out-of-the-box problems (damaged products, missing accessories, etc.)
-
Logistics problems (undelivered packages, lost items, wrong products delivered, etc.)
-
Complaints and suggestions
¶ Technical Ticket
Technical Ticket applies to the following types of questions:
-
Technical support issues related to hardware products
-
Technical support issues related to software products
-
Printer failures and troubleshooting (hardware failures, printer failures, calibration issues)
-
Consumables and accessories (print panel issues, hot end issues, AMS in/out issues)
When you fill out all required fields on the technical support page, please provide as much information as possible, such as attaching printer logs, correctly selecting the issue type, providing pictures and videos, and detailed information about the issue you're facing, which will allow us to provide a quick and accurate solution to your inquiry.
We also recommend reading Issue type classification tips and tricks for information on printer hardware and how to open support ticket in the correct location.
- If you encounter any issues related to MakerWorld, such as models, appeals, point redemption issue, etc., we recommend submitting a MakerWorld support ticket.
- Please click here for detailed information.
¶ X1 Series
Without an SD card, X1 Series can store approximately one week's worth of Print Logs.
¶ Create support tickets through the Support Ticket link
Step 1: Refer to this wiki, export Print Logs to the SD Card.
Step 2:Enter Support Ticket, and click + New Ticket in the upper right corner.
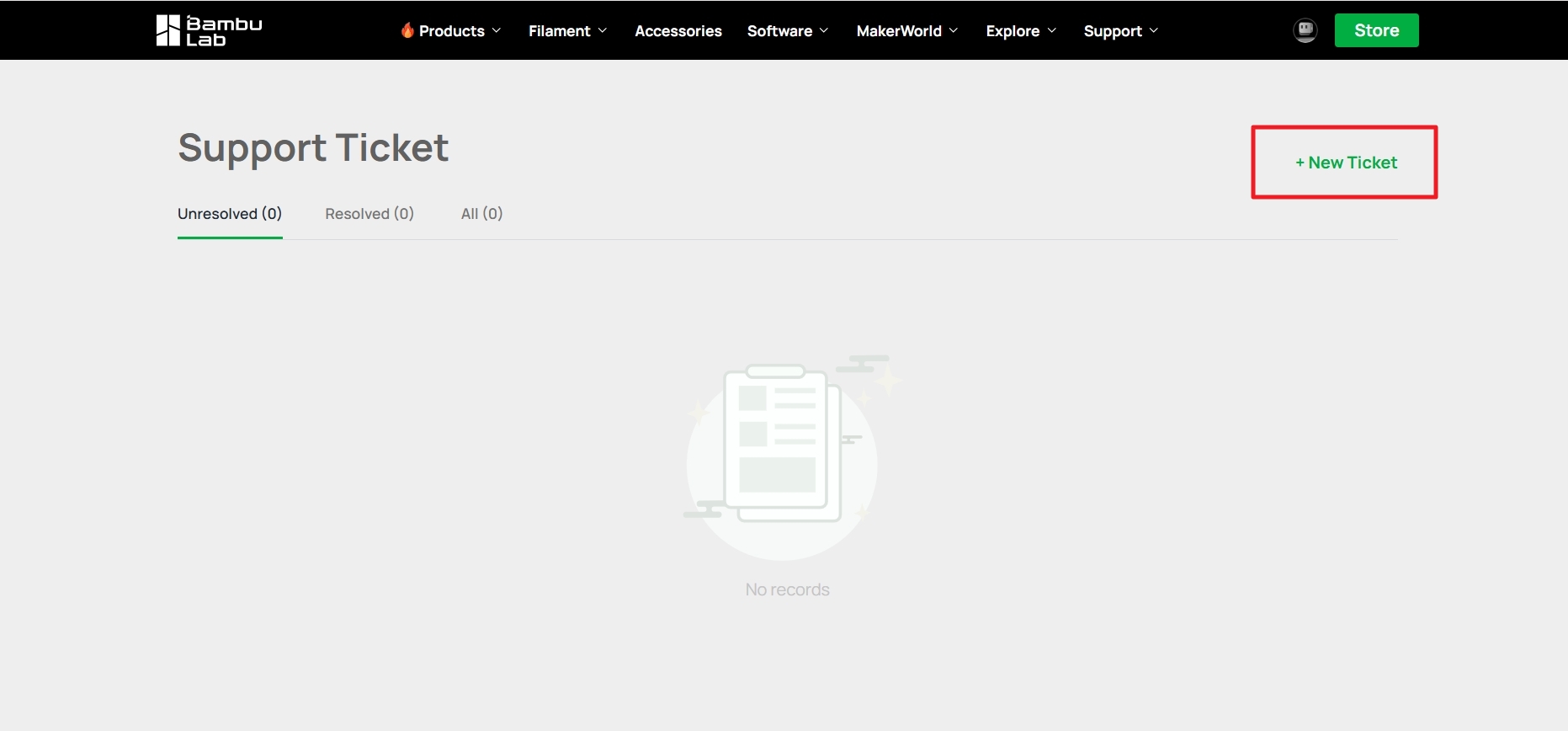
Step 3: According to the interface prompts, fill in the relevant information, and upload the relevant pictures, videos, and the Print Log exported in Step 1.
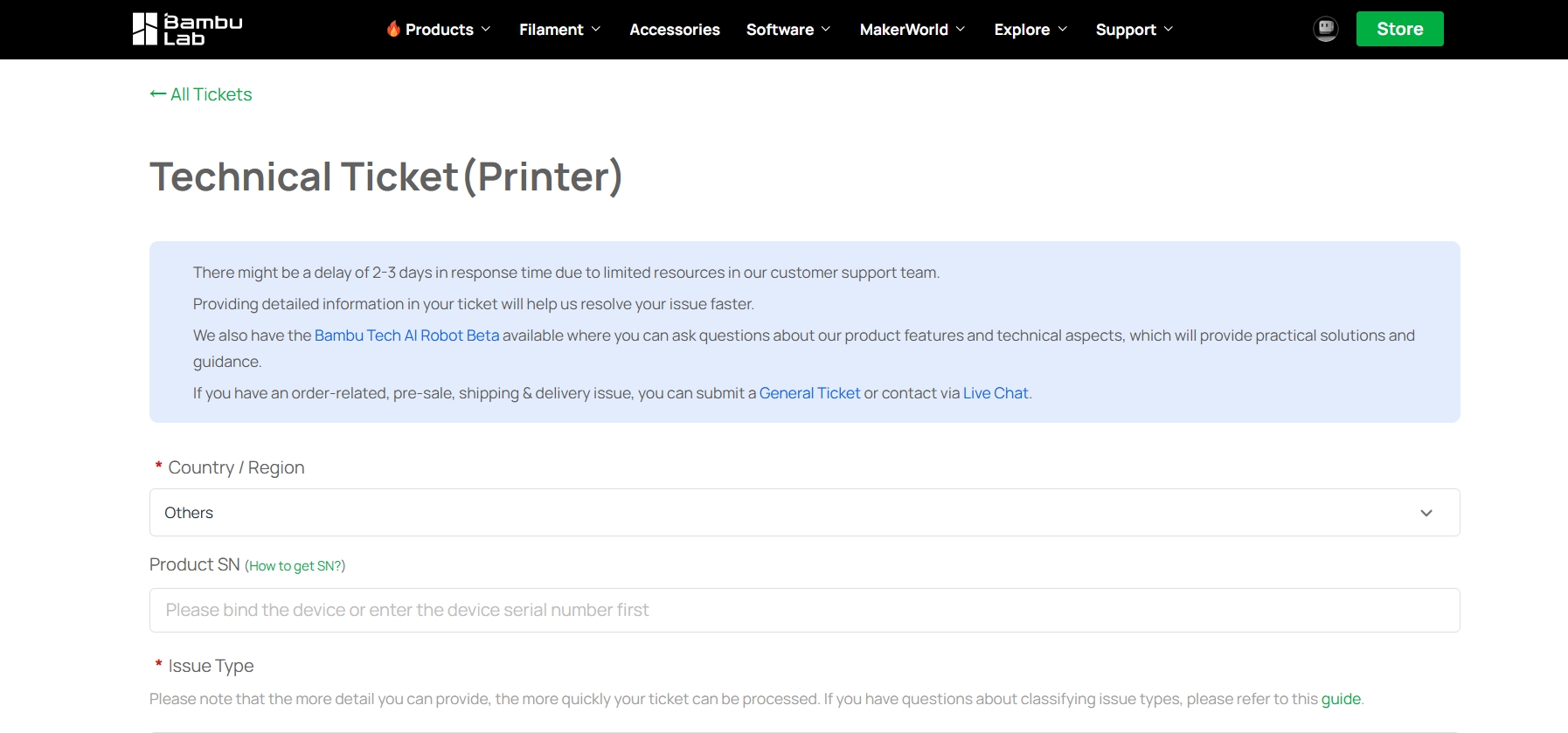
It is recommended to ask Bambu AI first for instant help. Please click the link: Bambu AI.
Click the Bambu AI button in the upper right corner and select your model to begin a conversation.
¶ Create support tickets through Bambu Handy
Step 1:Open Bambu Handy.
Step 2:Click Support Center > Add a ticket, and then select the issue type.
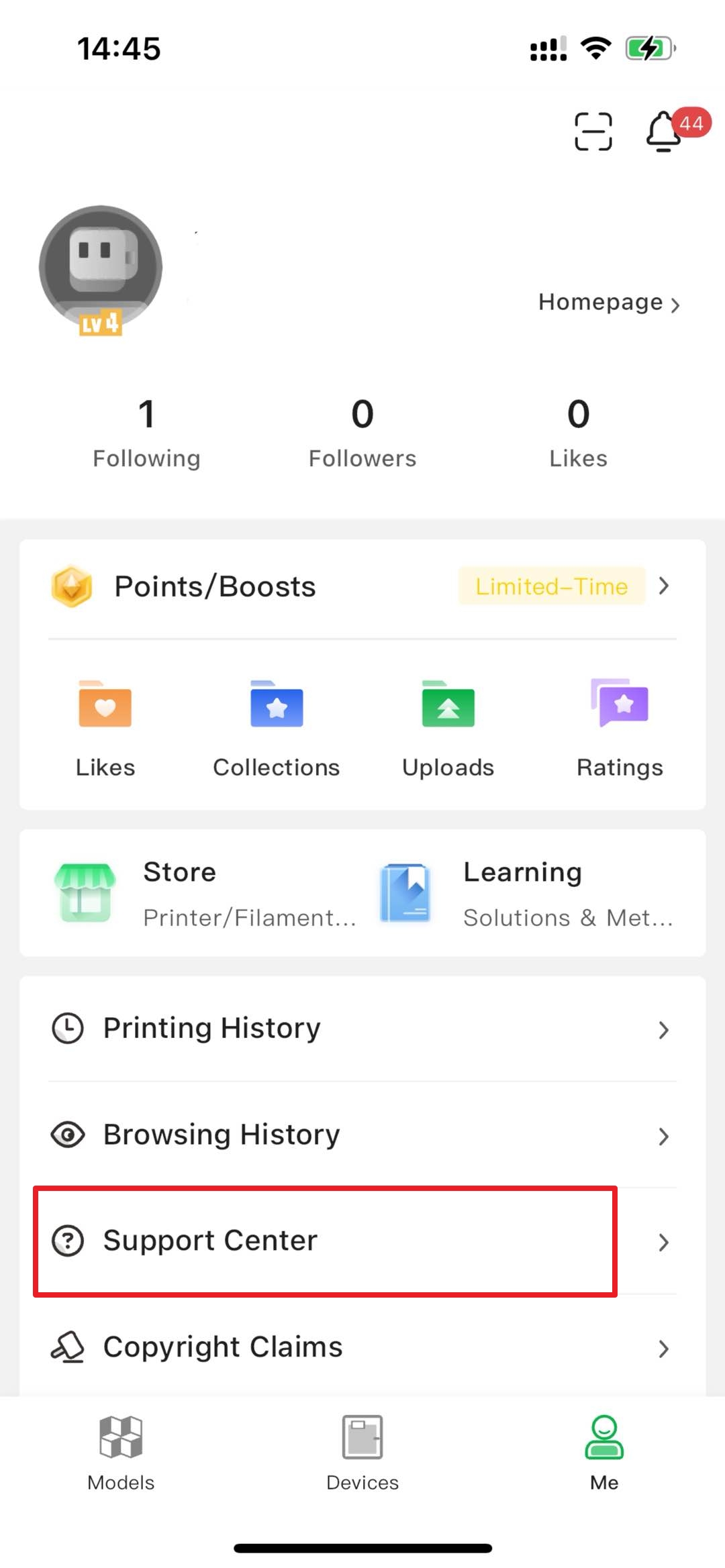 |
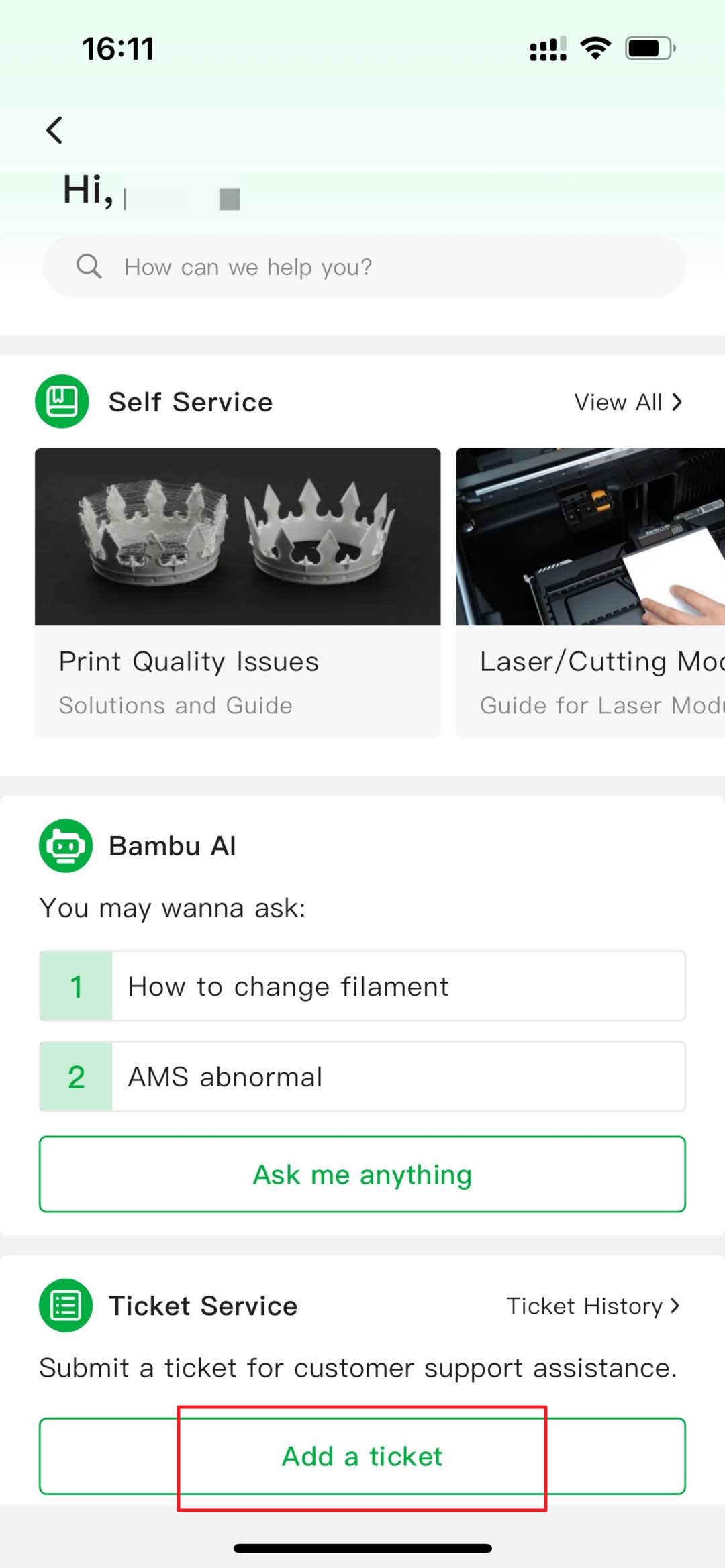 |
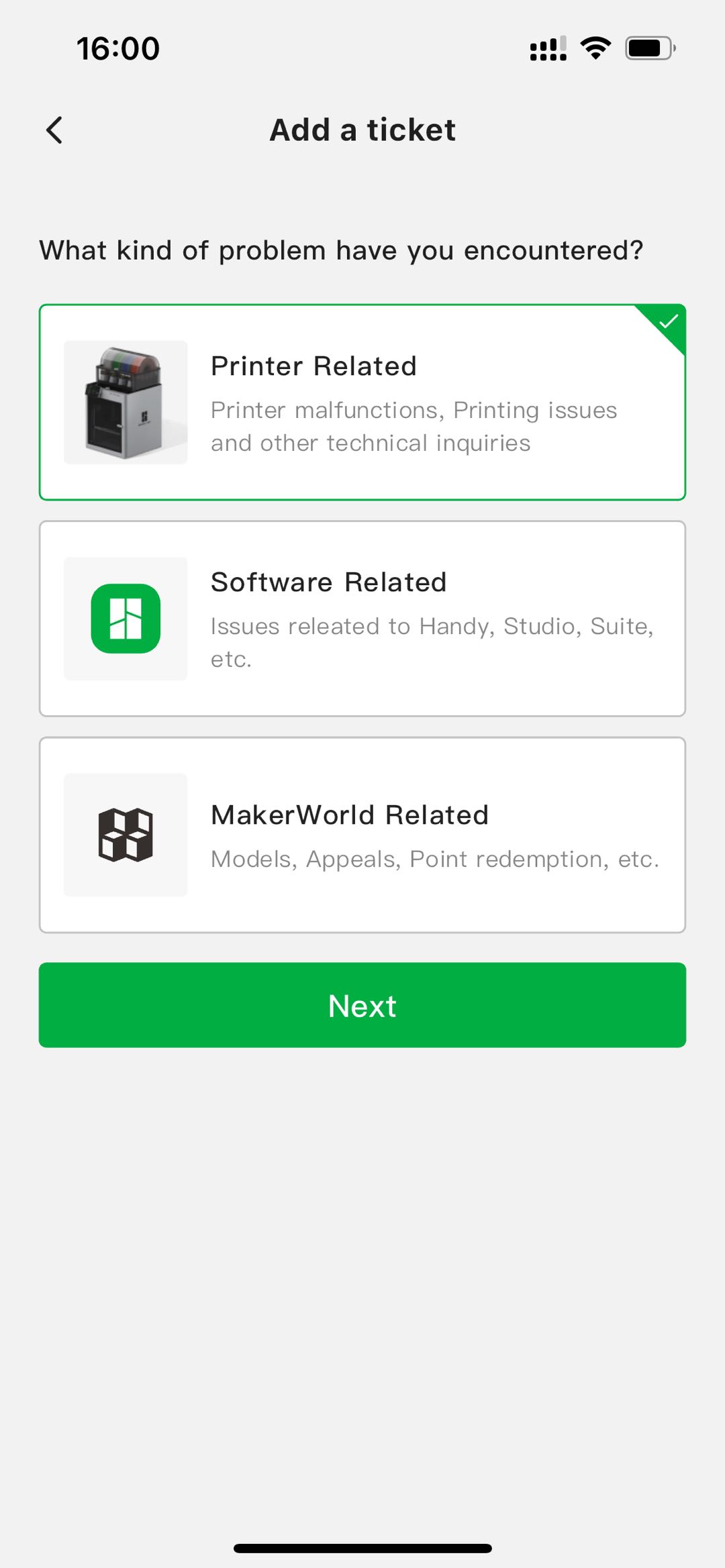 |
Step 3:Fill in the support ticket information and click Submit.
-
Click on the right arrow to drop down and select the SN without having to fill it in manually.
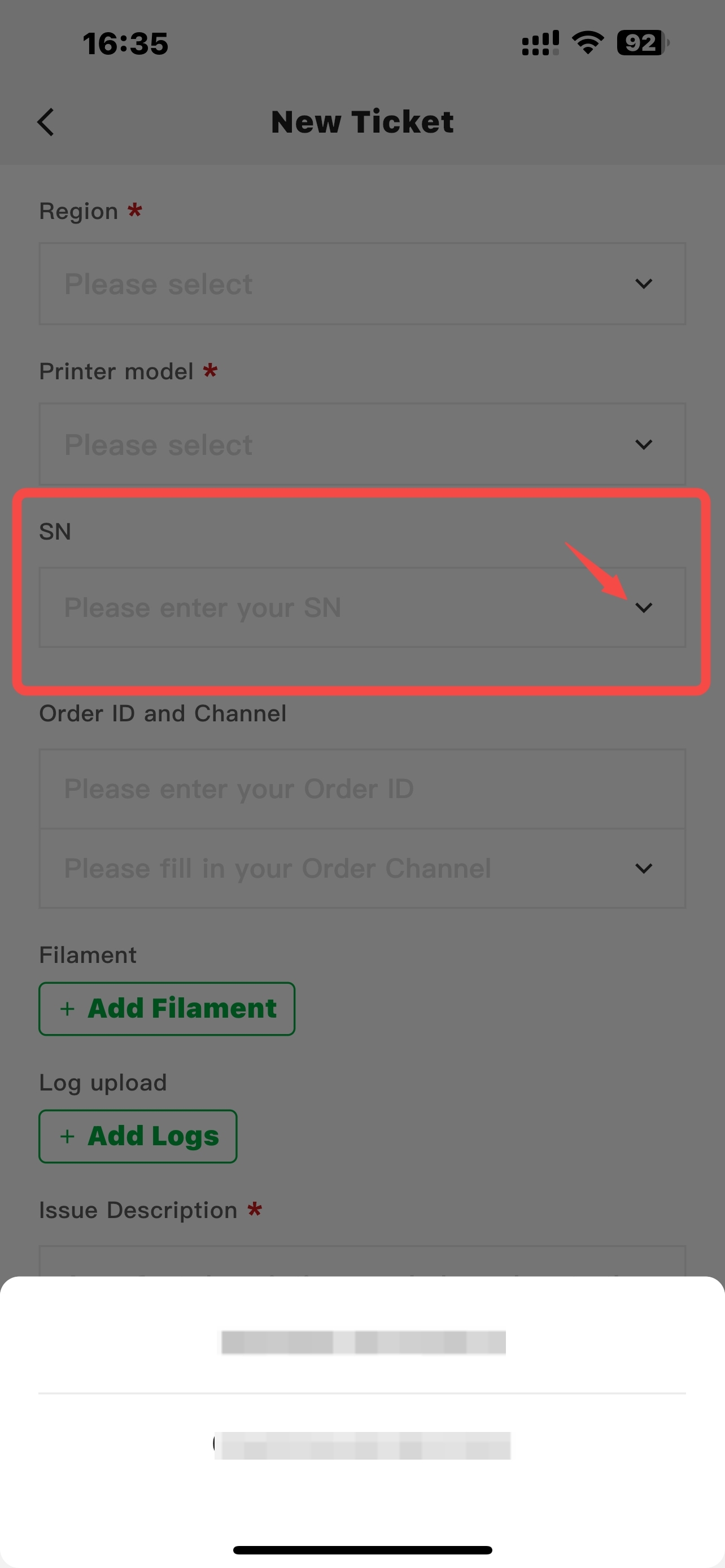
-
When adding logs, please make sure that the printer is online and idle when uploading logs, otherwise the upload will fail.
-
Please try to provide relevant pictures or videos when the problem occurred, which will help us better help you analyze and solve the problem.
Note: It is recommended to ask Bambu AI first for instant help.
Please go to the Me page and click Support Center > Ask me anything > Self Service, then you can ask Bambu AI for help.
If Bambu AI is unable to resolve the issue, it will still send a message containing additional support information after responding to the first message. At that point, you can click the Live Chat link to be connected to a human support agent.
¶ Create support tickets when print is succeeded or failed
When printing is completed or failed, click Official Help in the pop-up window on the screen, a QR code will be displayed. After scanning the code with the Bambu Handy, click Manual processing to add a ticket, and automatically fill in the SN and timeframe for uploading logs, and then click Submit after completing the other information.
Please try to provide relevant pictures or videos when the problem occurs, which will help us better help you analyze and solve the problem.
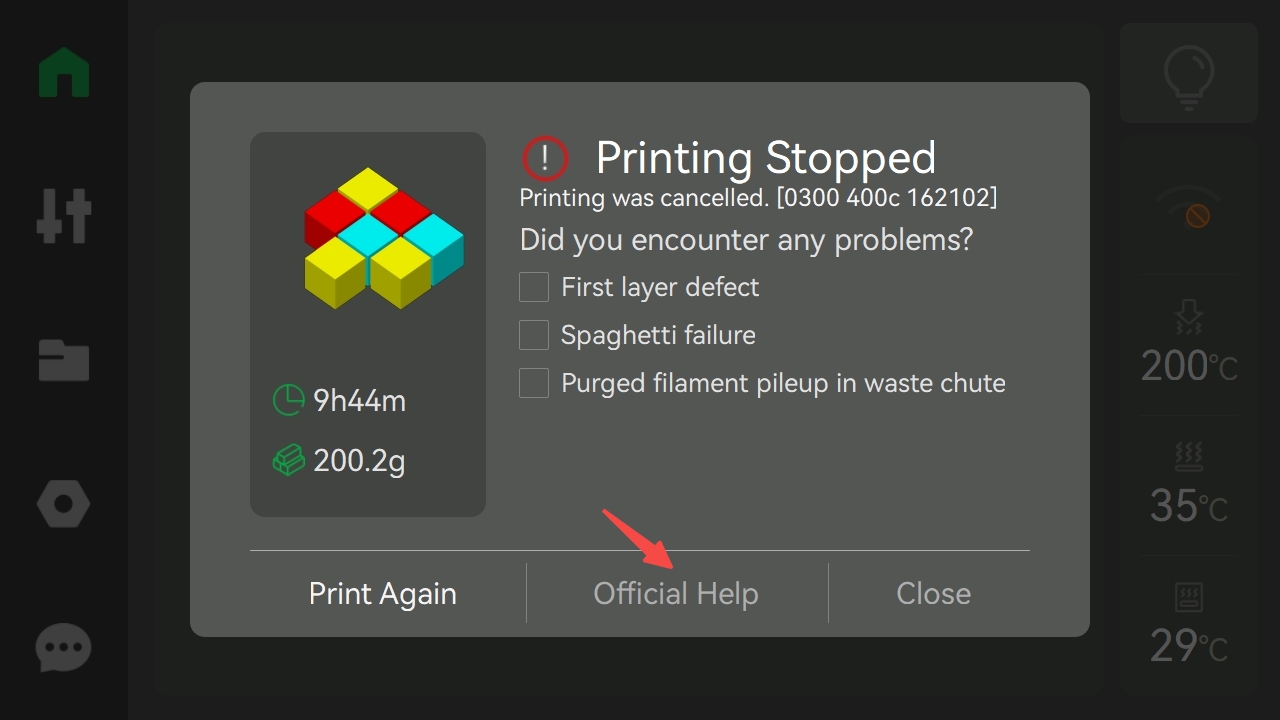 |
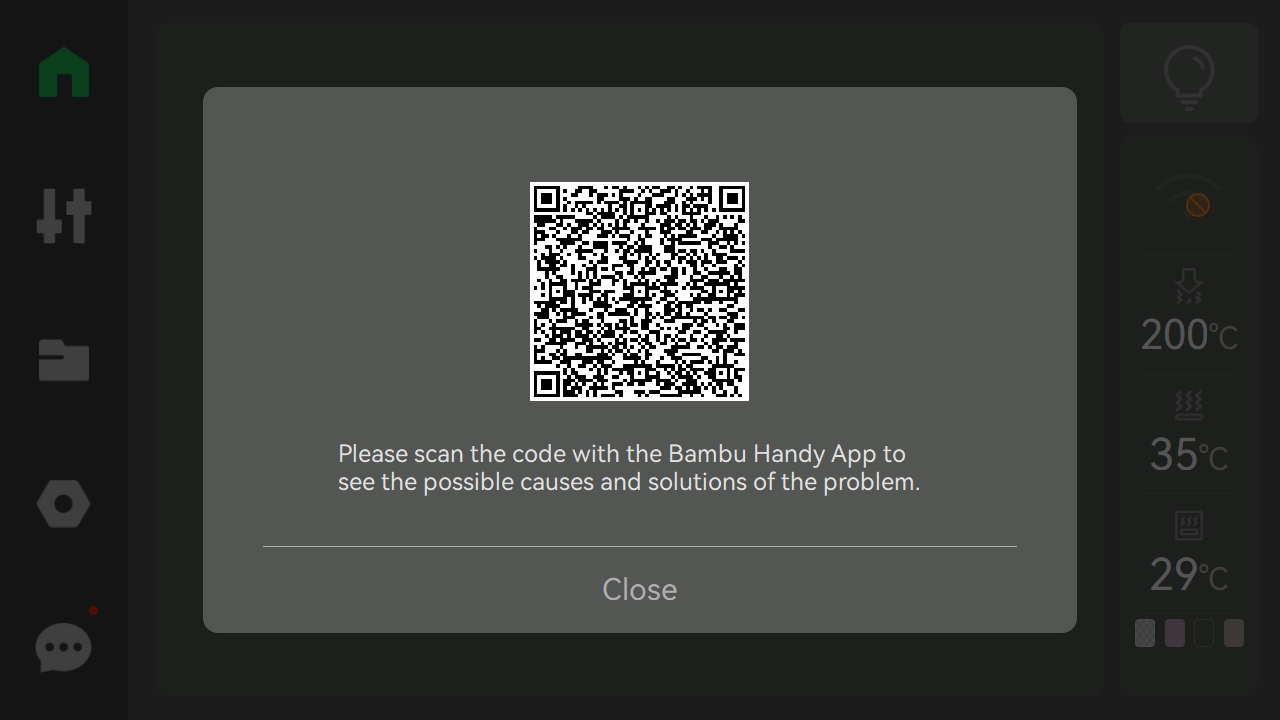 |
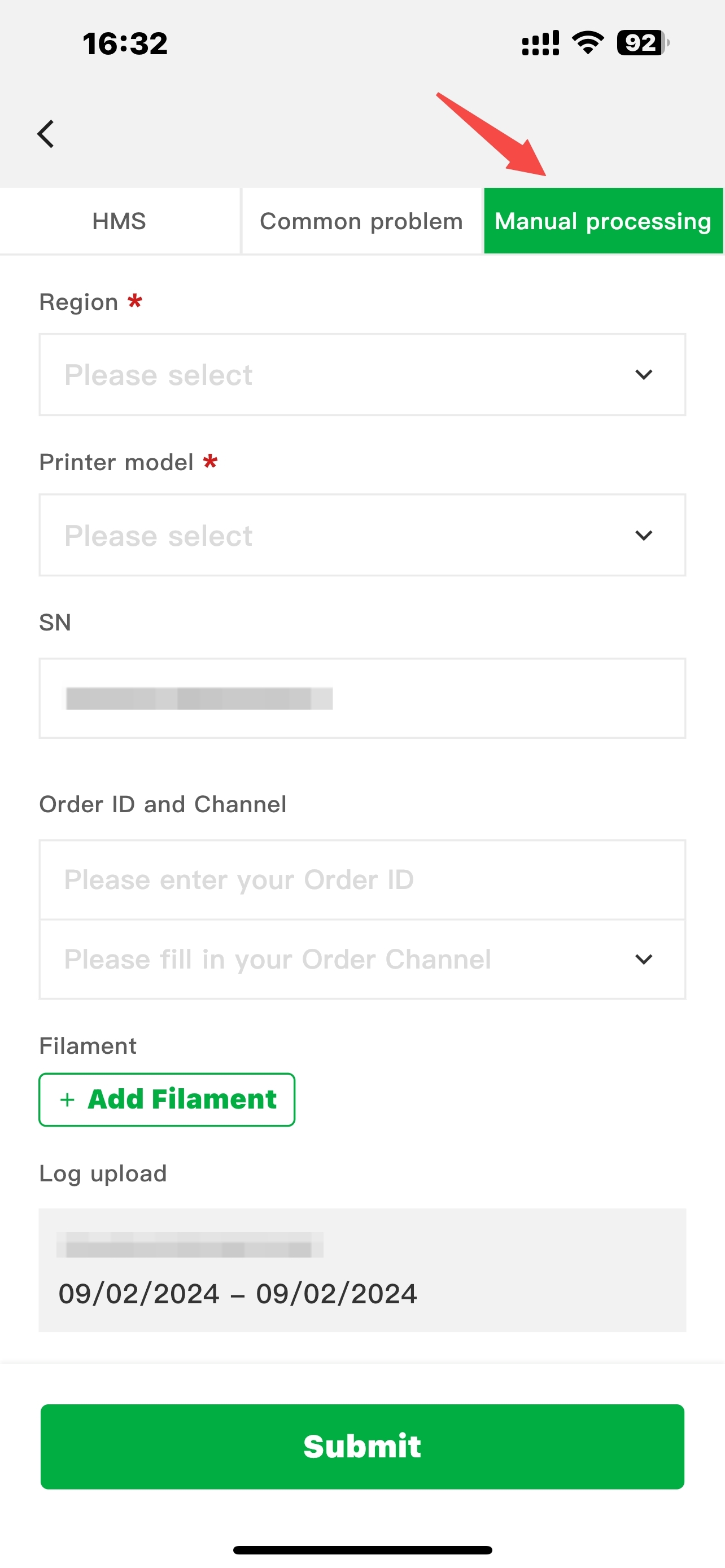 |
¶ P1 Series /A1 Series
Support 2 ways to create new support tickets:
¶ Create support tickets through the Support Ticket link
Step 1: Refer to this wiki, export Print Logs to the SD Card.
Step 2:Enter Support Ticket, and lick + New Ticket in the upper right corner.
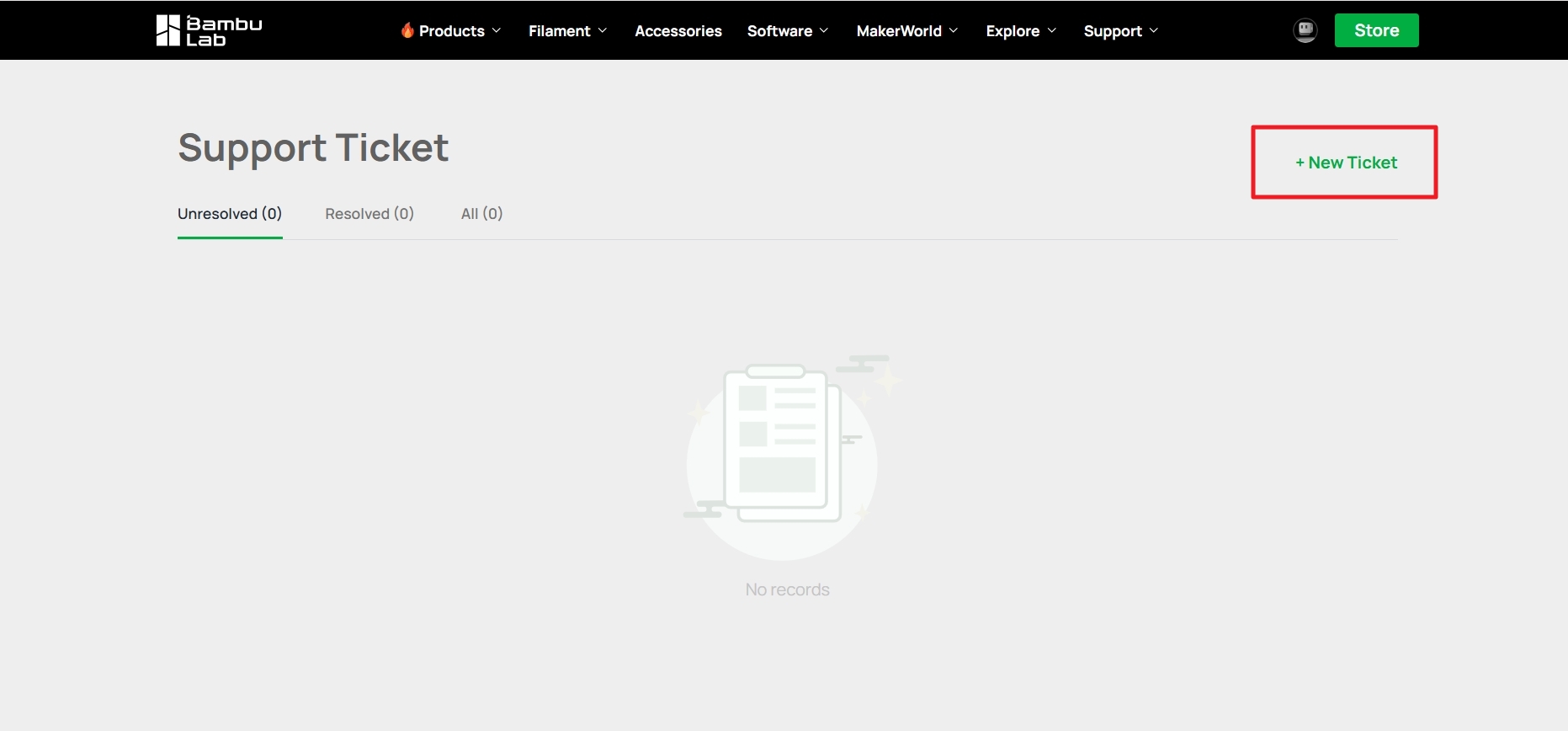
Step 3: According to the interface prompts, fill in the relevant information, and upload the relevant pictures, videos, and the Print Log exported in Step 1.
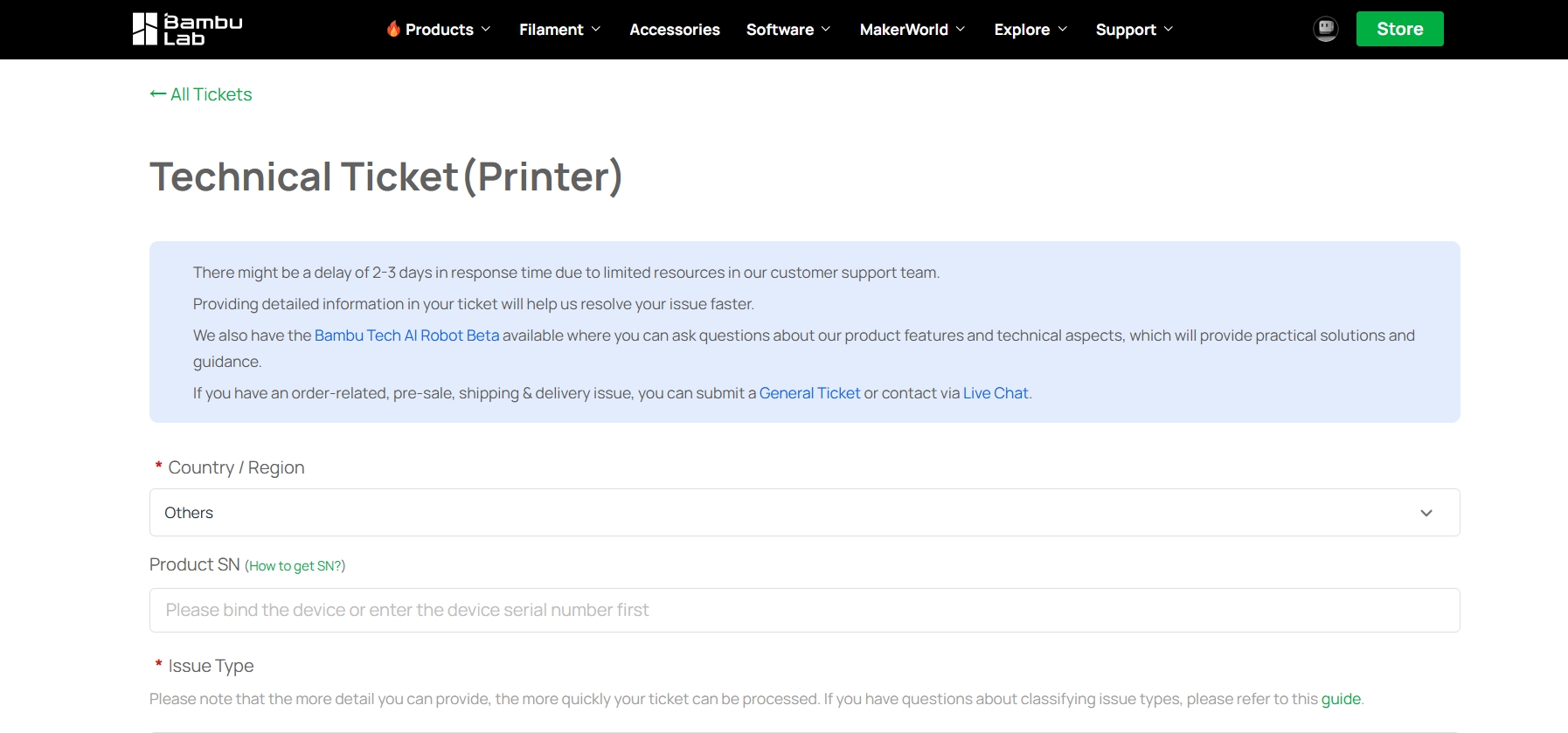
It is recommended to ask Bambu AI first for instant help. Please click the link: Bambu AI.
Click the Bambu AI button in the upper right corner and select your model to begin a conversation.
¶ Create support tickets through Bambu Handy
Step 1:Open Bambu Handy.
Step 2:Click Support Center > Add a ticket, and then select the issue type.
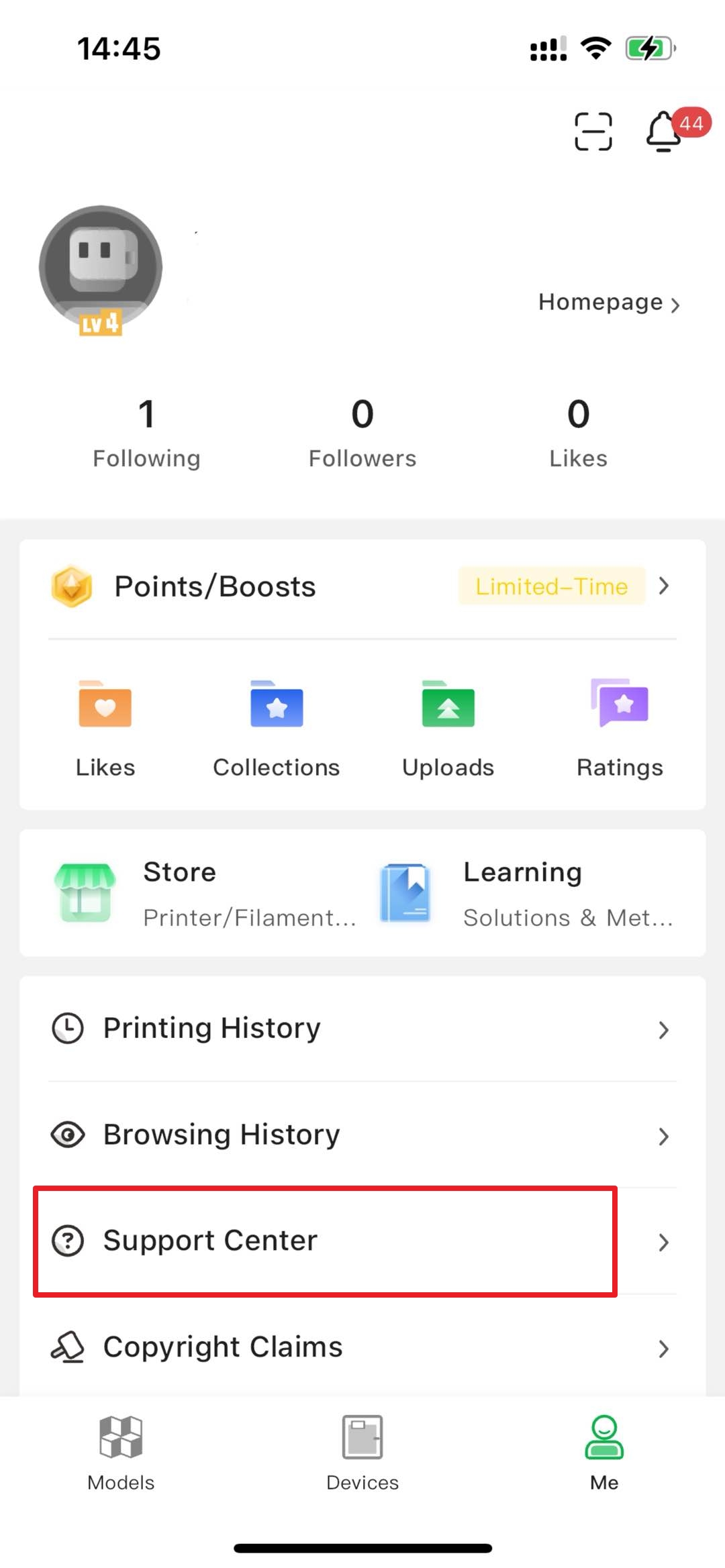 |
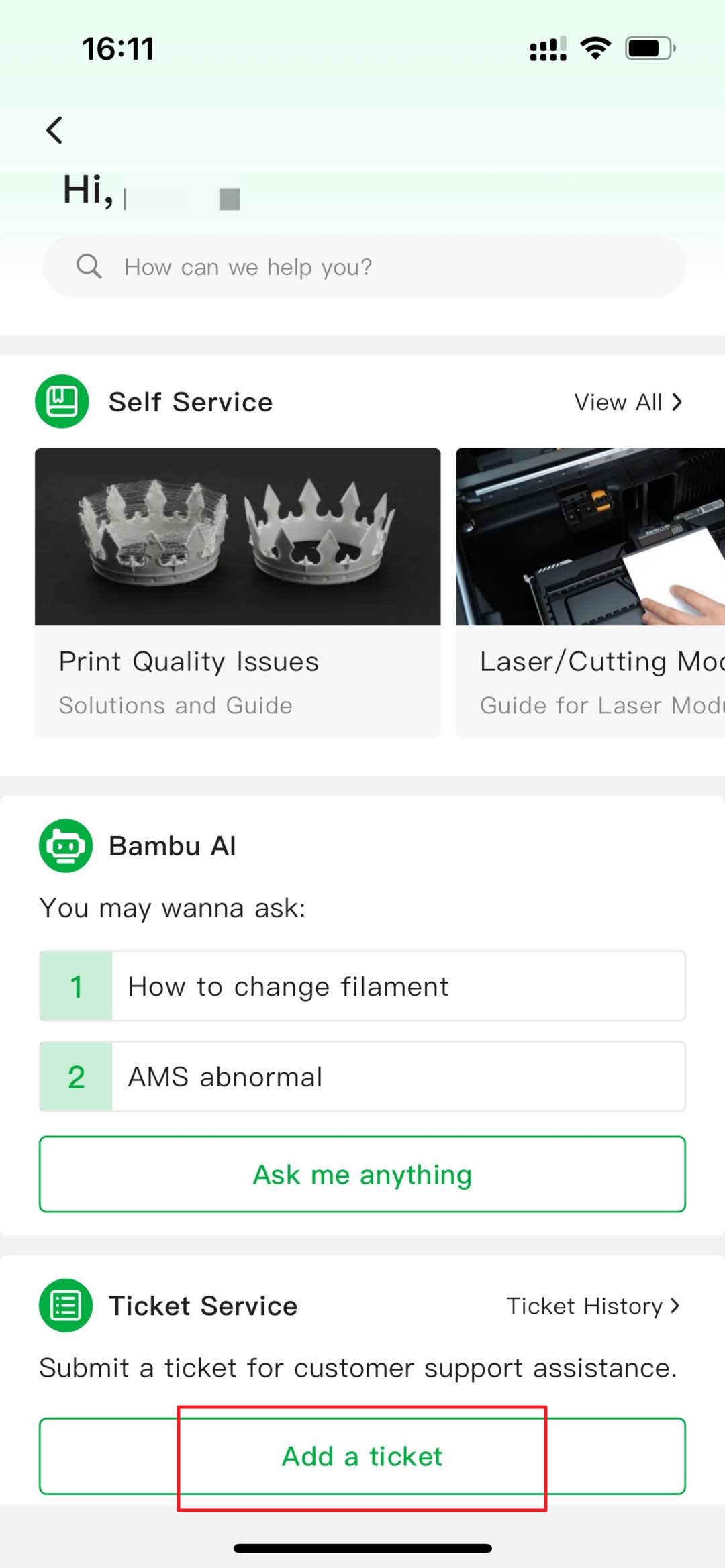 |
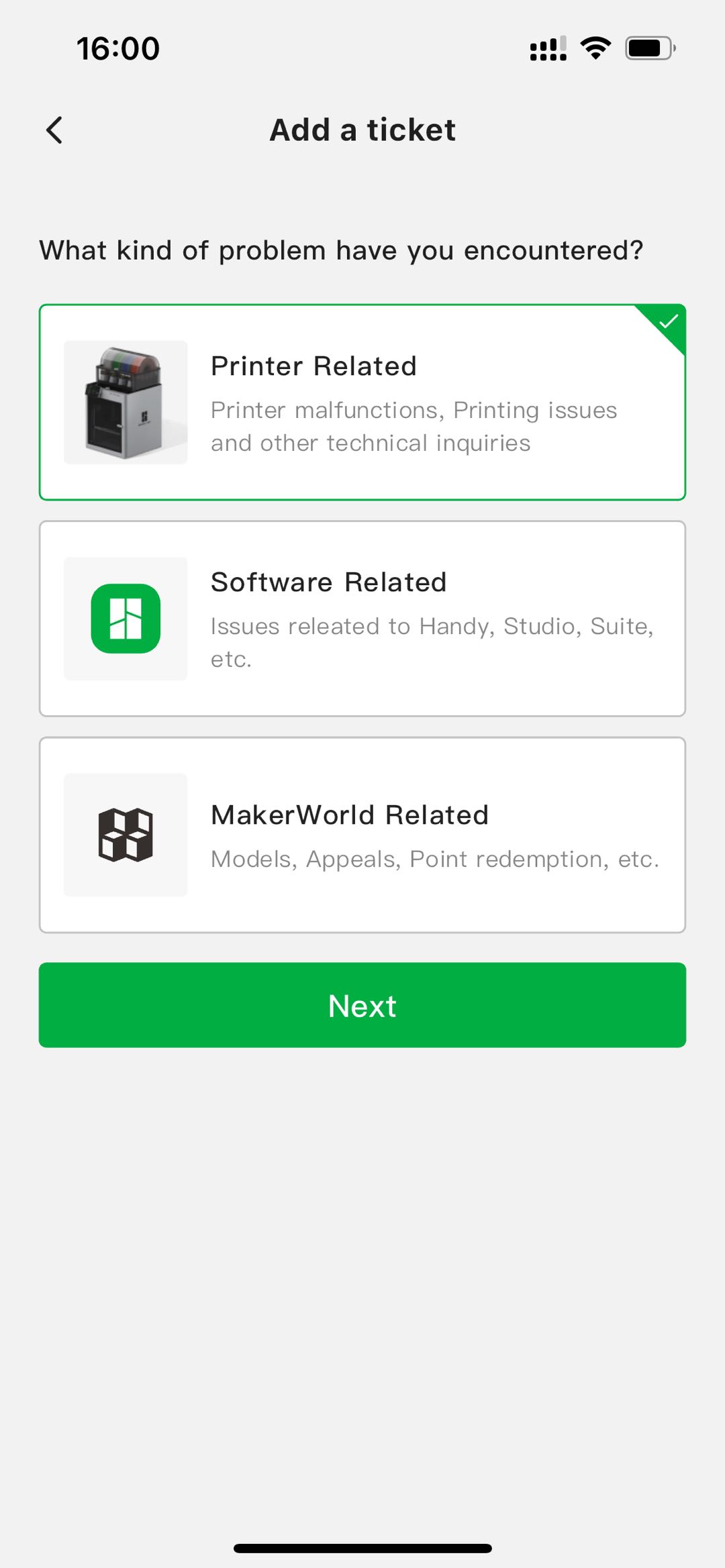 |
Step 3:Fill in the support ticket information and click Submit.
-
Click on the right arrow to drop down and select the SN without having to fill it in manually.
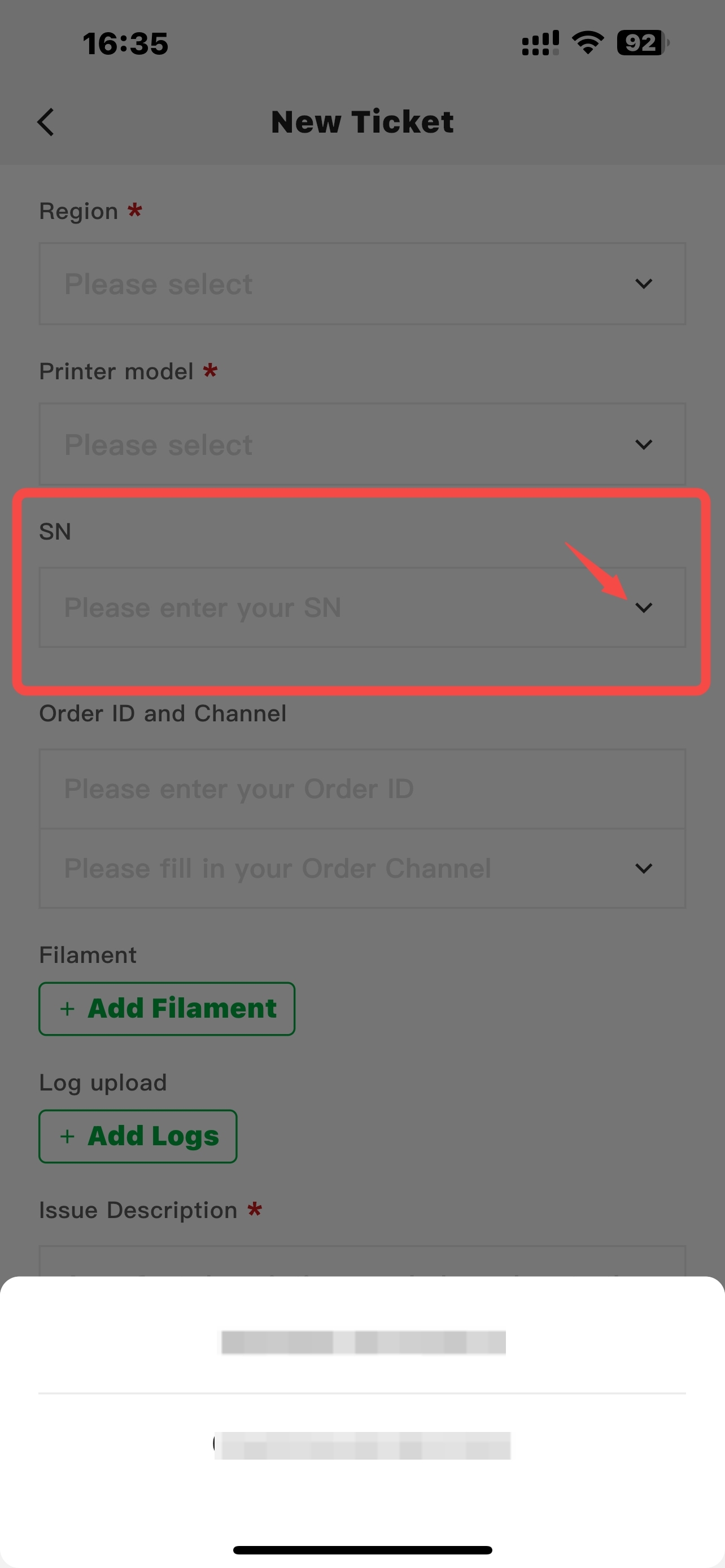
Replace the TH Board Set V9 (Single or Dual Red Laser) - X1 Series -
When adding logs, please make sure that the printer is online and idle when uploading logs, otherwise the upload will fail.
-
Please try to provide relevant pictures or videos when the problem occurred, which will help us better help you analyze and solve the problem.
Note: It is recommended to ask Bambu AI first for instant help.
Please go to the Me page and click Support Center > Ask me anything > Self Service, then you can ask Bambu AI for help.
If Bambu AI is unable to resolve the issue, it will still send a message containing additional support information after responding to the first message. At that point, you can click the Live Chat link to be connected to a human support agent.
¶ Upload Logs FAQ
¶ What are log files? Why are they required when submitting a technical support ticket?
Printer logs record abnormal information during the printer operation process. Analyzing these logs helps the support team quickly identify problems and provide solutions. Including log files when submitting a technical ticket improves problem-solving efficiency, saves time, and reduces the need for repeated communication.
If you encounter a situation where you cannot export the logs but the ticketing system requires you to upload them, you can select "Visible Structural Damage to Printer/AMS Components" to submit your request. We will assess the situation and evaluate the necessity of uploading the logs for the issue.
¶ What kind of video needs to be uploaded? What if the printer does not have time-lapse recording turned on?
If you encounter a printer issue, you can use your phone to record a video describing the problem. Depending on the type of issue, we offer the following suggestions:
- Visible structural damage to printer/AMS components: Record a video showing the damaged area.
- Power supply/electronic malfunction: Record a video of the cable connections and refer to the indicator LED explanations.
- Toolhead module malfunction: Record two videos - one video to record the cable connection status, and another video to record the indicator on the screen or in the Bambu Software that shows the filament being fed into and out of the extruder when loading and unloading the filament from the top of the extruder. Please refer to step 13 in Replace the TH Board Set V9 (Single or Dual Red Laser) - X1 Series
- Heatbed module malfunction: Record a video of heatbed homing and bed leveling.
- Micro Lidar/AI/Screen/microSD Card/Camera/LED/Fan/Chamber Temp Malfunction: Record a video showing the malfunctioning module and its surrounding cable connections.
- X/Y/Z axis noise/malfunction: Record a video of the XYZ movement.
- AMS malfunction: Record a video of the entire filament loading and unloading process, including the filament path and any error messages on the screen. For how the AMS works, please refer to AMS main functions and workflow introduction.
- Printer firmware/network malfunction: Record a video of the steps to connect the printer to the network.
- Bambu software (Bambu Studio/Handy) malfunction: Record a video detailing the software issue.
- Print quality not meeting expectations: Record a video describing quality problems.
If you encounter an intermittent issue, we recommend checking if there is any time-lapse recording on the microSD card. This can assist in diagnosing the problem.
¶ My printer is not connected to the internet, so I cannot log into my account. How can I upload log files?
In addition to uploading logs via the cloud when your printer is connected online, you can also upload the log files directly from the microSD card through the website.
- For X1 series printers:
-
Insert the microSD card into the X1 printer.
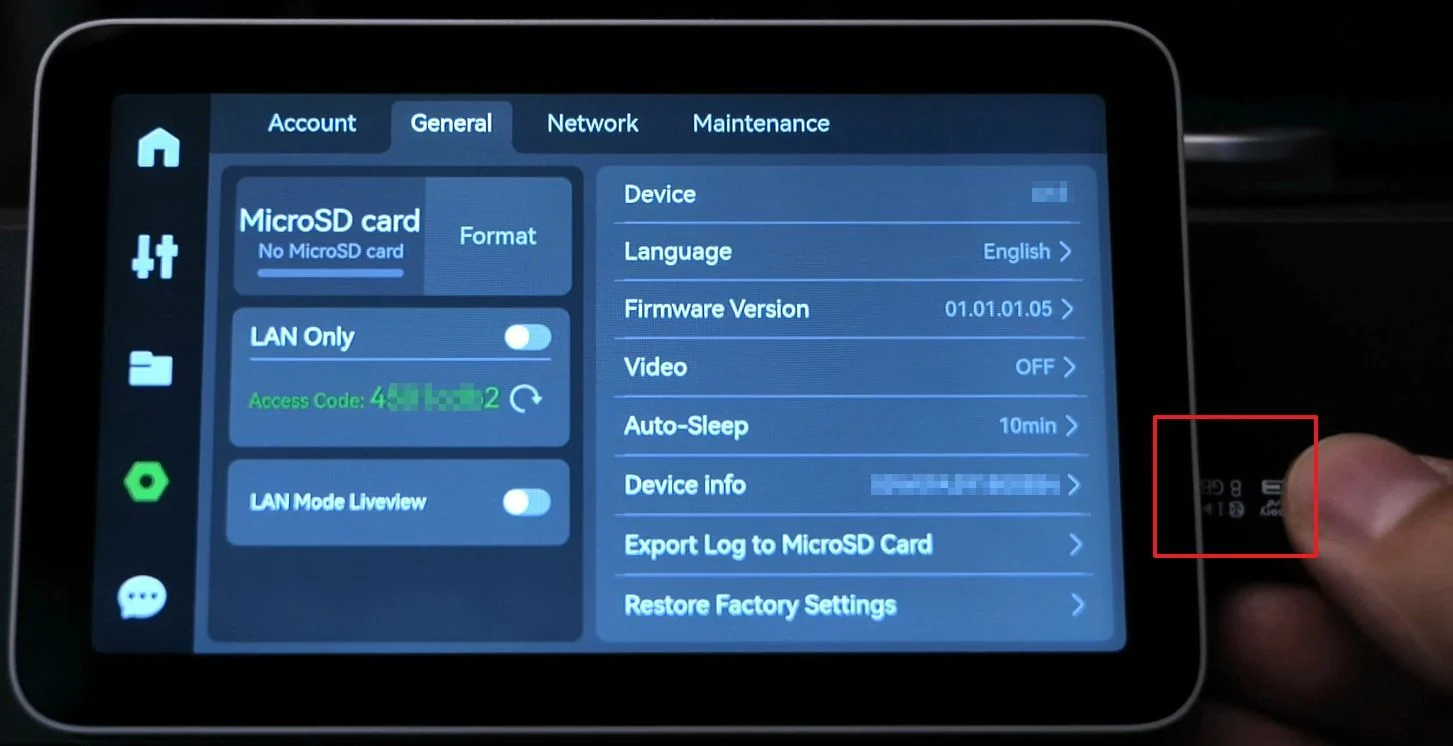
-
On the settings page on the screen, select the Export Log to MicroSD Card option to save the log files onto the microSD card.
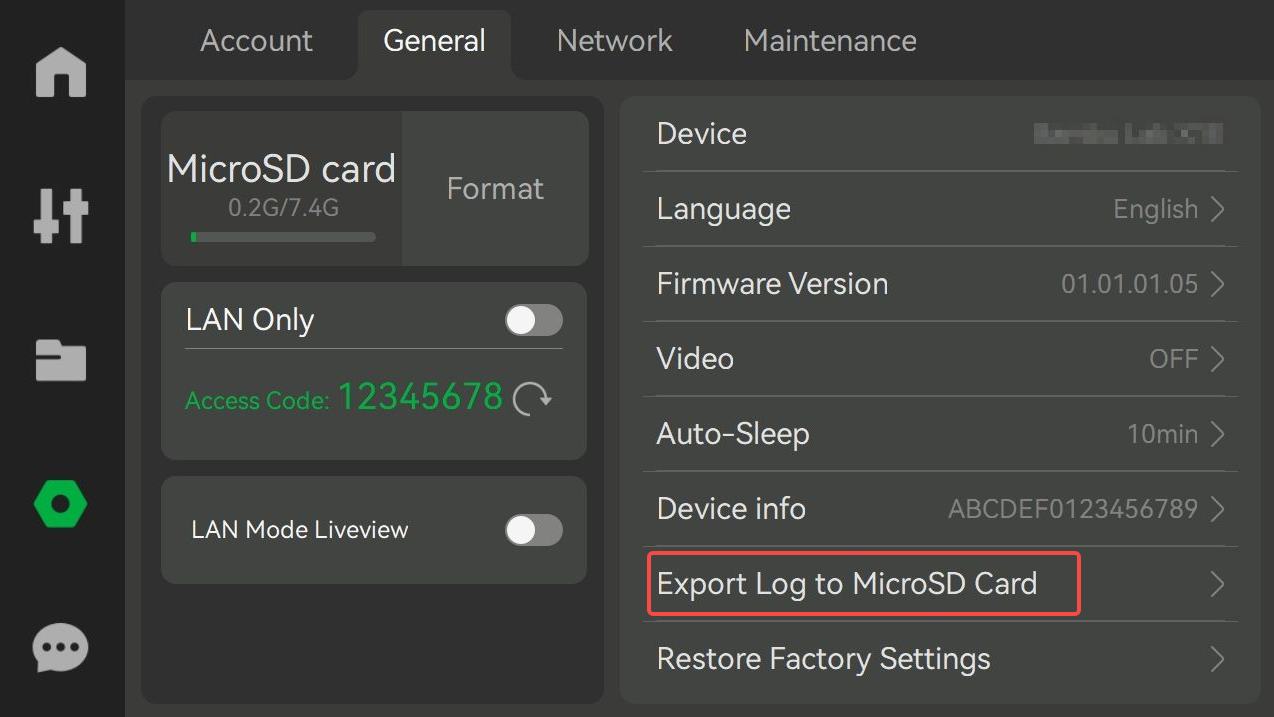
-
Remove the microSD card from the printer and insert it into your computer. Upload the log files from the microSD card through the website. Please refer to: Export X1 series printer logs to a micro SD card
- For P1 and A1 series printers: Since logs are automatically saved on the microSD card, there's no need to export them. Simply upload the log files from the microSD card directly through the website.
¶ My issue is not listed in the options. How can I submit a technical ticket?
If your issue is not listed in the options, you can select Other option to submit your issue.
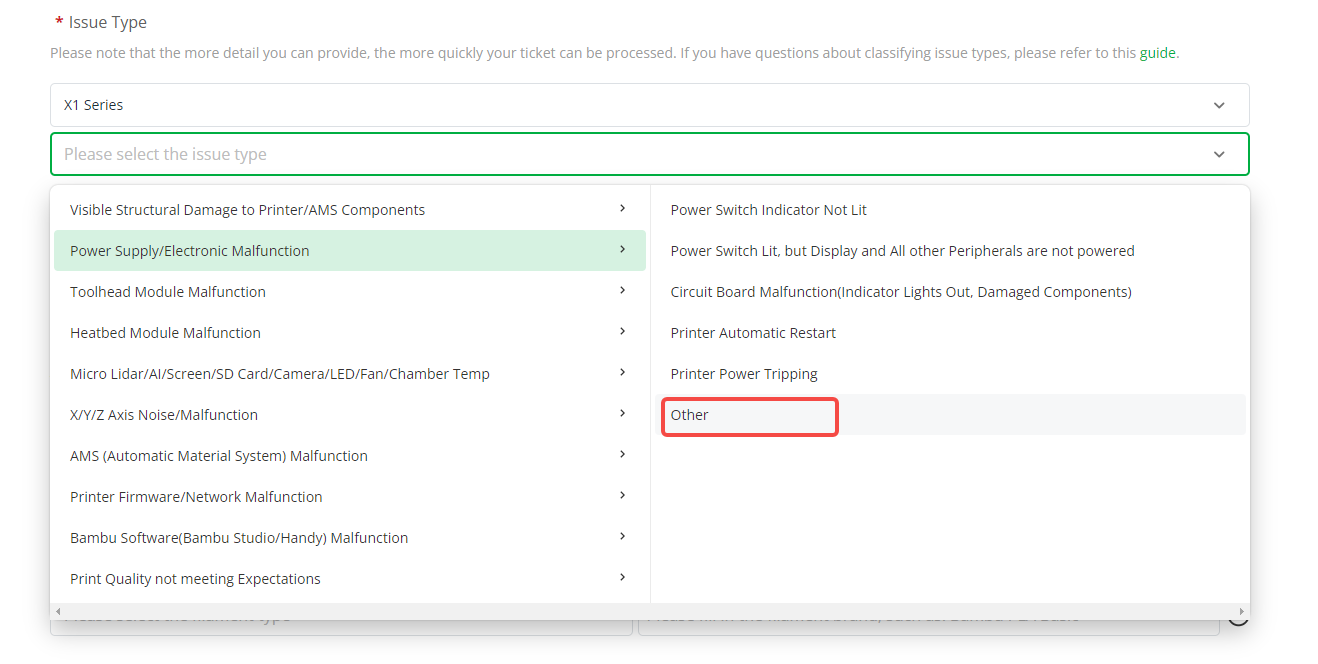
In this case, we will not force you to upload pictures, videos or printer logs, but this may affect our diagnosis of the problem. We recommend that you try to select the most accurate issue when creating a support ticket.
If follow-up technical support personnel recommend that you record a video or upload a log, please provide it as requested. The information is important for us to diagnose and resolve problems.
We understand that providing this information may sometimes be inconvenient, but we believe that with your cooperation, we can resolve your issue more efficiently. If you encounter any difficulties while providing the requested information, please let us know, and we will do our best to assist you.
¶ End Notes
We hope the detailed guide provided has been helpful and informative.
To ensure a safe and effective execution, if you have any concerns or questions about the process described in this article, we recommend submitting a technical ticket regarding your issue. Please include a picture or video illustrating the problem, as well as any additional information related to your inquiry.