¶ Applicable models of printers
X1E
¶ Core XY Movement System
The Core XY Movement System is installed on the top of the printer to allow the toolhead to move in the X/Y direction.
- This component is difficult to replace, so it is recommended to read this replacement guide carefully before replacing it.
- There are a lot of screws involved in the replacement of this component, so it is recommended to prepare some small boxes in advance for storing the different screws.
¶ When to use?
- The idler pulley makes noise or is damaged.
- The core XY movement system is bent and deformed.
- The Y-axis linear bearing is damaged.
- The Y-axis linear rod is damaged.
¶ Safety Warning
IMPORTANT!
It's crucial to power off the printer before conducting any maintenance work, including work on the printer's electronics and tool head wires. Performing tasks with the printer on can result in a short circuit, leading to electronic damage and safety hazards.
During maintenance or troubleshooting, you may need to disassemble parts, including the hotend. This exposes wires and electrical components that could short circuit if they contact each other, other metal, or electronic components while the printer is still on. This can result in damage to the printer's electronics and additional issues.
Therefore, it's crucial to turn off the printer and disconnect it from the power source before conducting any maintenance. This prevents short circuits or damage to the printer's electronics, ensuring safe and effective maintenance. For any concerns or questions about following this guide, open a new ticket in our Support Page and we will do our best to respond promptly and provide the assistance you need.
¶ Tools and materials needed
- New Core XY Movement System - Please contact after-sales team
- H2.0 Allen key
- H1.5 Allen key
- 3 - 4 hours
¶ Remove the core XY movement system
¶ Step 1:Remove the screen
Tilt the screen upward and press the position shown to release the buckle, then push it to the right to unlock the screen; press both sides of the FPC connector to unlock the connector and remove the screen, then remove the screen (The screen FPC cable can be left on the AP board and removed with the AP board).
 |
 |
You can refer to the following Wiki for detailed steps on how to replace the screen of X1C:
Replacing the LCD High Resolution Screen
¶ Step 2:Remove glass front door and left/right/rear panel
- Remove the X1E front glass door
You can use an H2.0 Allen key to remove the 4 front glass door screws:
 |
 |
You can refer to the following wiki for detailed steps on how to replace the front glass door.
- Remove the X1E left/right/rear panel
You can refer to the following wiki for detailed steps on how to replace the left/right/rear panel of X1E:
X1E Enclosure Installation Tutorial
¶ Step 3: Remove the front cover and button board
- Remove the front cover
First, detach the button board connection cable from the buckles, and use an H2.0 Allen key to remove the 3 front cover mounting screws.
 |
 |
 |
Then, use a hairdryer to heat and soften the silicone on the button board connection cable. First, disconnect the button board connection cable, then use tweezers to remove some of the silicone securing the Wifi antenna. Next, disconnect the Wifi antenna using tweezers and remove the front cover along with the Wifi antenna.
Note: There is no need to separate the Wifi antenna from the front cover, the Wifi antenna can be removed together with the front cover.
 |
 |
You can refer to the following Wiki for detailed steps on how to replace the front cover and Wifi antenna of X1E:
How to replace the front cover
¶ Step 4: Remove the TH board/extruder/hotend/micro ridar
- Remove the hotend/extruder/toolhead's middle and rear cover/TH board
It is necessary to remove all of the toolhead's middle cover, rear cover, and TH board from the toolhead and place them uniformly in a suitable location to avoid losing them.
For subsequent installation, you may refer to the following:
 |
 |
| No need to separate the extruder from the hotend, they can be removed from the toolhead together | TH board can be removed from the toolhead together with the FPC cable ties remaining connected to the TH board and extrusion connection boards |
You can refer to the following wiki for detailed steps on how to replace the TH board/extruder/toolhead's middle and rear cover of the X1E:
X1E Toolhead Installation Tutorial
- Remove the micro ridar
Use an H1.5 Allen key to loosen the two set screws to remove the micro ridar:

You can refer to the following Wiki to remove the micro ridar of X1E:
¶ Step 5: Remove the AP board/screen/cables
- Remove the AP board
You can refer to the following figure to remove the USB-C cable, MC-AP cable, camera cable, LED light cable, and finally remove the AP board by removing the four fixing screws with an H2.0 Allen key.
Note: The button board cable and Wifi antenna have been disconnected in the step of removing the front cover.
 |
 |
 |
X1E AP Board Installation Tutorial
- Remove the USB-C cable/cable chain/PTFE tube
Since the connections at both ends of the USB-C cable have been disconnected in the steps of removing the TH board and AP board, for the convenience of subsequent installation, the cable chain, USB-C cable, and PTFE tube can be removed together here.
Remove the cable chain/USB-C cable/PTFE tube from the printer by removing one of the cable chain base screws with an H1.5 Allen key.
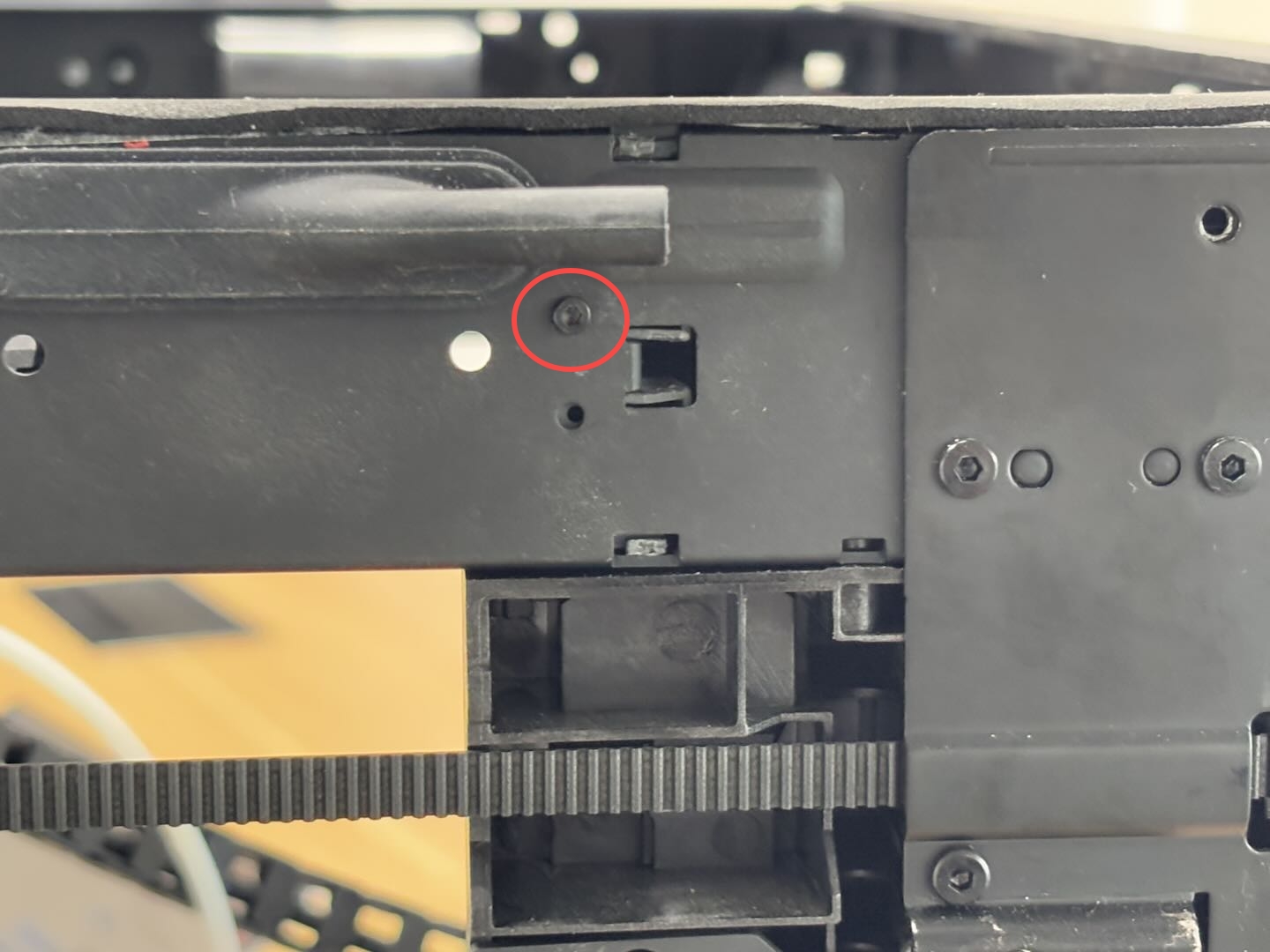 |
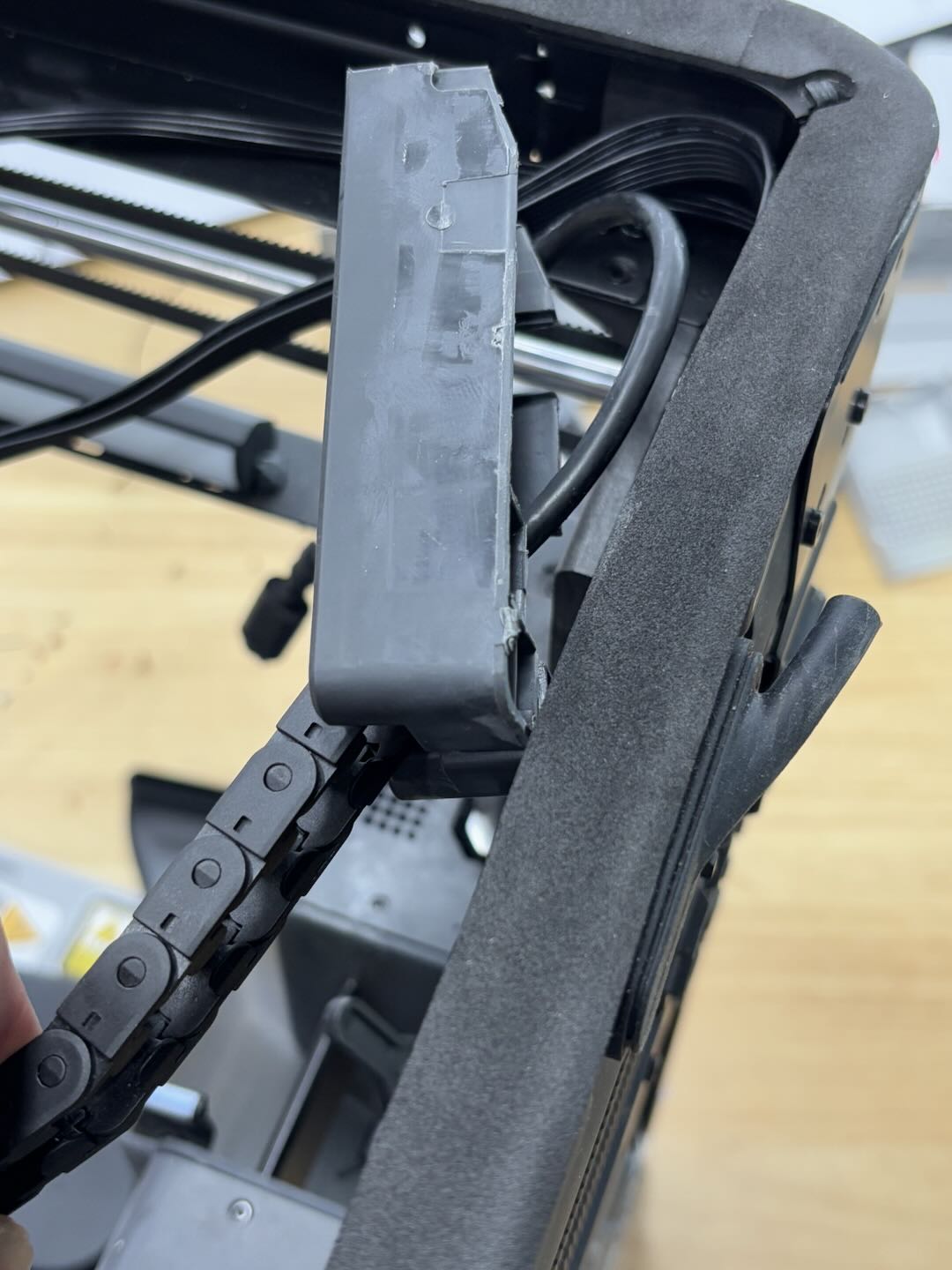 |
You can refer to the following Wiki for detailed steps on how to replace the toolhead cable/cable chain/PTFE tube of X1E.
- Remove the MC-AP cable
For ease of installation, since the end of MC-AP cable connected to the AP board is already disconnected, you only need to remove the MC-AP cable from the cable slot of the X/Y frame:
 |
 |
You can refer to the following wiki for detailed steps on replacing the MC-AP cable of the X1E:
¶ Step 6: Remove the XY tensioner/motor
To facilitate subsequent installation, only the XY motor need to be removed without disconnecting the motor cables from the MC board.
You can refer to the following wiki for detailed steps to replace the XY motor of X1E. Both motors mounted on the core XY frame need to be removed:
¶ Step 7: Remove the core XY movement system
Remove the screws:
The core XY movement system uses 3 different screws to fix the 4 pillars. The screws marked with circles are all of the same specification, and the screws marked with squares are also of the same specification. The 4 pillars are left front, right front, left rear, and right rear.
- Remove the screws of the left front pillar:
Use an H2.0 Allen key to remove the 4 circled screws, and then use an H2.0 Allen key to remove the 3 squared screws.
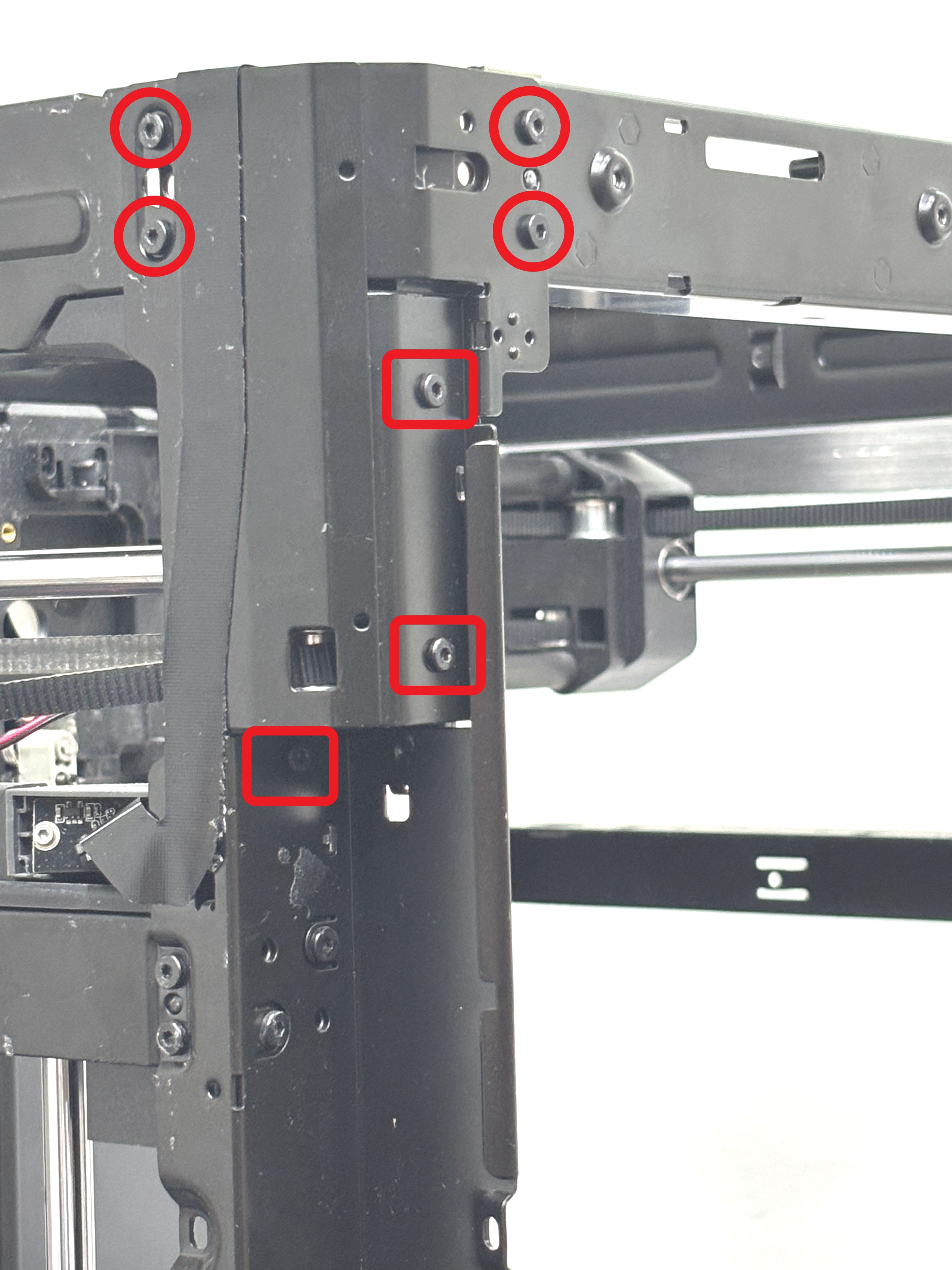
- Remove the screws of the right front pillar:
Use an H2.0 Allen key to remove the 4 circled screws, and then use an H2.0 Allen key to remove the 2 squared screws.

- Remove the screws of the left rear pillar:
Use an H2.0 Allen key to remove the 4 circled screws, then use an H2.0 Allen key to remove the 3 squared screws, and use an H1.5 Allen key to remove 1 silver screw marked with an arrow.
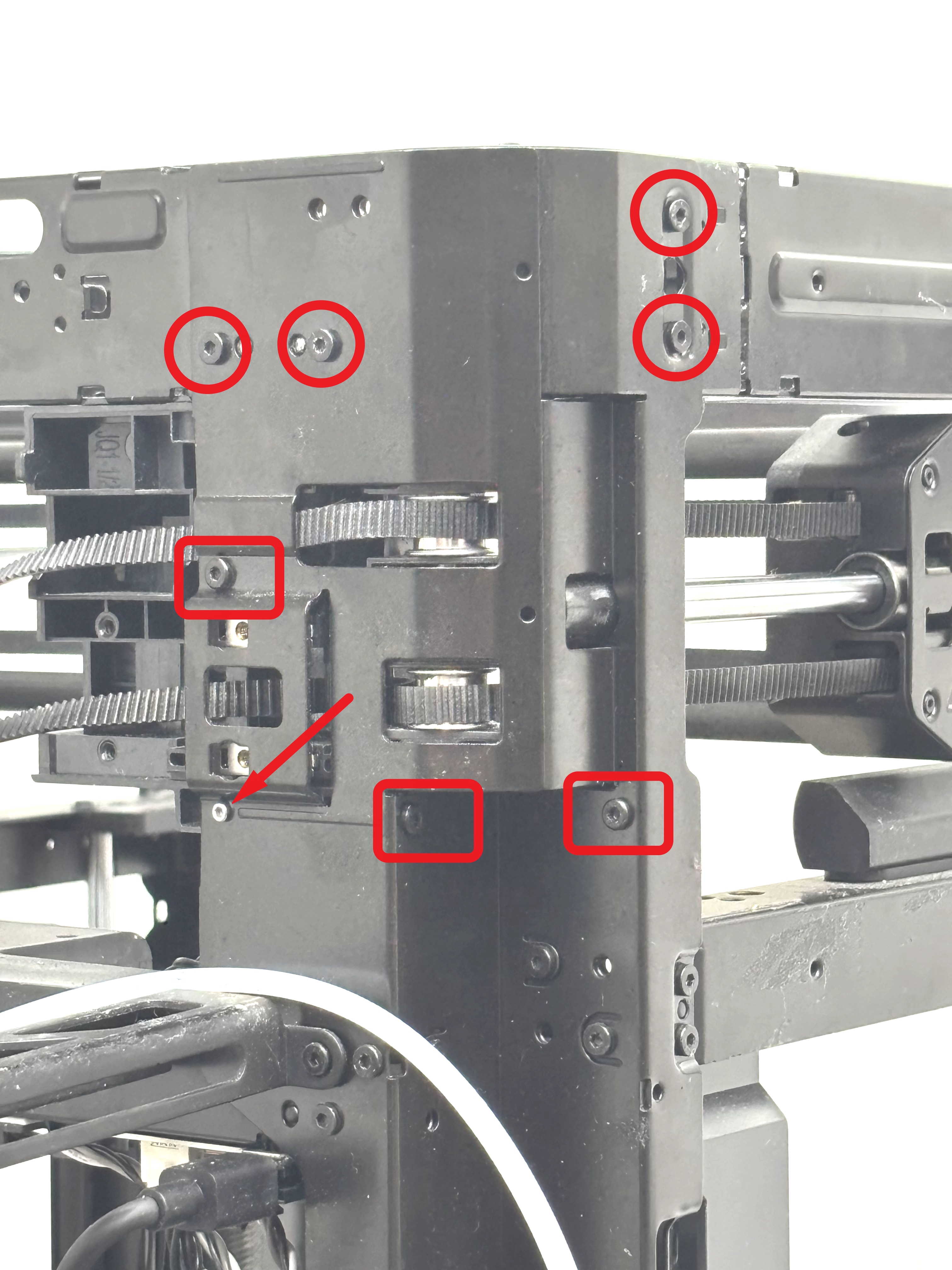
- Remove the screws of the right rear pillar:
Use an H2.0 Allen key to remove the 4 circled screws, then use an H2.0 Allen key to remove the 3 squared screws, and use an H1.5 Allen key to remove 1 silver screw marked with an arrow.
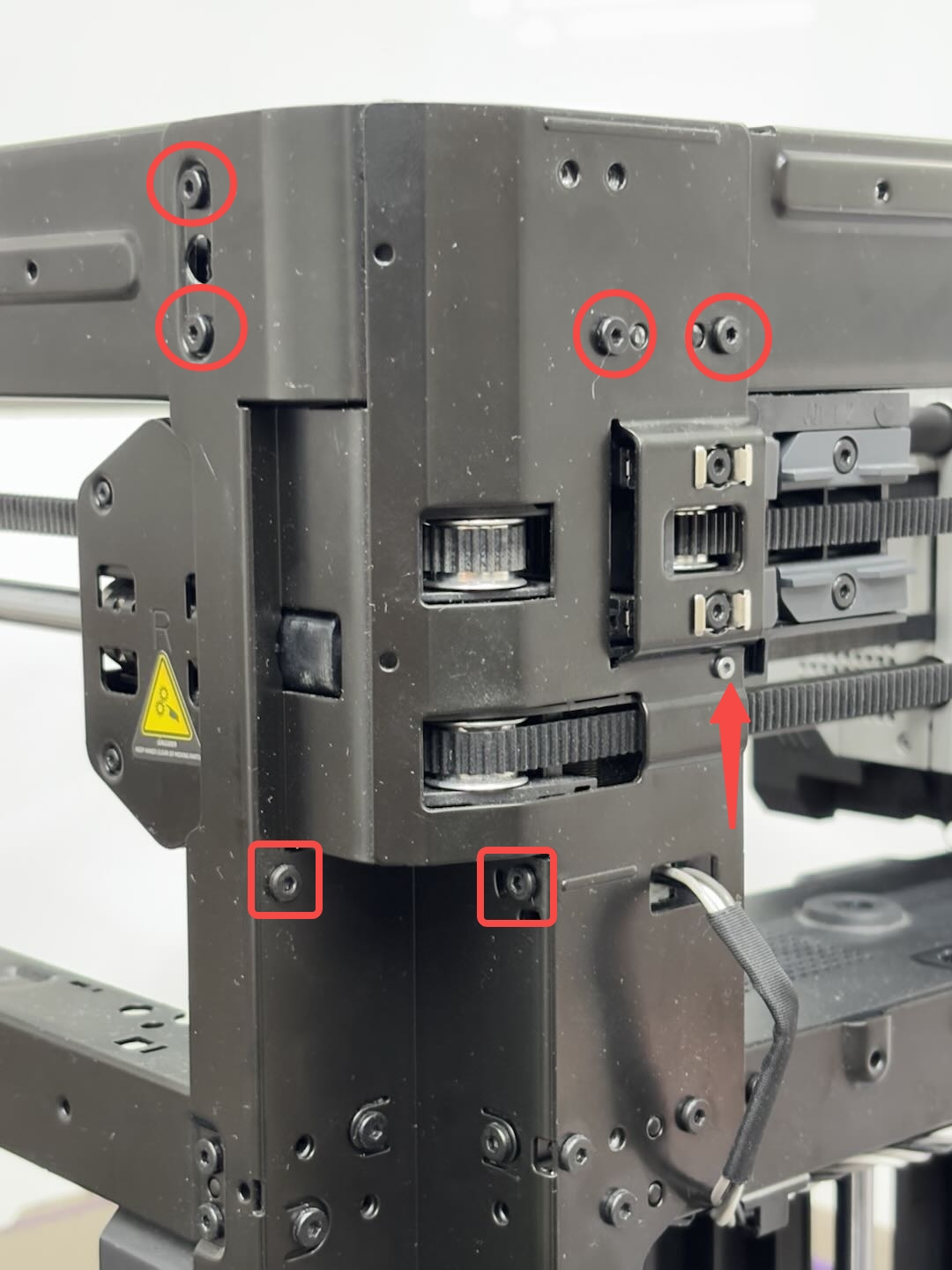
Removing the front frame
It is necessary to break the pillar outward (you can use an H2.0 Allen key to pry it open) to unlock the pins between the frame and the pillar;
Need to break/bridge all four uprights outward.
 |
 |
Then remove the X/Y frame by lifting it upward.
 |
 |
¶ Install the core XY movement system
¶ Step 1: Install the core XY movement system
Align the new core XY movement system with the four pillars and press the core XY movement system into the printer, aligning the core XY movement system's tabs with the small holes in the pillars to ensure that it is in place. The side of the core XY movement system with the motor mount is the back side, and the side with the screen mounting holes is the front side, as shown below:
 |
 |
 |
Note: After installing the core XY movement system, please check whether the belt can move normally. If it is stuck between the core XY movement system and the pillars, please adjust it in time.
| Left front pillar | Right front pillar | Left rear pillar | Right rear pillar |
|---|---|---|---|
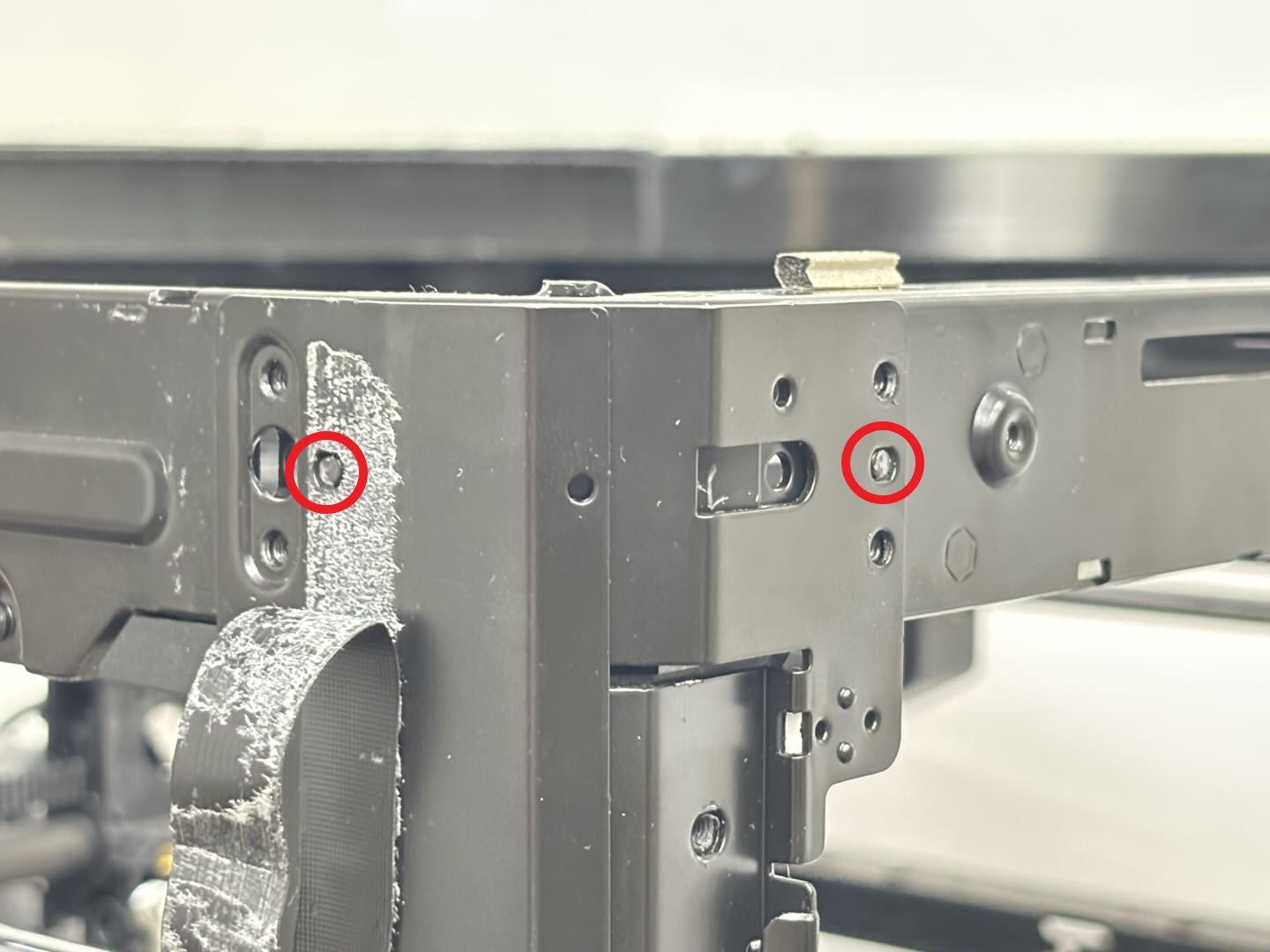 |
 |
 |
 |
Tighten the left front, right front, left rear, and right rear screws in sequence (pay attention to the circled screws, squared screws, and silver screws).
| Left front pillar | Right front pillar | Left rear pillar | Right rear pillar |
|---|---|---|---|
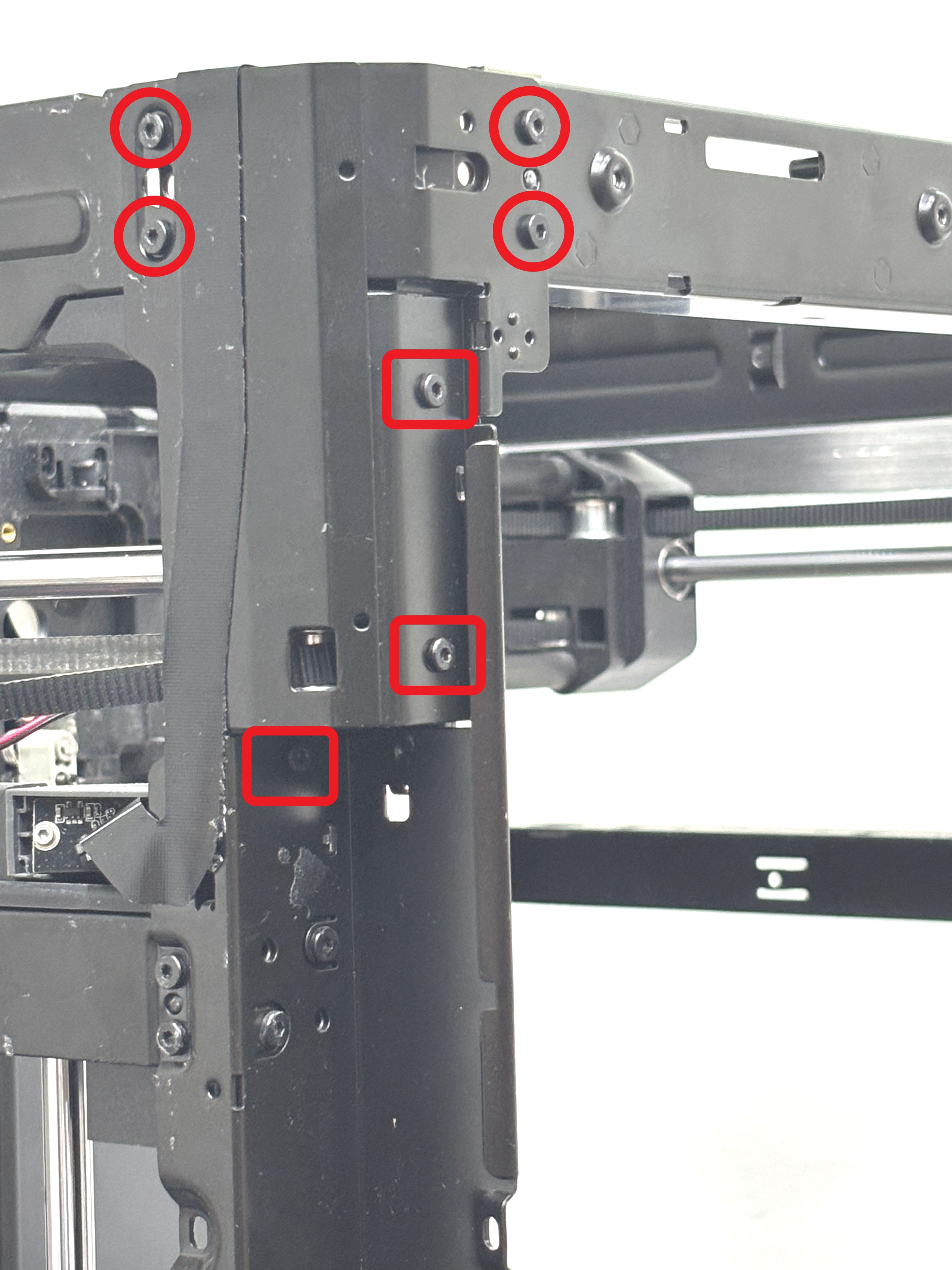 |
 |
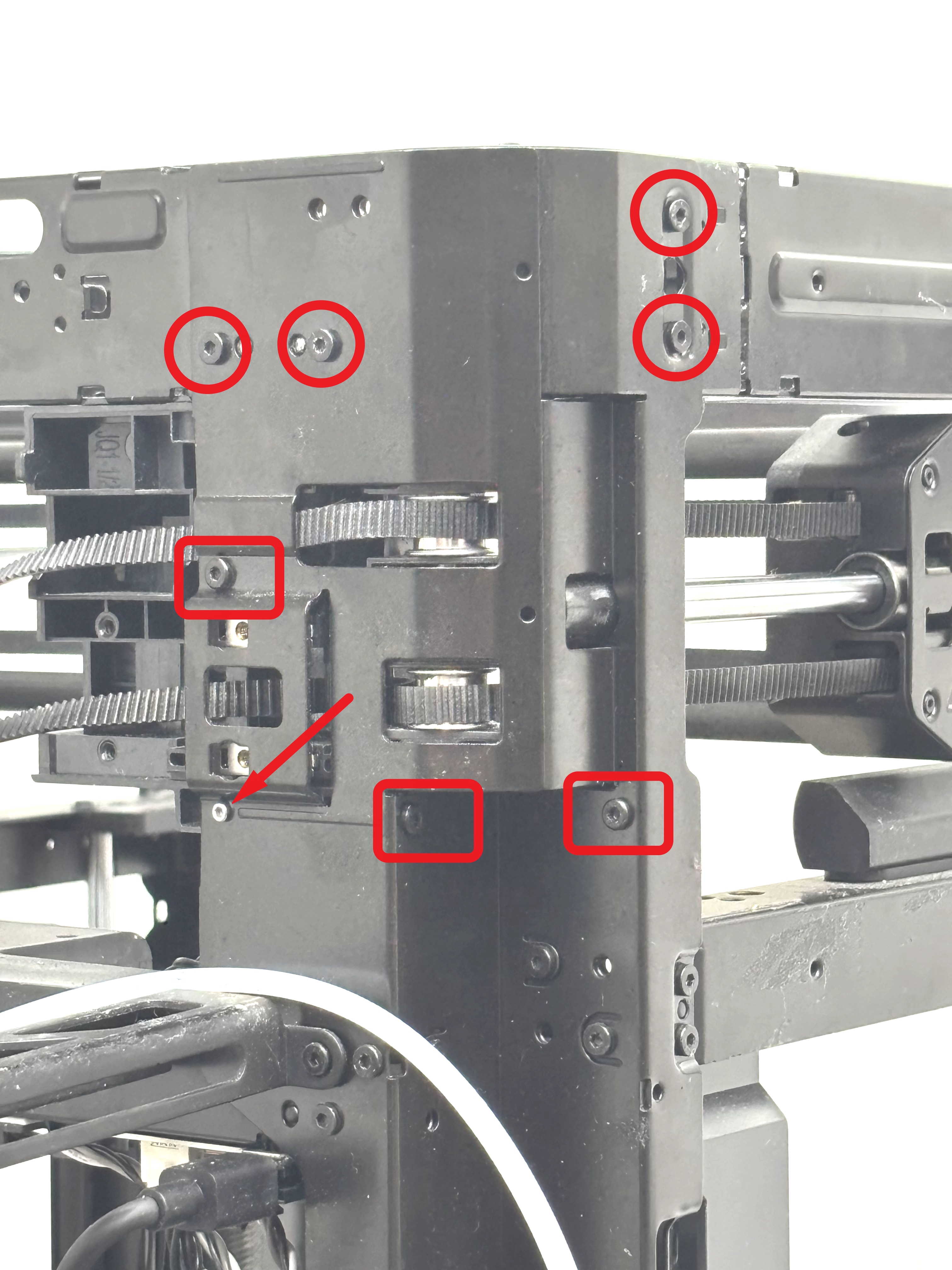 |
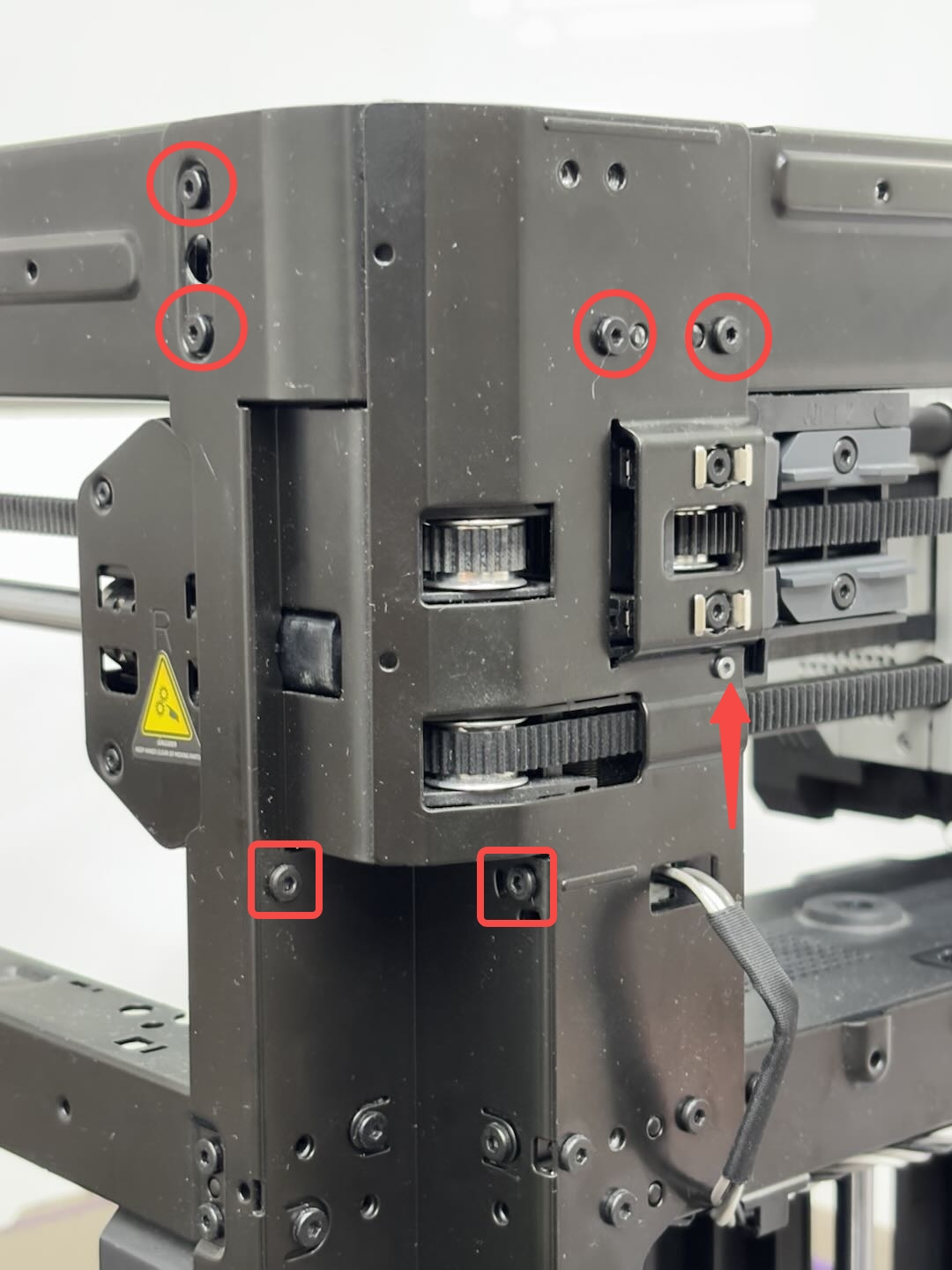 |
¶ Step 2: Install the XY motor/tensioner
- Install the XY motor
You can reinstall the removed XY motor onto the motor brackets, install the XY belt onto the XY motor driving wheel, and then tighten the 4 screws securing the motors using an H2.0 Allen key.
You need to insert the 2 screws at the back through the holes in the upper beam, then place them onto the Allen key and use the key to secure the screws in place.
 |
 |
 |
You can refer to the following Wiki for detailed steps on how to replace the XY motor of X1C:
- Install the XY tensioner
Install the XY tensioner in place, attach the 2 limit holders, and loosely screw in the screws for preliminary fixation without tightening them.

Put the spring and tensioner holder in place and tighten the 2 screws using an H2.0 Allen key.
 |
 |
- Tension the XY belt
Use an H2.0 Allen key to loosen the 2 screws on the other XY tensioner, hold the blocks at both ends of the toolhead with both hands and move them forward and backward several times, then stop close to the rear. Use an H2.0 Allen key to tighten the 4 screws on the XY tensioner on both sides.
 |
 |
You can refer to the following Wiki for detailed steps on belt tensioning:
¶ Step 3: Install the front cover
- Install the button board
Before installing the front cover, you can first use an H2.0 Allen key to tighten 1 screw to install the button board to the printer.
 |
You can refer to the following Wiki for detailed steps on how to replace the button board of X1C:
- Install the front cover
Since the Wifi antenna and the front cover have been removed together, you need to pass the Wifi antenna through the small hole on the core XY movement system before installing the front cover:
 |
 |
You can refer to the following Wiki for detailed steps on how to replace the front cover of X1E:
How to replace the front cover
¶ Step 4: Install the AP board/screen/cable
- Install the AP board
Align the AP board with the screw holes, tighten the four retaining screws using an H2.0 Allen key, and route the screen cable through the square hole in the front cover.
 |
 |
Then connect the Wifi antenna to the AP board and organize the button board connection cable into the cable clip; snap the camera cable into the cable slot and pass the LED through the small hole in the XY frame.
 |
 |
 |
 |
Finally, connect the button board cable, camera cable and LED cable to the AP board:

You can refer to the following wiki for detailed steps on how to replace the AP board of the X1C.
X1E AP Board Installation Tutorial
- Install the screen
Pull out the FPC a little, press down on both sides of the FPC connector, plug the FPC connector into the connector on the back of the screen, install the screen into the 4 slots of the printer, and then gently push it to the left until you hear it snap into place.
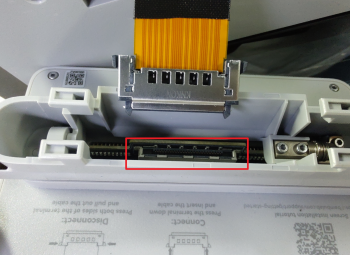 |
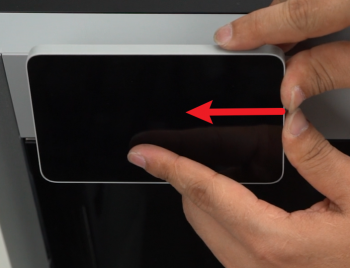 |
You can refer to the following Wiki for detailed steps on how to replace the screen of X1E:
Replacing the LCD High Resolution Screen
- Install the USB-C cable/cable chain/PTFE tube
Since the USB-C cable/cable chain/PTFE tube are removed together, you can mount the cable chain base directly to the frame by tightening one screw with an H1.5 Allen key:
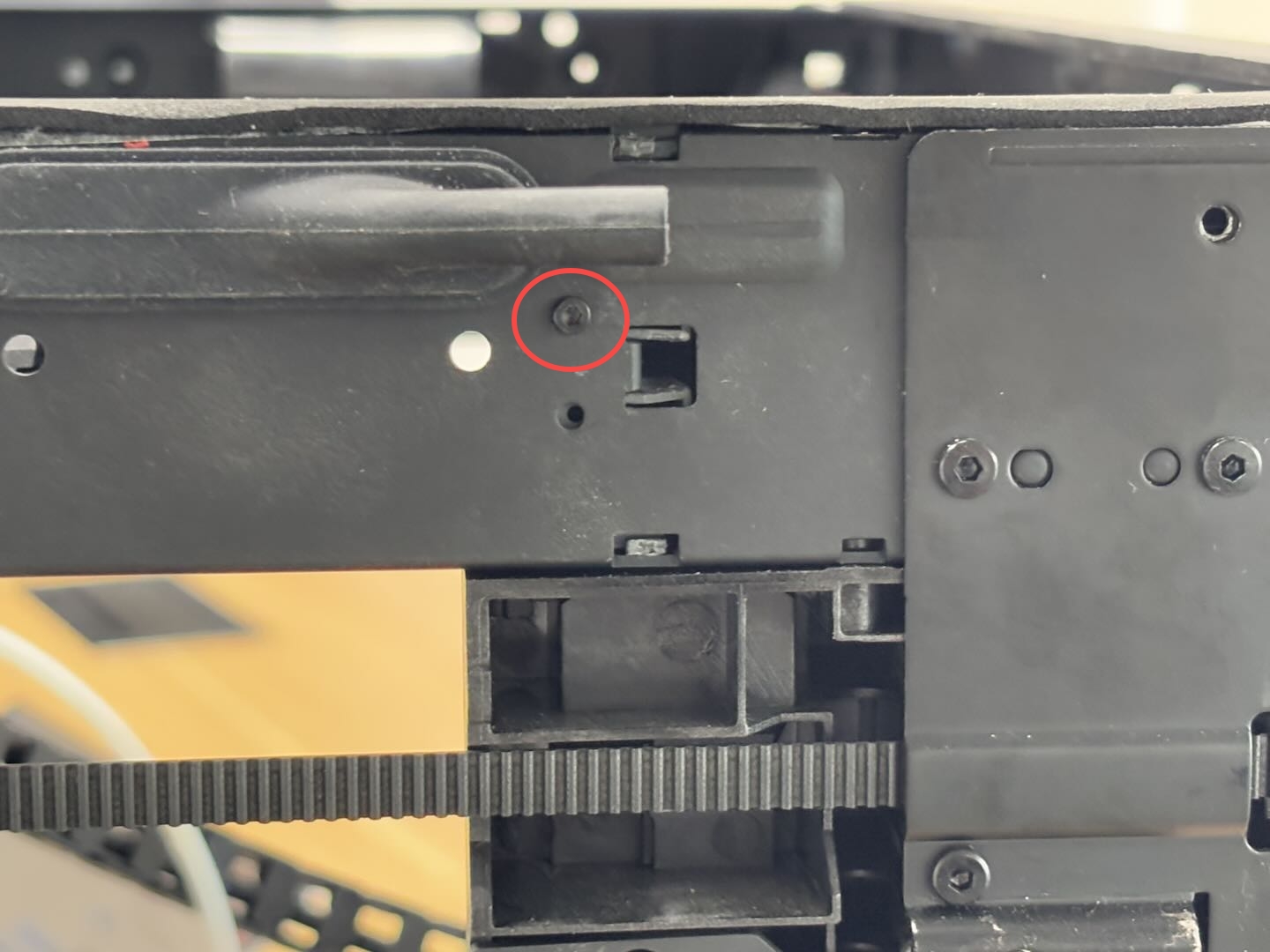 |
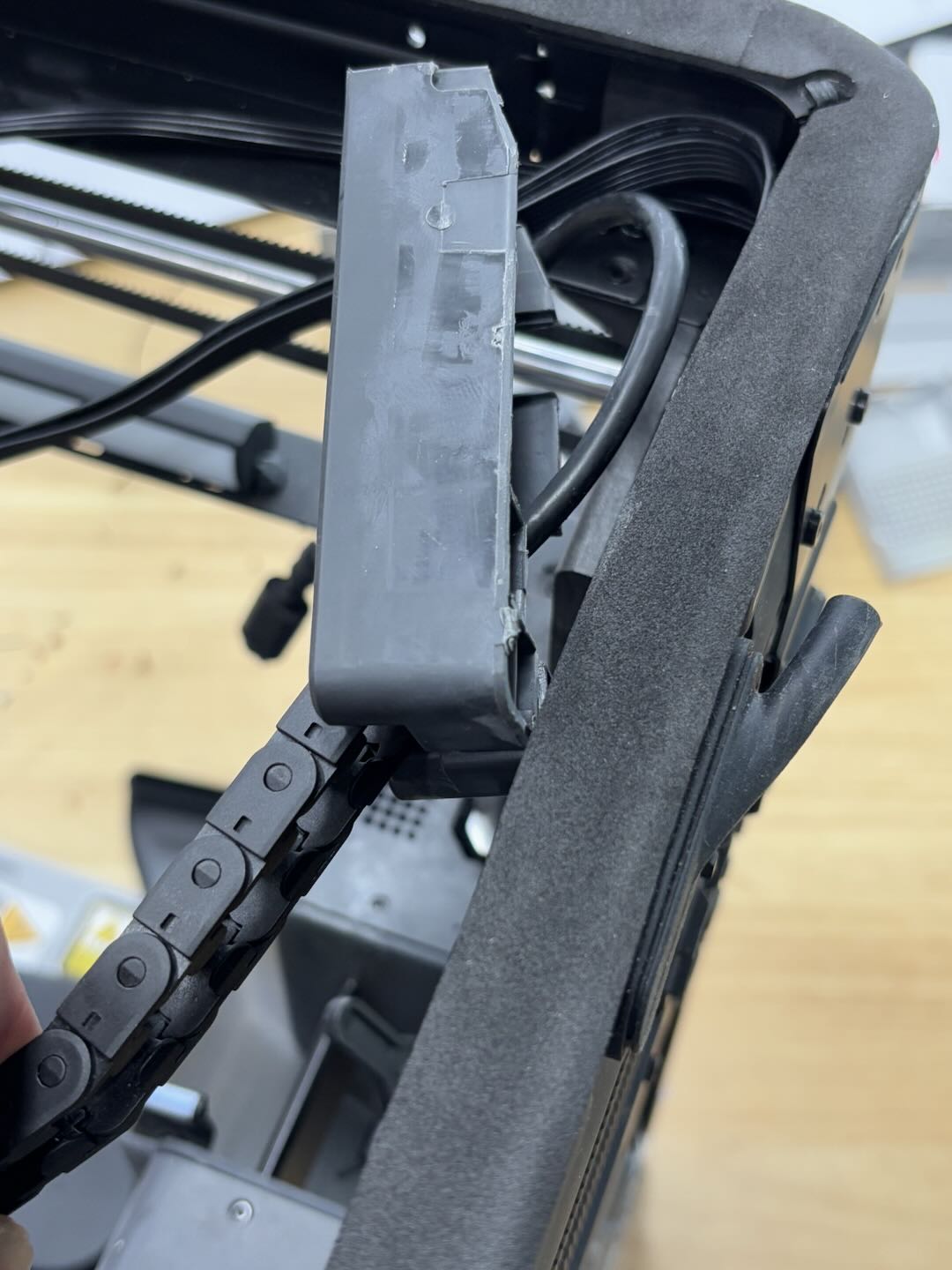 |
- Installing the MC-AP cable
Pass both ends of the MC-AP connection cable through the cable holes on the X/Y frame, then organize the cables in order into the cable slots and connect them to the AP board.
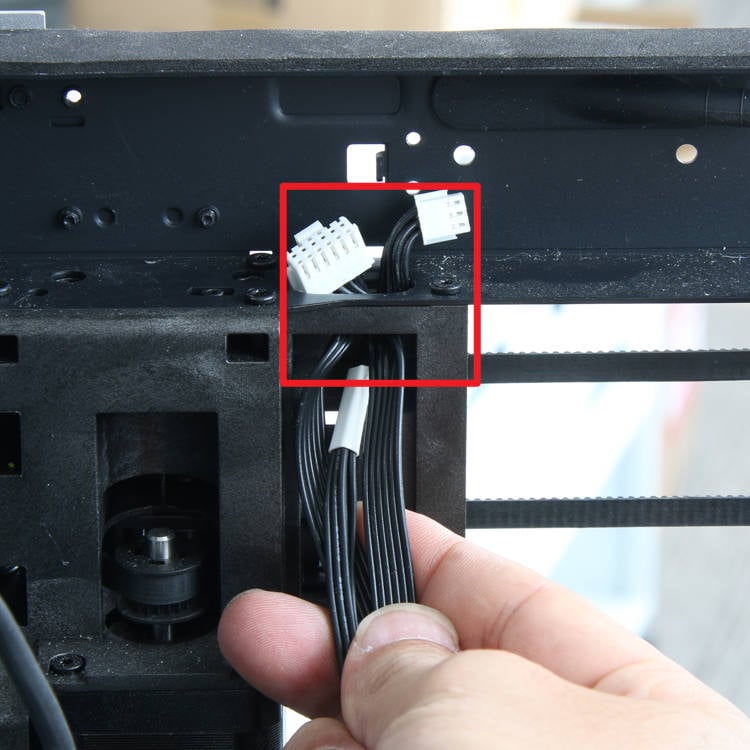 |
 |
 |
You can refer to the following Wiki for detailed steps on replacing the MC-AP cable of the X1E:
Replace the MC-AP cable
¶ Step 5: Install the TH board/extruder/hotend/micro ridar
- Install the micro ridar
Attach the micro ridar to the bottom of the toolhead and lock in 2 screws to secure it.

You can refer to the following Wiki for detailed steps on how to replace the micro ridar of the X1E.
- Install the TH board set
Since the FPC cable is connected to the TH board and the extrusion connection board, you can first snap the FPC cable and the front cover connecting cable into the cable slot. Connect the USB-C cable, micro ridar and extrusion motor to the TH board first, then install the TH board and extrusion connection board to the toolhead and use the H1.5 Allen key to lock in 3 screws to secure the TH board and 2 screws to secure the extrusion connection board.
 |
 |
 |
 |
- Install the toolhead middle cover/rear cover
Install the toolhead middle cover in place by checking the installation direction according to the position of the round wire hole. Then attach the toolhead rear cover to the toolhead, noting that there are snaps on the top. After confirming that the back cover of the toolhead and the middle cover are snapped into place, tighten the eight screws in sequence using an H1.5 Allen key.
 |
 |
 |
 |
- Installation of extruder/hotend
Install the extruder and hotend onto the toolhead and tighten the three screws using an H2.0 Allen key; then connect the PTFE tubing to the extruder, connect the connecting cables to the extrusion connection board, and finally tighten the cutter screws using an H1.5 Allen key.
 |
 |
You can refer to the following Wiki for detailed steps on replacing the extruder/hotend of the X1C:
X1E Toolhead Installation Tutorial
¶ Step 6: Install left/right panels, rear panel and front glass door
- Install the left/right/rear panel of X1E
X1E Enclosure Installation Tutorial
- Install the front glass door of X1E
¶ Calibration
Connect the power, start the printer, and run the device calibration process. If the calibration process passes smoothly, the operation is successful.
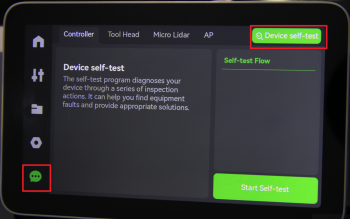
If there is an abnormality, please follow the steps to check whether there is a problem with the assembly. After troubleshooting, run the device self-test again. If the problem persists, please contact the Bambu Lab service team for further assistance.
¶ End Notes
We hope the detailed guide provided has been helpful and informative.
To ensure a safe and effective execution, if you have any concerns or questions about the process described in this article, we recommend submitting a Technical ticket regarding your issue. Please include a picture or video illustrating the problem, as well as any additional information related to your inquiry.