¶ Issue Description
Liveview helps users remotely video monitor printers with Studio and Handy. The video stream is transmitted through WiFi, connected to the local router, and then relayed over the public or local network to your Studio or Handy device.
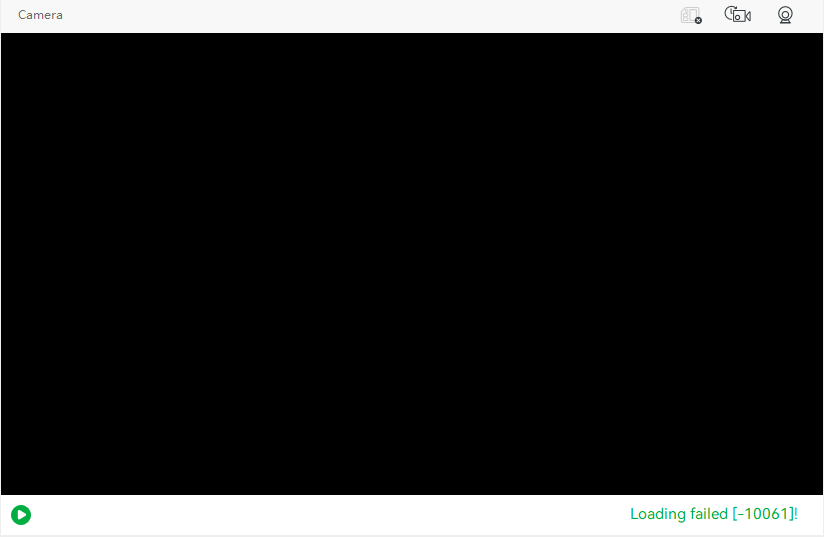
The liveview malfunction may occur with black screen and errors at the screen bottom right corner when:
- There is problem when initialize liveview service.
- There is a problem when creating a liveview connection between the printer and client (Handy or Studio).
- The account information is not correct.
¶ Troubleshooting
The following troubleshooting process and actions aim to solve the most frequent issues, which are:
- Initialization failed error
- Loading failed error
- Connecting error
- Black screen
If the issue you met is not listed in this wiki, please jump to the LiveView troubleshooting details or submit a customer support ticket.
¶ Tools, Equipment and Materials
- Tweezers (Flat)
- Silicone glue
¶ Fault Isolation Procedure
This chart illustrates the general troubleshooting procedure, including critical judgments, checks and actions.
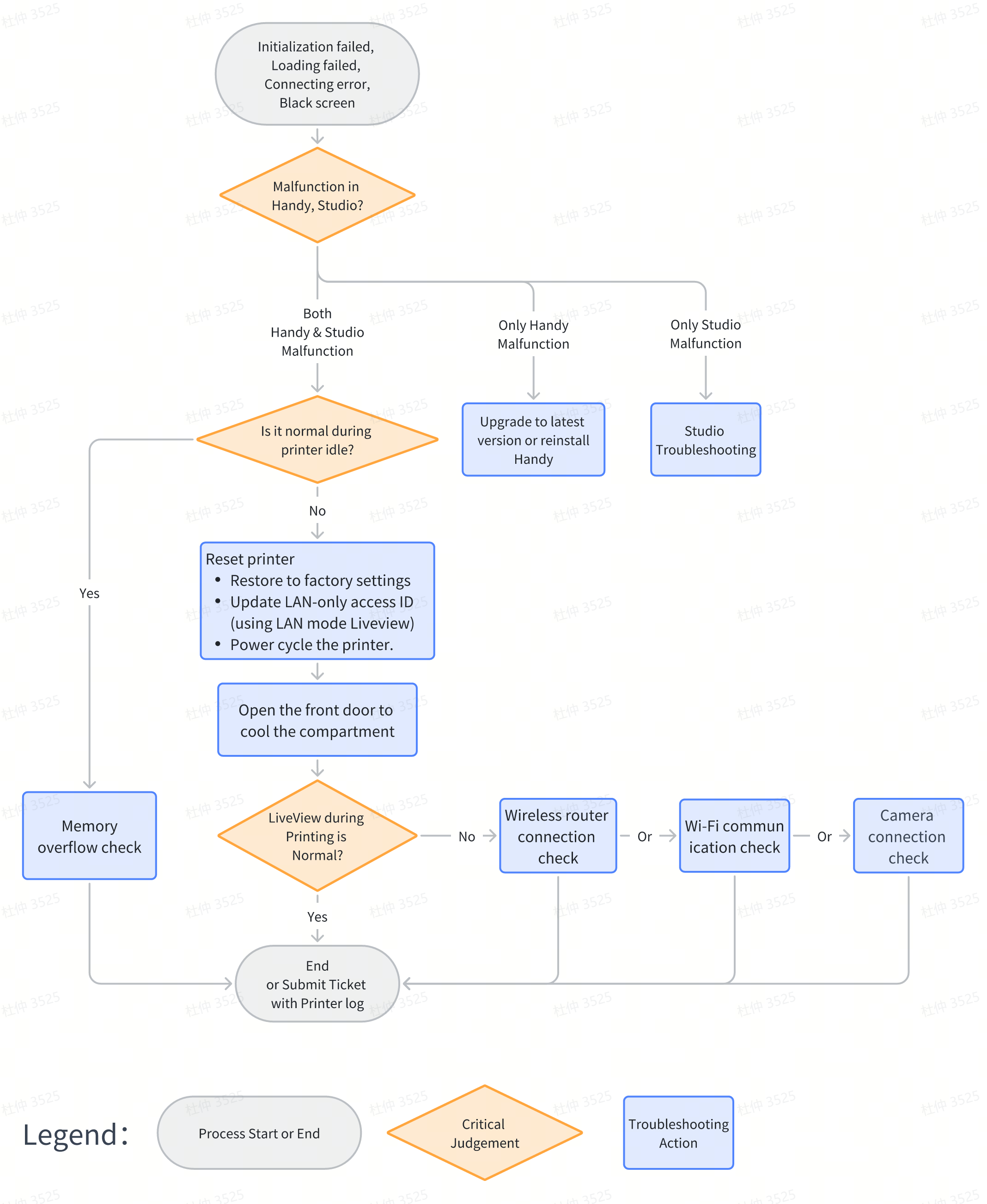
¶ Actions
Operators may use discretion in determining the actual procedures used, and the order in which these steps are applied.
- Upgrade or reinstall Handy
Handy download
Handy quick start guide - Studio troubleshooting
LiveView troubleshooting - Memory overflow check
- Test by printing a small model, such as the Bed scraper model that comes with the machine.
- If the Liveview is good in the test, reset printer and format SD card.
- If the Liveview is malfunctioning in the test, upgrade to the latest firmware.
- Reset printer
- Restore to factory settings
- Update LAN-only access ID when you are using LAN Mode Liveview
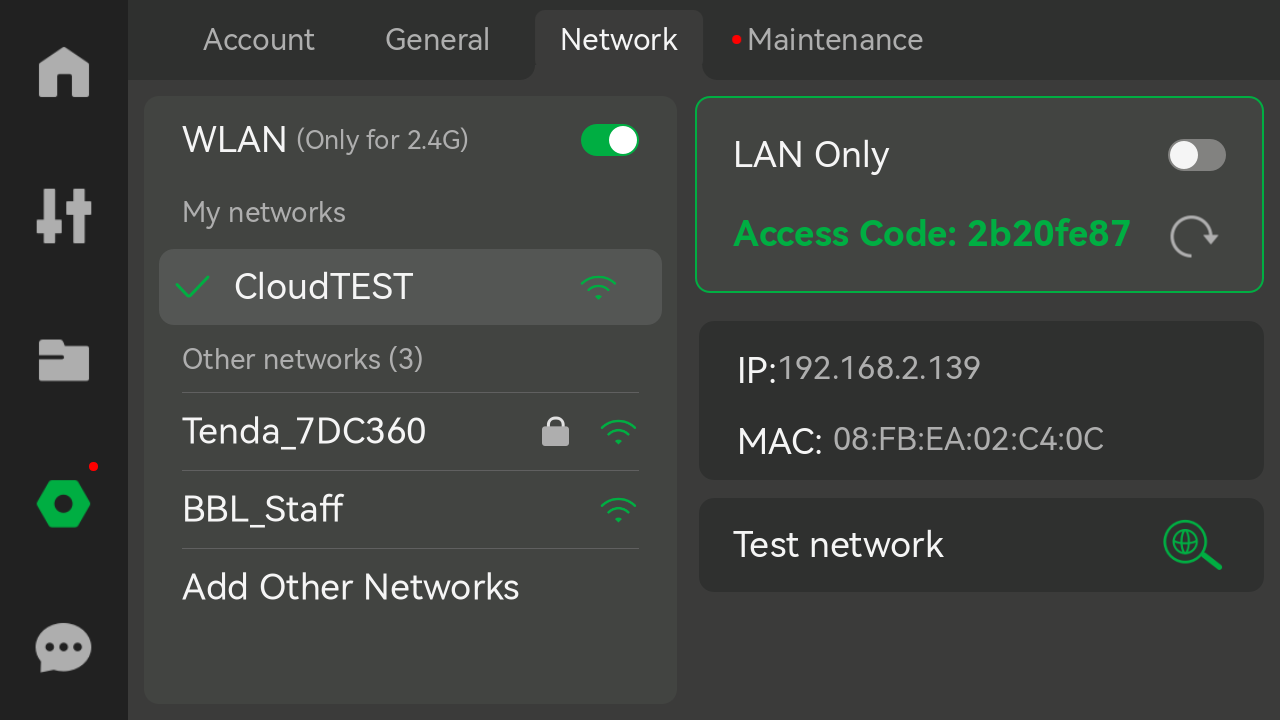
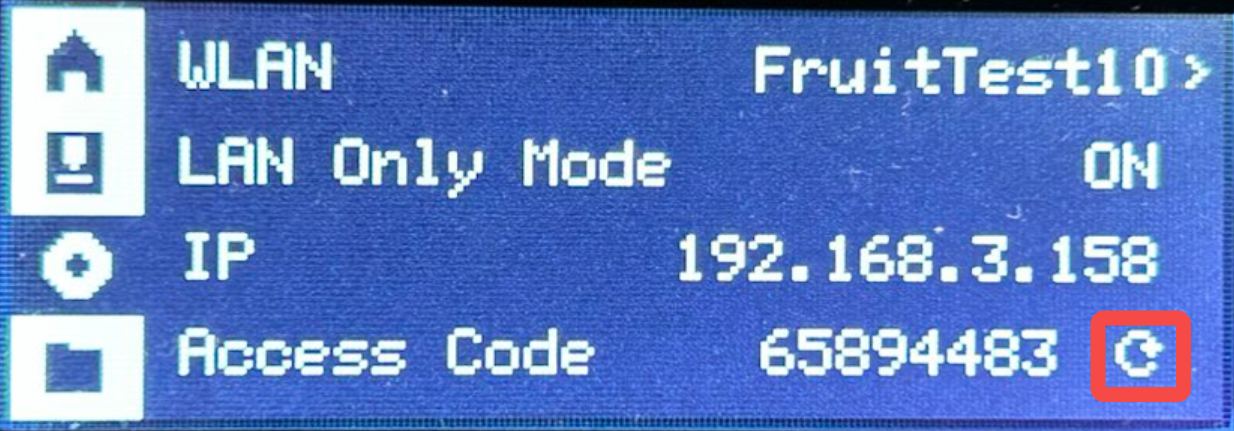
- Power cycle the printer
- Open the front door to cool the compartment
- Wireless router connection check
- Link printer with mobile 2.4G hotpot and check liveview in the Studio.
- If liveview with hotspot is normal, reboot the wifi router, move the printer closer to the Wifi router, or upgrade your home network bandwidth as nessary.
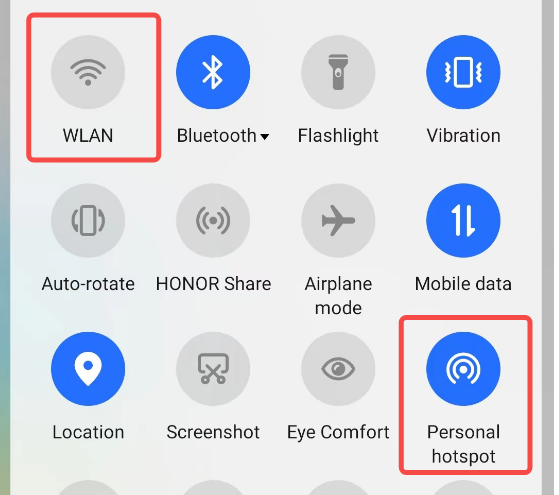
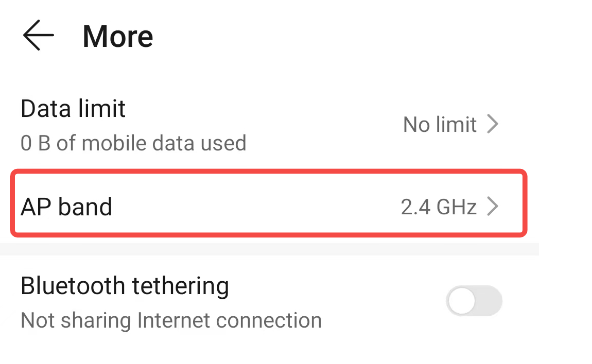
- Wi-Fi communication check
- Check wifi signal strength, If there are only 1 to 2 bars, it indicates a relatively poor Wi-Fi connection.
- Check cable connection between Wifi antenna and AP board(main board for A series), re-insert the connector if it is loose. X Series, P Series, A1 mini, A1
- Replace the wifi antenna if it was damaged.
- Camera connection check
¶ End Notes
We hope that the detailed guide we shared with you was helpful and informative.
We want to ensure that you can perform it safely and effectively. If you have any concerns or questions regarding the process described in this article, we encourage you to reach out to our friendly customer service team before starting the operation. Our team is always ready to help you and answer any questions you may have.
Click here to open a new ticket in our Support Page.
We will do our best to respond promptly and provide you with the assistance you need.