Bambu Suite is an intuitive and powerful software that supports laser cutting, blade cutting, pen drawing and so much more. From design and layout to final production, the entire process is seamlessly integrated into a single workflow. Its user-friendly interface and smart guidance make operation easy, while computer-vision-based alignment ensures precision and efficiency at every step, what-you-see-is-what-you-get.
¶ Main features
-
Design → Prepare → Production – a three-step workflow.
An independent, extra-large design canvas allows users to directly edit the overall project effect, making it easy to view and edit complex, multi-layered designs. Users can focus in designing projects but not yet the details production. In the "Prepare for Production" stage, users can partition the project based on material and process differences, splitting it into multiple parts for separate processing. Bambu Suite offers smart tools like auto layout within material shapes, combination of same processing types and plate ordering. During production, it provides guidance, machine monitoring, and live view to ensure smooth operation. The software supports a variety of production processes, including laser engraving, laser cutting, pen drawing, pen fill drawing, blade cutting, and print-and-cut.
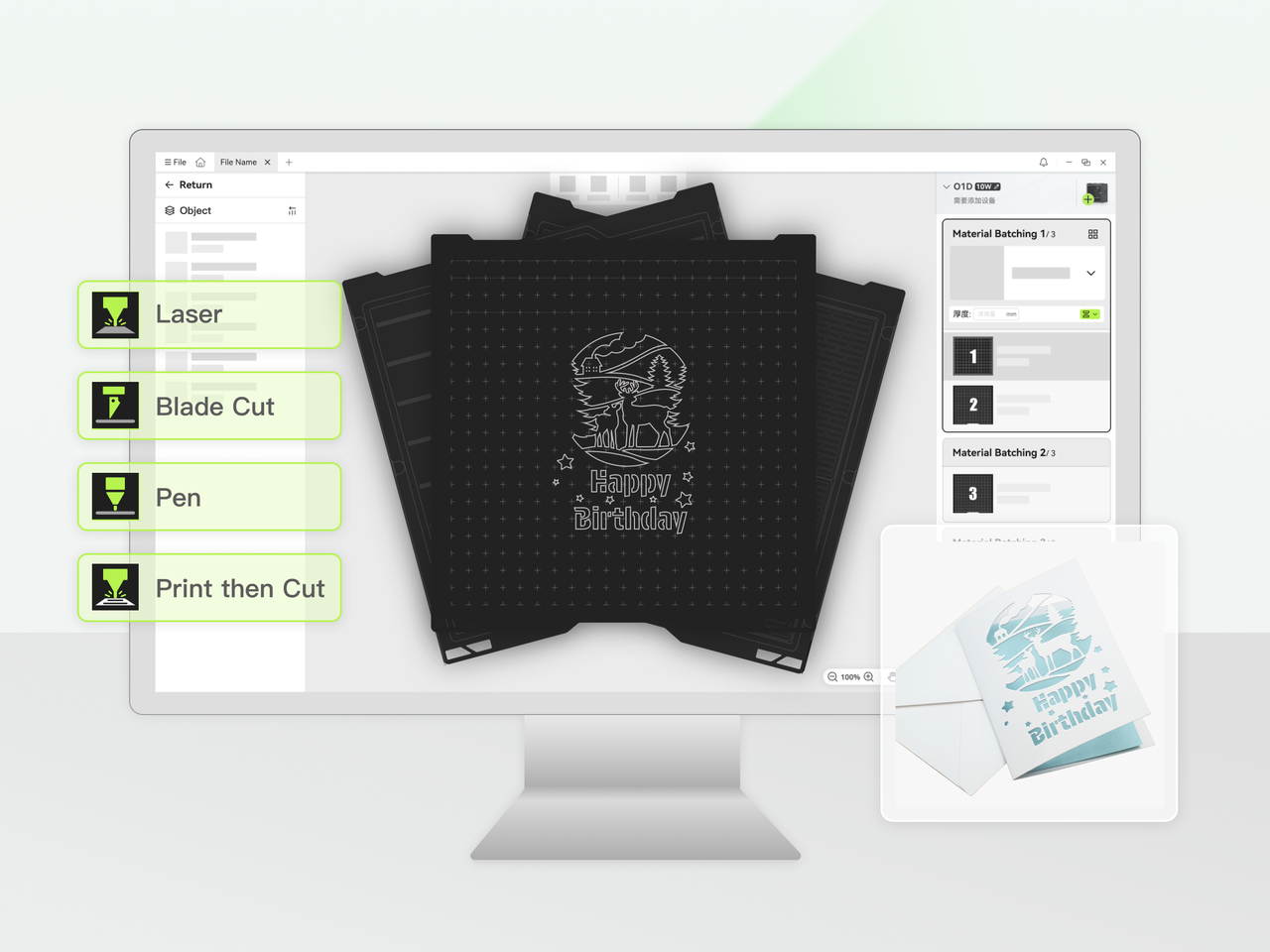
Users can combine multiple processes in a single task without splitting the task into multiple steps based on process or tool modules. In the software, users can attach different process patterns together ( Attach and Group), and when tool module changes are needed during production, the system will automatically pause and prompt users to change the tool module. Once the user has changed the module, the task can resume, and the next process can continue.
Example 1: After laser engraving on PU leather, using blade cutting for edge trimming can avoid the burnt black edges produced by direct laser cutting. Users can set the center pattern to laser engraving, the outer border to blade cutting, and attach them together, thus completing both processes in a single task without splitting it into two separate tasks.
Example 2: For making stickers, users can first use the pen to draw the pattern and then use the blade for cutting. Similarly, different processes can be applied to different patterns and lines in the same job, completing everything in one production task without splitting the task or aligning positions.
For more information, please refer to Multi-process Production Workflow).
-
Capture image, Material Contour Extraction, and Auto Arrange
Laser and blade cutting often leave behind irregularly shaped residual materials, sometimes with holes. When reusing these materials, users must manually position their designs within the available space - a process that can be time-consuming and challenging.
Bambu Suite streamlines this workflow with its intelligent contour detection, built on the regular canvas photo feature. With a single click of the "Auto Arrange" button, the software automatically identifies the material’s shape and optimally arranges the design to maximize efficiency. This smart algorithm not only simplifies the process but also helps users minimize waste and make the most of their materials.
For example, after laser cutting a wooden board and assembling a complex model (model source JoeSnuffie), the design is automatically placed in the optimal position, avoiding holes in the material. For more information, please refer to the Bambu Suite Auto Arrange Feature User Guide.
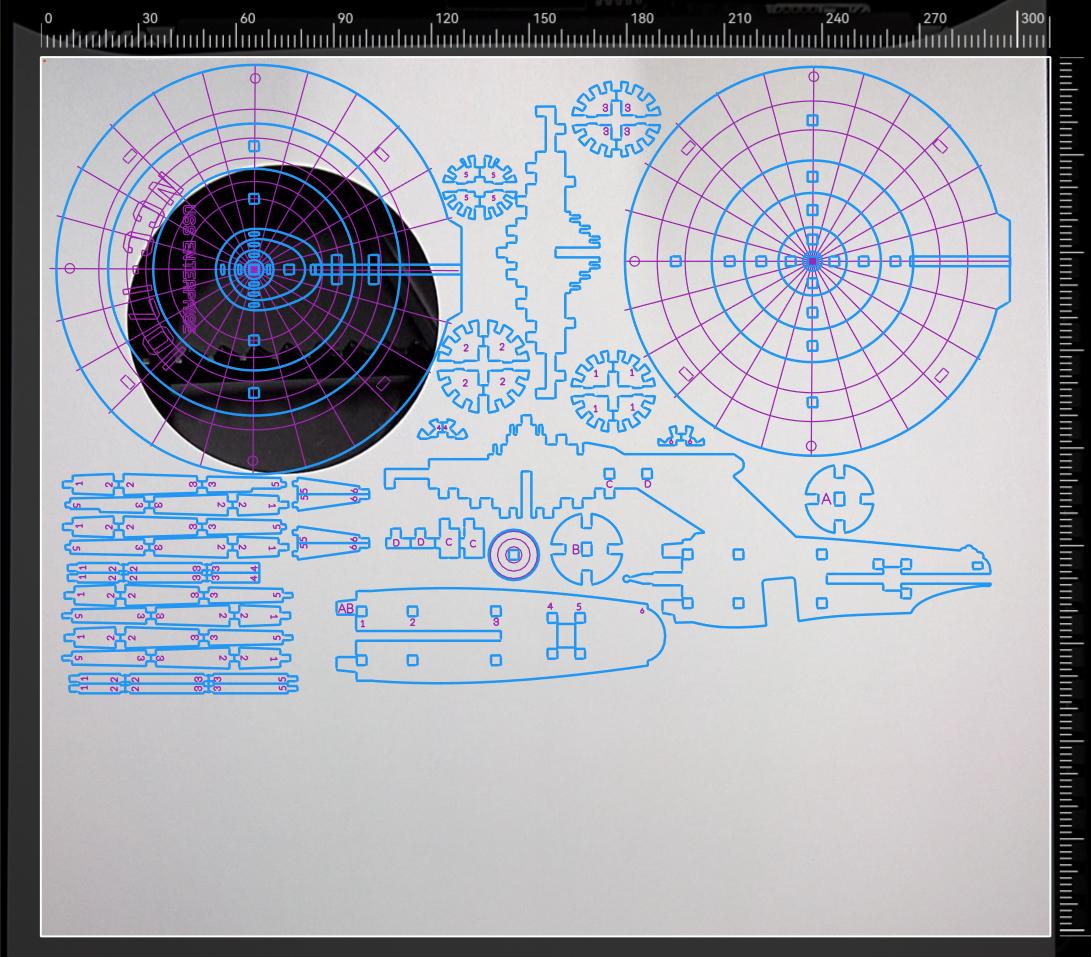
Before arrangement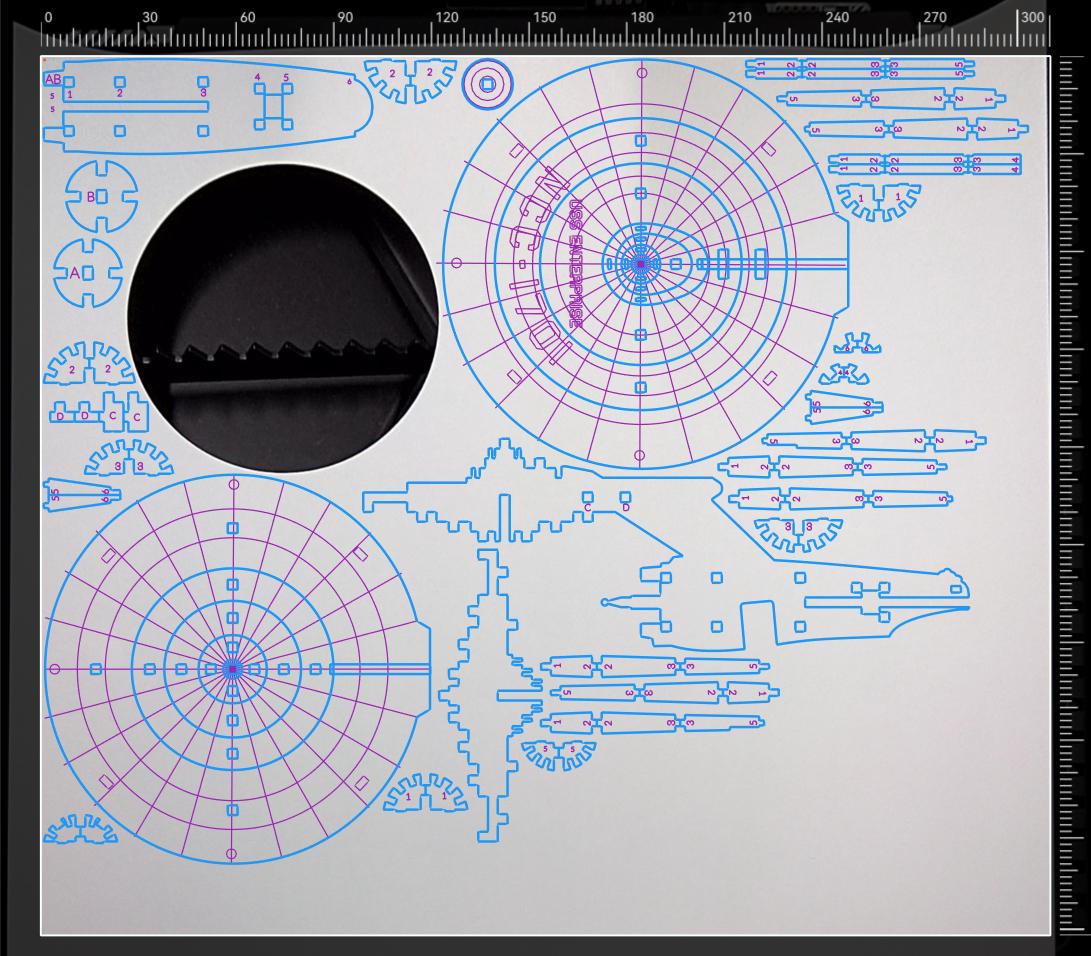
After arrangement -
Batch Engraving helps users quickly process multiple items at once.
When engraving on multiple similar small objects, Bambu Suite can copy the pattern onto other similar pieces for batch processing. During batch processing, it automatically detects identical objects, copies, and rotates the pattern to the correct positions without manual alignment or rotation.
With a single click of the "Batch Engraving" button, the design is instantly duplicated across all materials, maintaining the same position and angle. This eliminates the need for tedious manual placement and alignment, significantly improving efficiency.
For detailed instructions, please refer to the Batch engraving function.

-
Material Detection and Status Indicators with Platform Detection based on Computer Vision
During the preparation stage, Bambu Suite intelligently verifies whether the platform type inside the chamber matches the processing requirements, providing users with real-time prompts when adjustments are needed.
When used with the CodeSync QR code on official materials, Bambu Suite automatically identifies the correct material parameters based on the QR code data, ensuring optimal settings. If a material change is necessary, the system notifies the user to use the right material, streamlining the setup process.
These smart features enhance machine monitoring, reduce errors, and ensure smooth and efficient production.
For more details, refer to Bambu Suite Chamber Status Detection and Interaction Function.
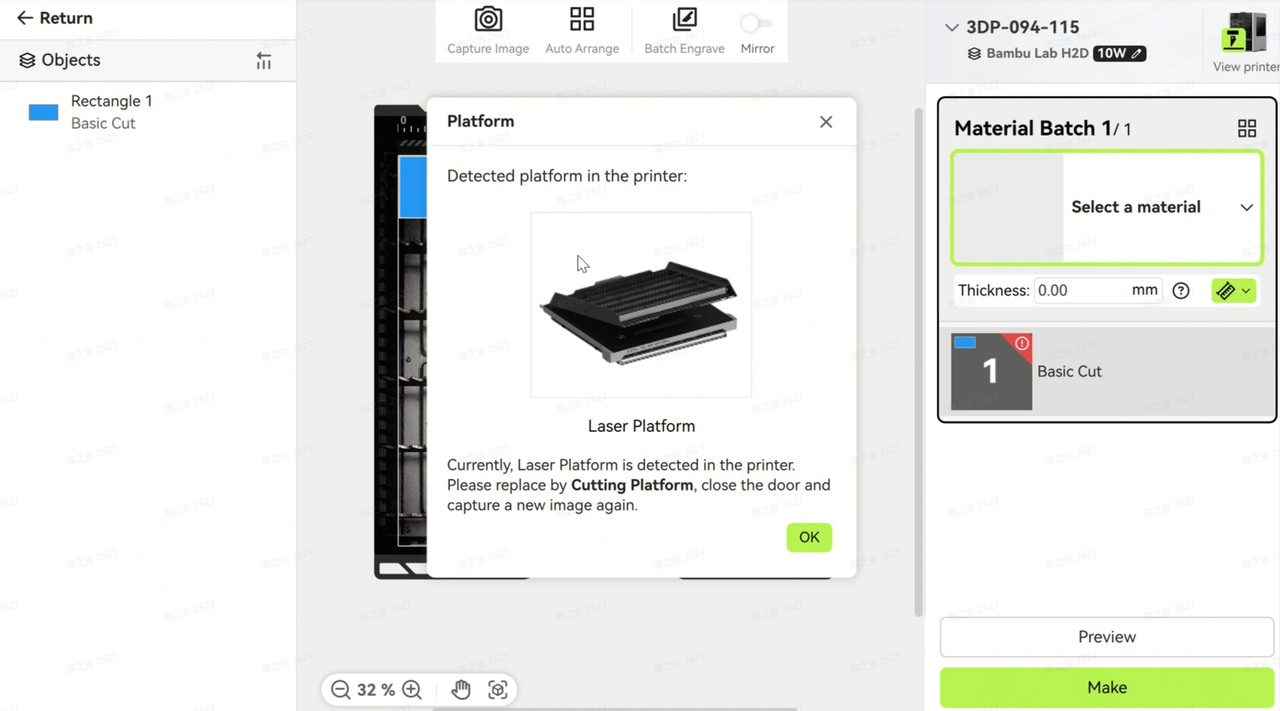
-
Feature-rich GCode Generator with Hierarchical Parameter Settings caters to both novice and advanced users' needs for adjusting processing parameters.
The GCode generator offers a variety of processing options and supports detailed adjustments of processing parameters. Novice users can quickly generate GCode using default settings, while advanced users can fine-tune various parameters to optimize processing results if necessary. Bambu Suite Processing Parameters Guide. Advanced toolpath generation algorithm for enhanced precision and machining quality. For more information, see Bambu Suite Advanced Path Generation Engine
-
Convenient Material Parameter Calibration and Result Entry Process
Bambu Suite offers an online, constantly updated material library that showcases the effects of various materials under different processing types. During the preparation stage, when hovering over the speed or power parameters, a calibration matrix for the selected material appears. This matrix displays commonly used parameter combinations along with their corresponding processing results, enabling users to quickly choose the desired processing effect.
This feature streamlines parameter adjustments, allowing for faster and more accurate fine-tuning, ultimately improving processing efficiency.
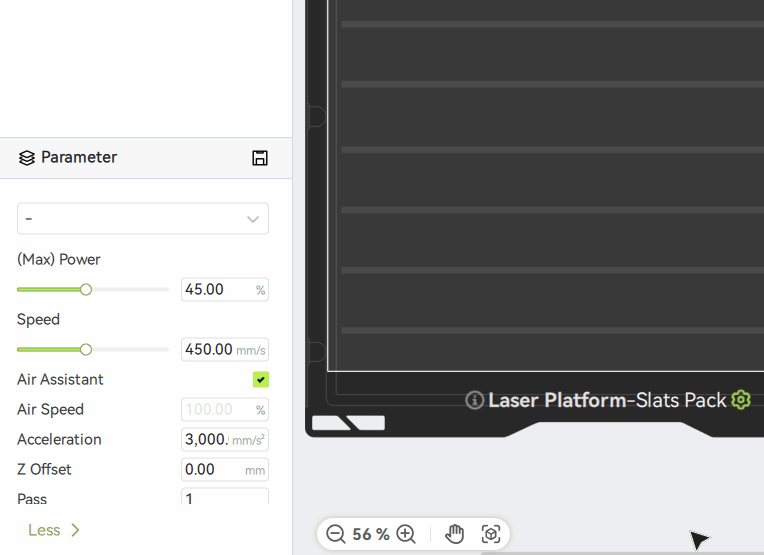
In addition, when the official material library cannot meet user needs, Bambu Suite offers custom material creation and the ability to DIY material calibration matrix. Users can add custom materials to the library, define their properties, processing types, and parameters.
For DIY material calibration, Bambu Suite provides complete functionality with smart assistance, automating complex steps like calibration matrix generation, saving calibration data, and image processing for the actual calibration plate. By following instructions, users can easily record the best parameters and engraving result photos into the material library.
Once the photos are saved, the calibrated results will be visually displayed during future processing and stored in Bambu Suite — no need to keep physical calibration cards.
This allows users to enjoy the same convenience with DIY materials as with official ones.
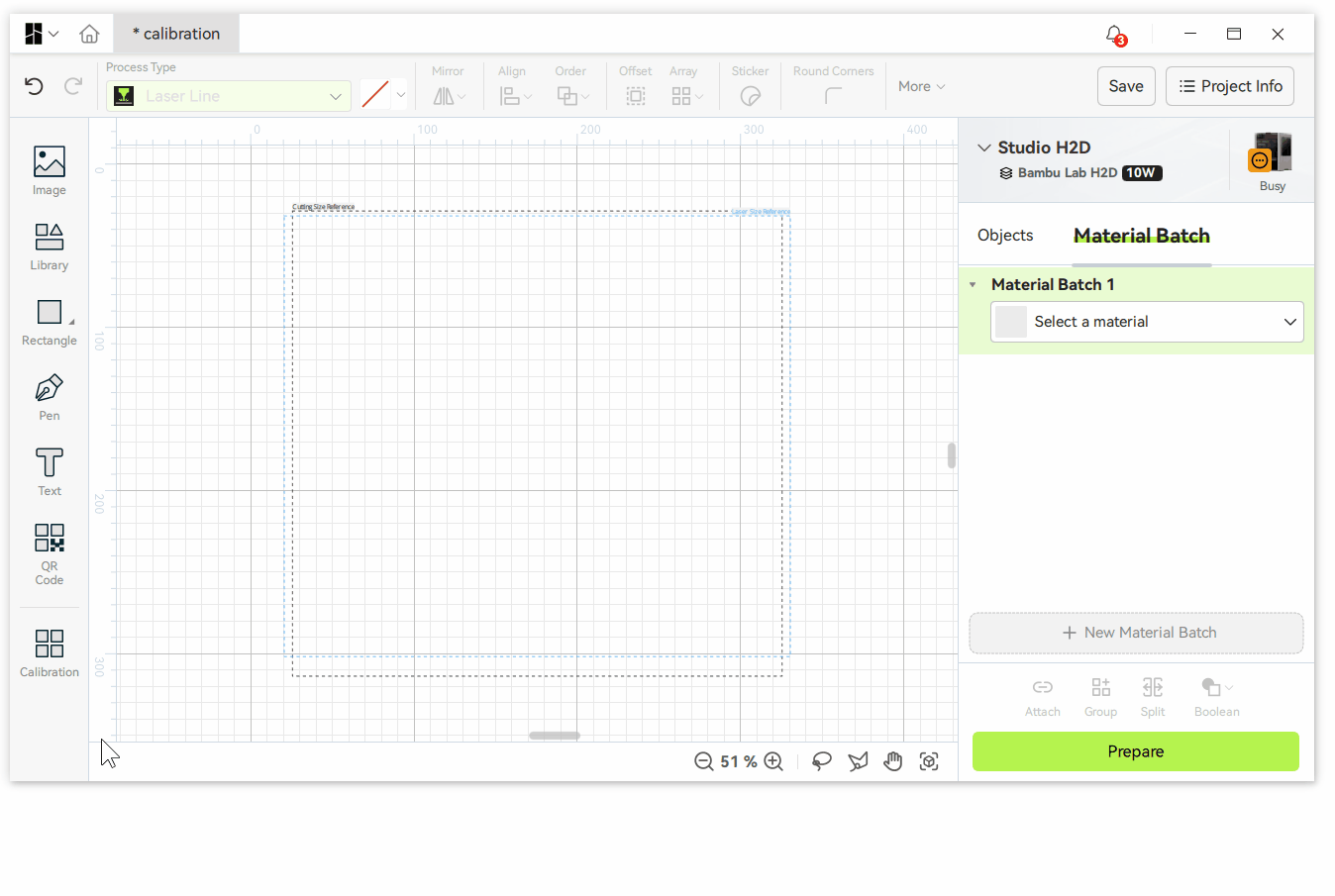
¶ Other basic features
-
New Step-by-Step beginner project to help users quickly familiarize themselves with the workflow when connecting the machine for the first time.
-
Supports importing multiple file formats, including PNG, JPG, JPEG, BMP, SVG, DXF, and AI. More formats will be supported in future updates.
-
Basic drawing tools, allowing users to create rectangles, arcs, and free-form curves.
-
Basic editing tools include mirroring, alignment, offset, array distribution, and filleting.
-
The bottom-right corner of the design interface provides three tool sets: Attach/Detach, Group/Ungroup, and Merge/Split, enabling better control and organization of design elements. More detail on Attach and Group.
-
Image editing tools support common image editing functions such as filters, sharpness, brightness, contrast adjustments, image cropping, and background removal.
-
Bitmap vectorization tool converts bitmaps into vector line drawings suitable for line engraving or brush processing. For bitmaps with rich colors and complex contours, users can adjust parameters to optimize the vectorization results.
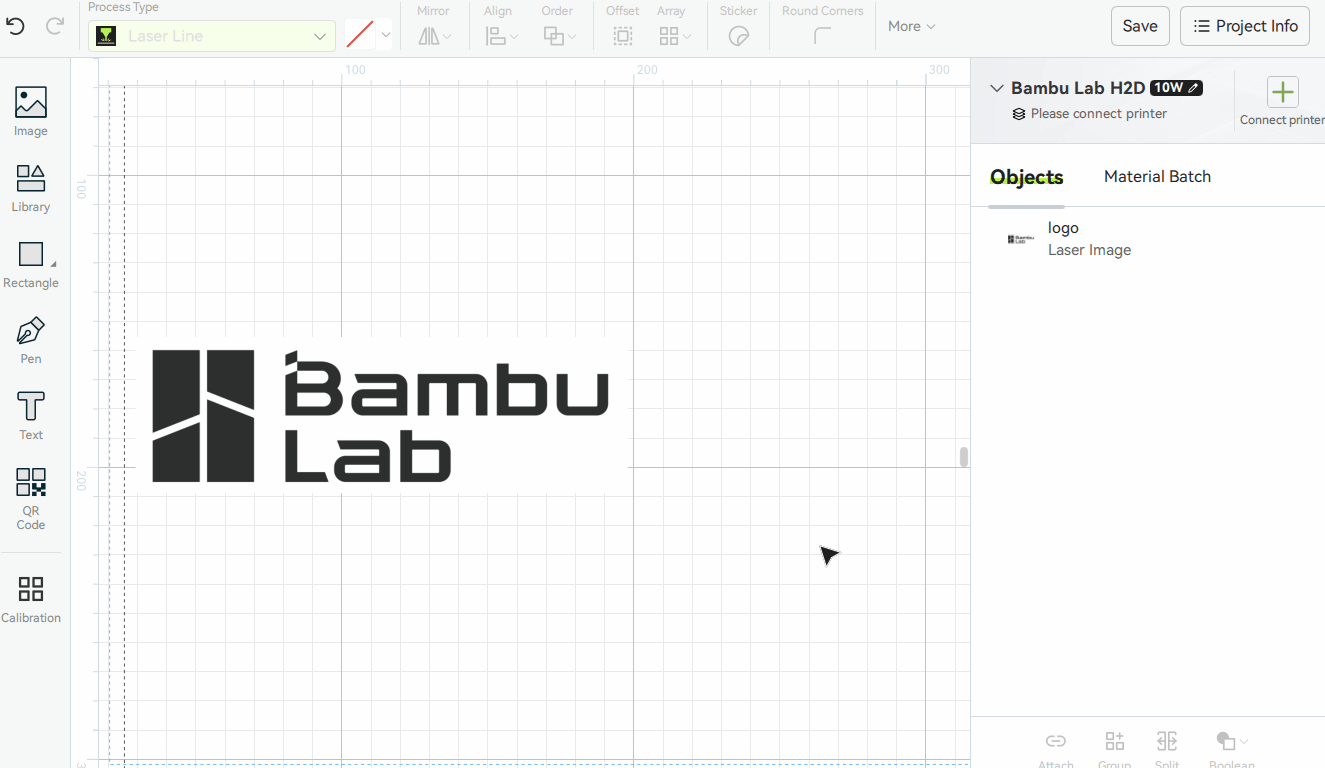
-
Sticker Tool adds a specified border width to images (source: catalyststuff) for creating bordered stickers through print-and-cut processing. For more information, see Sticker Tool

-
Boolean Tools support Boolean operations on 2D shapes, including union, subtraction, intersection, and difference.
-
Cutting Tool allows any closed shape to be used as a cutter for performing cutting operations, commonly used to crop images into specific shapes.
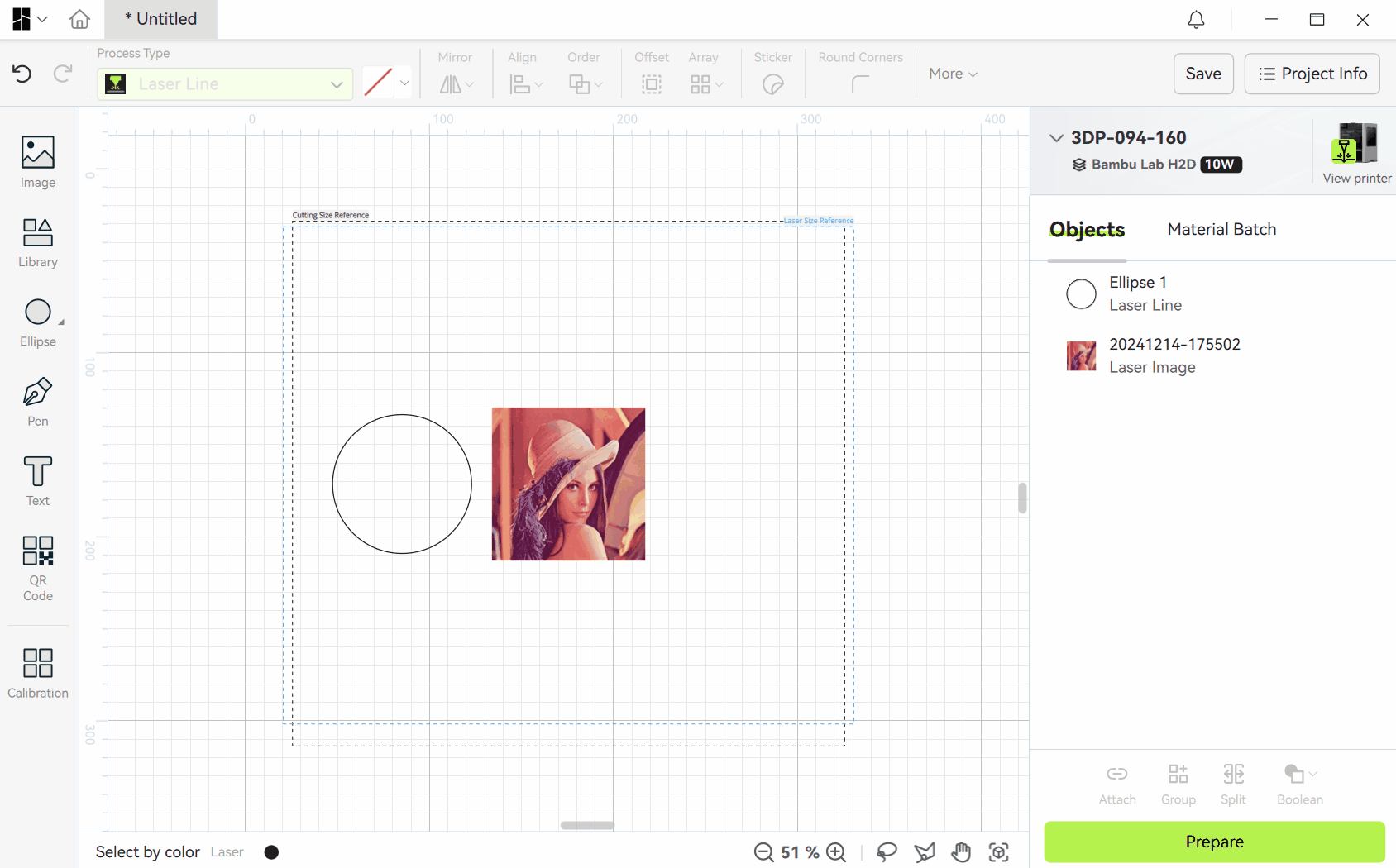
-
GCode Generation and Export with support for processing preview and estimated processing time.
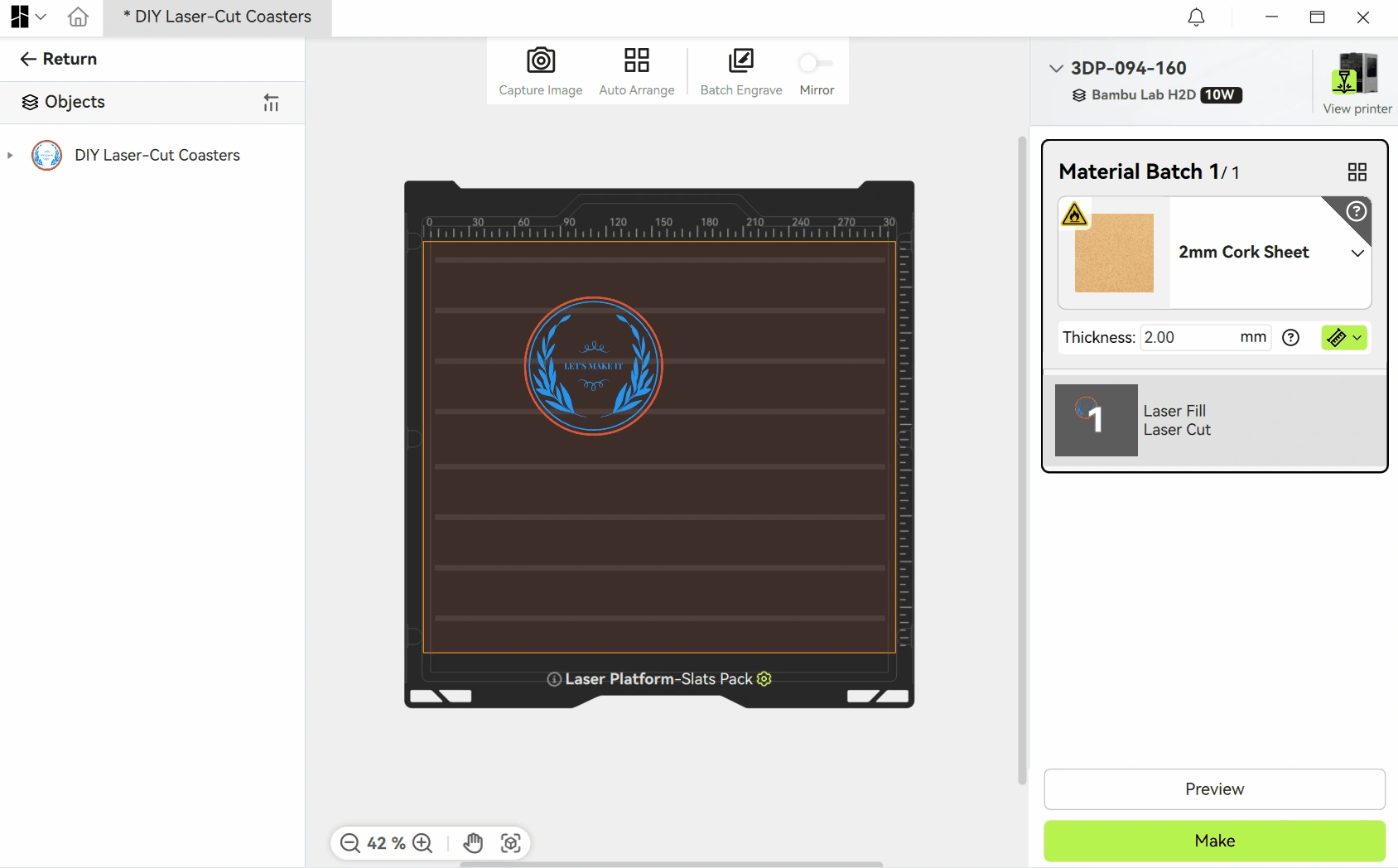
-
Lasso Selection, Polygon Selection, and Color Selection Tools are located in the bottom toolbar. Different selection tools are suited for different use cases.
The Color Selection Tool is commonly used to batch-select elements of a specific color and assign them to a particular process. For example, designers often create designs in 2D software using color layers, setting all borders in red while drawing central patterns in other colors. After importing the design into Bambu Suite, users can quickly select red borders using the Color Selection Tool and assign them to laser cutting, while other colors can be set for line engraving or fill engraving.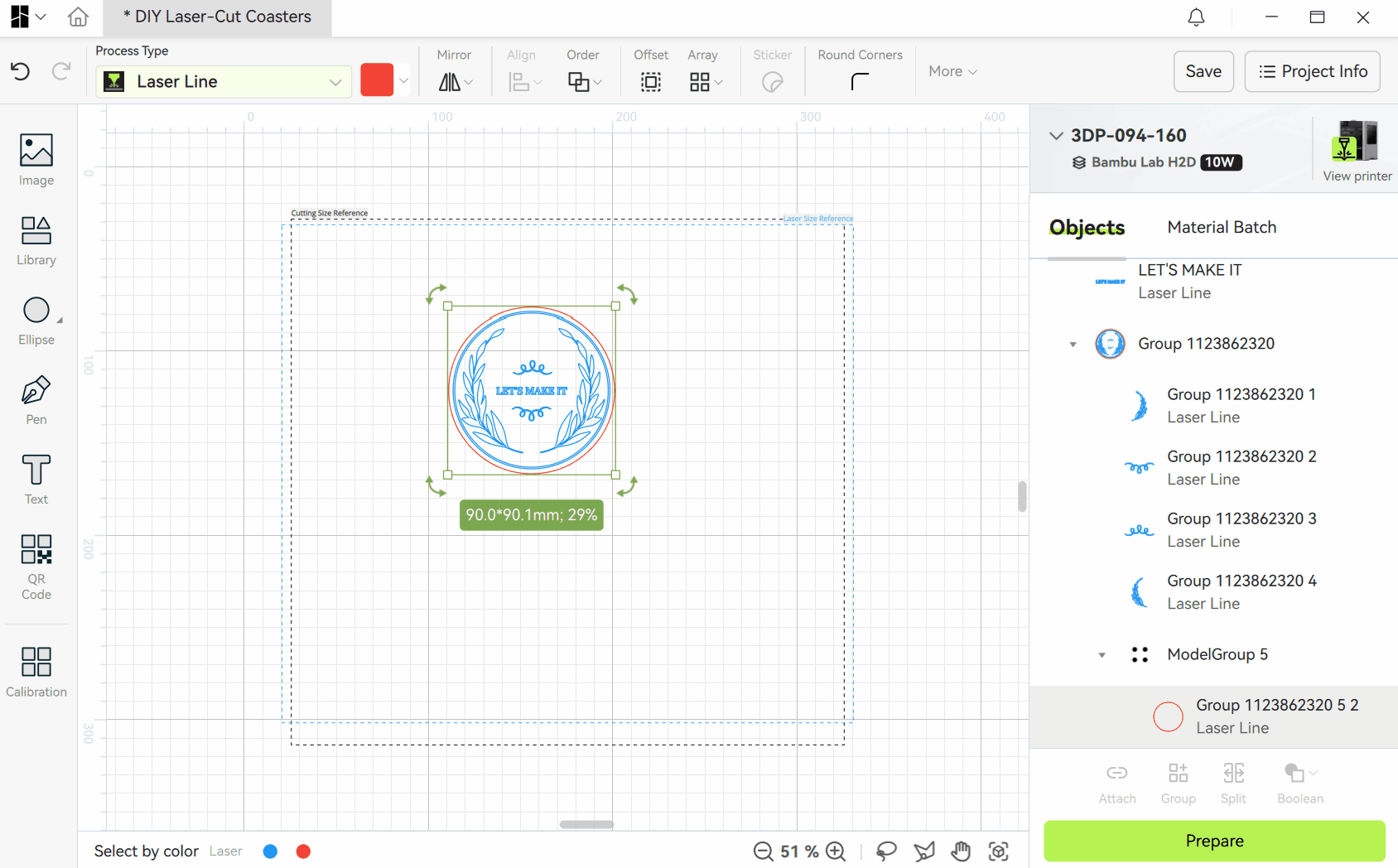
Lasso Selection and Polygon Selection Tools allow users to freely draw selection shapes, making it easier to quickly select specific objects in irregular and densely arranged designs.
-
Text Tool supports adding custom text with adjustable properties, including font, size, spacing, alignment, text welding, and single-line English fonts. Future updates will include more stylish fonts for one-click use, including Chinese single-line fonts.
-
QR Code and Barcode Generator can be used to create QR code business cards, Wi-Fi connection guides, and more.
-
Project File Saving allows users to add attributes such as project descriptions, photos, and accessory details. For complex projects, users can also document assembly guides with images and text.
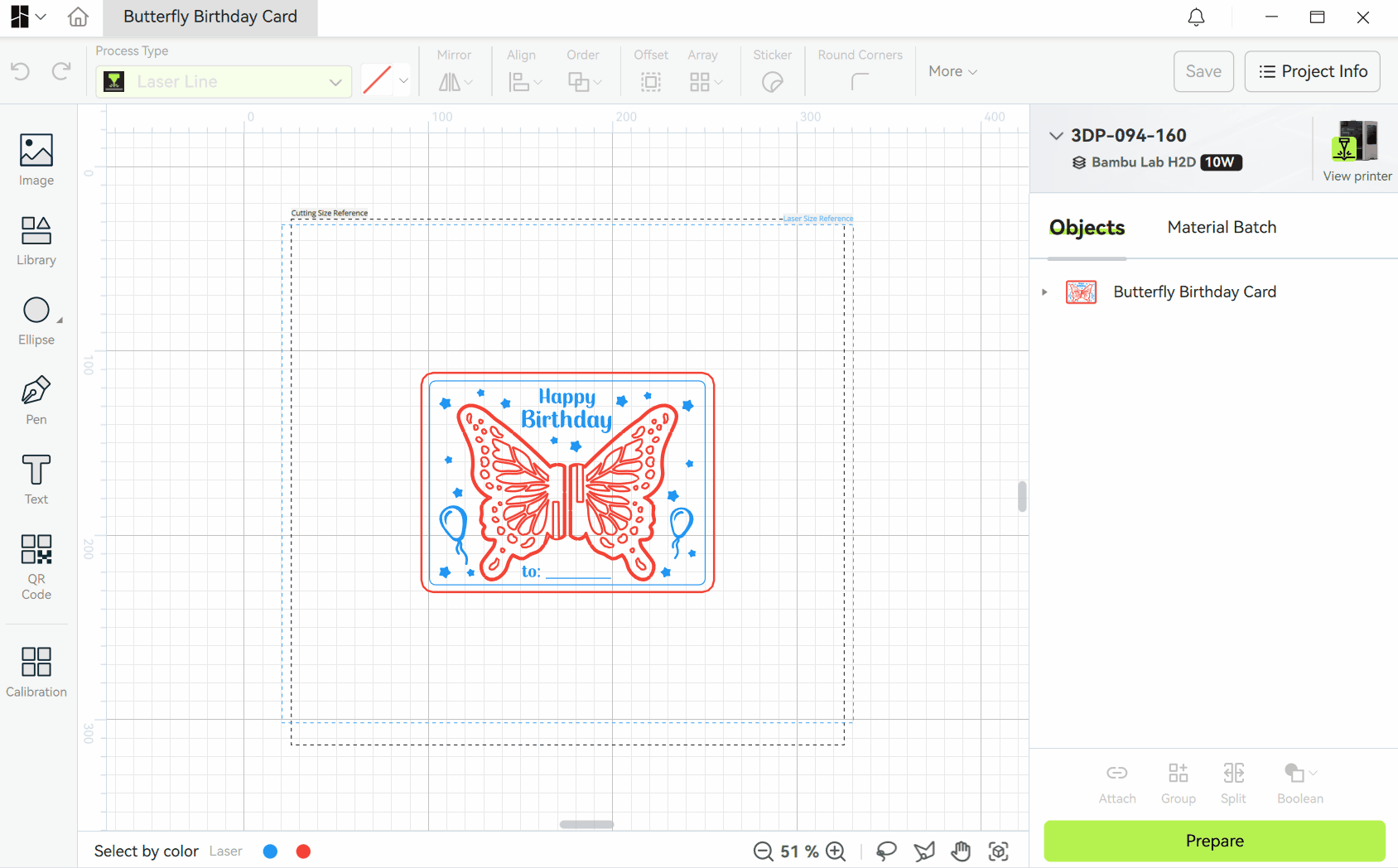
¶ End Notes
We hope the detailed guide provided has been helpful and informative.
If this guide does not solve your problem, please submit a technical ticket, we will answer your questions and provide assistance.
If you have any suggestions or feedback on this Wiki, please leave a message in the comment area. Thank you for your support and attention!